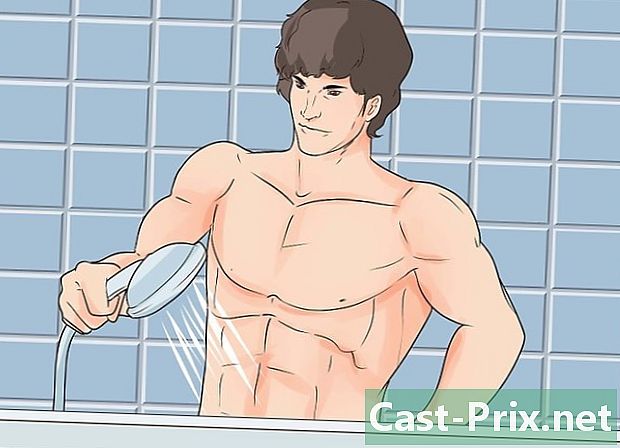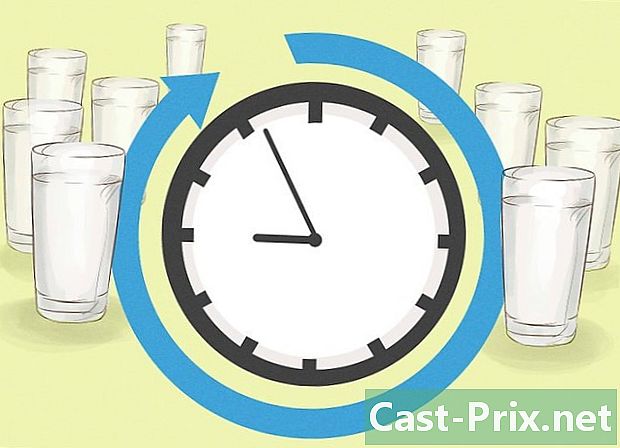Com utilitzar Fraps per realitzar una captura de pantalla
Autora:
Peter Berry
Data De La Creació:
20 Agost 2021
Data D’Actualització:
1 Juliol 2024

Content
- etapes
- Mètode 1 Grava un vídeo
- Mètode 2 Converteix vídeos
- Mètode 3 Realitza captures de pantalla
- Mètode 4 Convertir captures de pantalla
Si voleu guardar la sessió de jocs al vostre ordinador, FRAPS us permet fer-ho amb la possibilitat de compartir el vídeo amb els vostres amics. Si realitzes diverses captures de pantalla, FRAPS simplificarà el procés durant les sessions de joc. Podeu utilitzar aquest programari per capturar pantalles automàticament a intervals específics. Si teniu la versió gratuïta, haureu de convertir els fitxers BMP que el programa crea en un format més amigable per a la web en cas que tingueu previst compartir-los o publicar-los en línia.
etapes
Mètode 1 Grava un vídeo
-

Conèixer els límits. FRAPS només funciona amb jocs que s’executen en DirectX o OpenGL. Si no instal·leu aquests programes, no podreu capturar imatges de jocs Flash ni de les que requereixen altres tecnologies. Aquesta regla s'aplica als jocs nous i antics. FRAPS hauria de treballar en la majoria de jocs de PC.- La versió gratuïta et limita a 30 segons de fer fotos i veuràs una marca del programari present a la imatge capturada.
-

Baixeu i instal·leu FRAPS. Podeu descarregar-lo fraps.com. -

Inicieu la interfície FRAPS. S'obrirà una finestra petita i es col·locarà sobre la resta de les finestres. Amb aquesta finestra, podeu ajustar els paràmetres de FRAPS.- Tingueu en compte que per executar FRAPS, heu de tenir drets d’administrador.
-

Seleccioneu la pestanya cinema. Això us permetrà ajustar la configuració de la vostra gravació. -

Definiu la ubicació del vídeo gravat. Els vídeos es desaran de manera predeterminada a la ubicació on s’ha instal·lat FRAPS. Aquesta carpeta no sol ser fàcil de trobar quan voleu veure o treballar amb el fitxer que heu desat. Així que feu clic al botó intercanvi i creeu una carpeta nova jocs a la vostra ubicació Els meus vídeos. -

Definiu la vostra drecera de captura de vídeo. La clau predeterminada per enregistrar un vídeo amb FRAPS és F9. També podeu fer clic al camp i prémer la nova tecla o una combinació de tecles.Simplement assegureu-vos que no és la clau que utilitzeu durant el joc que esteu enregistrant. -

Seleccioneu el nombre d'imatges que voleu capturar per segon. Podeu desar tantes imatges a mesura que avanci el joc. La indicació que està activada de manera predeterminada us permetrà determinar la velocitat amb la qual s’executa el joc. El nombre d’imatges que podeu capturar per segon està molt determinat per l’ordinador i la vostra configuració gràfica.- Un vídeo gravat a 60 fotogrames per segon serà més suau i tindrà una capacitat més gran. Ara teniu l’opció de penjar un vídeo a YouTube. L'enregistrament d'un vídeo d'aquest format afectarà el sistema.
-

Estableix la resolució. Podeu triar entre un format gran o un format mitjà. Una gravació en un format gran tindrà en compte la resolució original del joc mentre que una gravació realitzada en un format mitjà tindrà en compte només la meitat de la resolució del joc. -

Trieu si voleu gravar amb el micròfon. Podeu activar el micròfon perquè pugueu gravar la vostra veu quan toqueu. També podeu establir una tecla de manera que només el micròfon es gravarà quan la premeu. -

Comença el teu joc Després d’haver configurat FRAPS, ja podeu començar a jugar al joc que vulgueu gravar. Teniu l’opció de guardar la majoria de jocs, però si l’indicador FPS no es mostra, pot ser que el joc no sigui compatible amb FRAPS. -

Inicia la gravació. Toqueu la vostra drecera (F9 per defecte) per començar a gravar. El comptador de captura d’imatges a la cantonada s’activarà quan FRAPS comenci a gravar. Podeu notar una baixada del rendiment durant el registre. Per finalitzar la captura, premeu de nou F9.- Els vídeos realitzats per FRAPS pesen i és possible que ompliu el disc dur abans que fins i tot se n’adonin.
Mètode 2 Converteix vídeos
-

Sabeu per què heu de convertir. Els vídeos FRAPS són grans perquè el programa no realitza cap codificació ja que registra una còpia de seguretat dels recursos del sistema. Si voleu penjar el vídeo a YouTube o arxivar-lo, probablement haureu de reduir la mida tot codificant-lo de nou. -

Baixeu i instal·leu HandBrake. HandBrake és un programari de codificació de vídeo gratuït i gratuït que podeu utilitzar per convertir els vostres vídeos FRAPS en un format més petit i compatible. Això us permetrà reproduir fitxers en els vostres diferents dispositius o carregar-los a YouTube. Podeu descarregar-lo gratuïtament HandBrake handbrake.fr. -

Executa HandBrake i selecciona un vídeo per convertir-lo. Feu clic al botó font i tria expedient (fitxer) o carpeta (Carpeta). Podeu seleccionar un sol fitxer o carpeta que conté diversos vídeos. -

Feu clic al botó navegar (navegar) i configura la destinació del fitxer convertit. Haureu de canviar el nom del fitxer convertit i escollir la ubicació de còpia de seguretat. -

Feu clic al botó començament per iniciar la conversió. La majoria dels usuaris no necessitaran ajustaments. Per defecte, el vídeo es convertirà en format MP4, que és compatible amb diversos dispositius. La mida del fitxer també es reduirà a mesura que el vídeo es torni a codificar. El temps de conversió dependrà de la durada del vídeo i de la velocitat del vostre ordinador.
Mètode 3 Realitza captures de pantalla
-

Tingueu en compte les limitacions de les captures de pantalla. FRAPS no funciona correctament en versions més noves de Windows. És a dir, FRAPS no és compatible amb Windows 8 o versions posteriors i causa alguns problemes quan l’instal·leu en aquests sistemes. El major problema és que amb FRAPS, no podeu fer captures de pantalla de l'escriptori ni programes a Windows 8 o 10. Només es poden prendre captures de pantalla. jocs. Tanmateix, podeu capturar l'escriptori si utilitzeu el tema Aero a Windows 7 o Vista.- La versió gratuïta del programari us permet realitzar captures de pantalla en format BMP, però podreu convertir-les més endavant.
-

Seleccioneu la pestanya captures de pantalla. Això us permetrà ajustar alguns paràmetres de captura de pantalla. Tingueu en compte que la versió gratuïta del programari està limitada només a BMP, però haureu de convertir les captures de pantalla al format JNP o PNG a la següent secció. -

Trieu la carpeta de destinació de la captura de pantalla. FRAPS desarà les captures de pantalla de manera predeterminada C: Fraps Imatges. Aquesta ubicació no és convenient i, per això, considereu canviar-la i desar les captures a la carpeta imatges. Feu clic al botó intercanvi (canviar) per escollir una ubicació nova. -

Trieu la vostra drecera. La clau per defecte per realitzar captures de pantalla amb FRAPS és F10. Podeu canviar-la mitjançant qualsevol altra tecla o combinació fent clic al camp i, a continuació, prement la tecla o combinació que voleu utilitzar. F10 normalment hauria de funcionar per a la majoria de jocs. -

Habilita l’opció de captura de pantalla consecutiva (opcional). Podeu configurar FRAPS perquè es realitzin captures de pantalla de forma automàtica després d'un interval de temps i continueu captant fins que premeu de nou la tecla de drecera. Podeu definir l’interval si voleu habilitar aquesta funció. -

Decideix mostrar el comptador de captura d'imatges per segon. Quan jugueu, FRAPS mostrarà per defecte la captura d’imatges per segona a l’angle superior esquerre de la pantalla. Això no apareixerà a la captura de pantalla, però pot ser un problema quan jugueu. Si no us molesta o no ho necessiteu, obriu la pestanya FPS i seleccioneu Amagueu la superposició (amaga l’indicador FPS). -

Comença el teu joc Després de configurar FRAPS, ja podeu començar a jugar al joc. La finestra FRAPS no es mostrarà a la pantalla del joc tret que esteu jugant en mode finestra. -

Feu una captura de pantalla. Per fer-ho, premeu la tecla de drecera. Si haguéssiu desactivat l’indicador FPS, no rebreu cap notificació que s’hagi realitzat una captura de pantalla. La pantalla que captureu es desarà a la ubicació que vau definir anteriorment.
Mètode 4 Convertir captures de pantalla
-

Sabeu per què necessiteu convertir les imatges. La versió gratuïta de FRAPS només crea imatges en format BMP. D’aquesta manera, s’estalvia una còpia perfecta de la imatge de la pantalla, però gran. En aquest cas, haureu de convertir els fitxers a JPG o PNG si teniu previst descarregar-los o compartir-los. Tot i que és més fàcil convertir una o dues imatges amb Paint, hauríeu de buscar un programari que us permeti convertir-les totes alhora si teniu diverses captures de pantalla. -

Descarrega IrfanView. Es tracta d’un programari gratuït de visualització d’imatges que us permet la possibilitat de batch per convertir totes les captures de pantalla. Podeu descarregar-lo irfanview.com. -

Obriu l'eina de conversió. Feu clic a sobre expedient aleshores seleccioneu (fitxer) Conversió / nom de lots per canviar (conversió / renom de lots) Després d’això, s’obrirà una nova finestra. -

Trieu el format que vulgueu al menú Format de sortida (format de sortida). Feu clic al menú desplegable i escolliu el format que voleu utilitzar. Els formats de captura de pantalla més comuns són JPG i PNG. -

Modifiqueu les opcions de qualitat. Feu clic al botó Opcions del costat dret del menú Format de sortida per ajustar els paràmetres de qualitat. La majoria dels usuaris poden mantenir la configuració predeterminada, però podeu augmentar o disminuir la qualitat dels fitxers convertits. Això tindrà un efecte directe sobre la mida dels fitxers. -

Seleccioneu les captures de pantalla que voleu convertir. Utilitzeu el fotograma de la dreta per explorar la carpeta on es guarden les captures de pantalla. Seleccioneu els fitxers que voleu convertir o feu clic a Afegeix tot per afegir tots els fitxers a la carpeta. -

Trieu la carpeta de destinació. Podeu triar la ubicació on voleu desar els fitxers convertits. Feu clic a Utilitza el directori actual per posar totes les imatges convertides a la carpeta original de les captures de pantalla. -

Inicieu la conversió. Feu clic a Start Batch per començar a convertir els fitxers. El temps de conversió depèn del nombre de fitxers i dels paràmetres de qualitat.