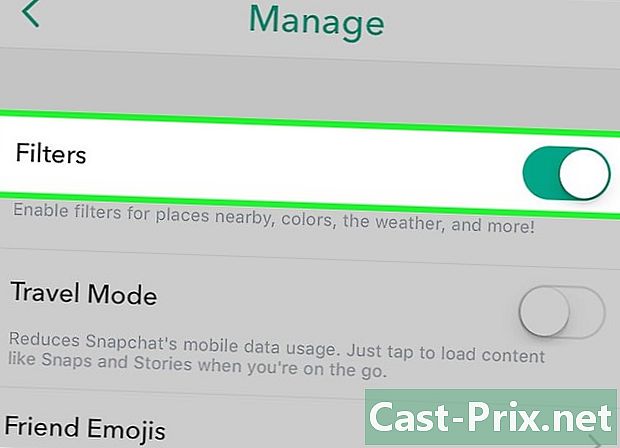Com s'utilitza un fons verd
Autora:
Lewis Jackson
Data De La Creació:
13 Ser Possible 2021
Data D’Actualització:
1 Ser Possible 2024

Content
- etapes
- Mètode 1 Creeu un vídeo amb fons verd
- Mètode 2 Edita amb Shotcut
- Mètode 3 Realitzeu l’edició amb LightWorks
Apreneu a utilitzar un fons verd per afegir un fons personalitzat en un vídeo. Després de disparar amb fons verd, podeu utilitzar Shotcut o Lightworks per substituir el fons verd per la imatge o vídeo que trieu. Tots dos programes són gratuïts i disponibles per a Windows i Mac.
etapes
Mètode 1 Creeu un vídeo amb fons verd
- Instal·leu el fons verd. Podeu comprar un fons verd estàndard en línia o penjar un full o paper verd de calç gran.
- El seu fons verd ha de ser el més suau possible i el seu color hauria de ser uniforme sobre tota la seva superfície.
- Situeu-vos davant del vostre fons verd, com a mínim, a un metre de distància. Així, evitaràs que es projecti una ombra sobre fons verd i això facilitarà la tasca quan arribi el moment de fer desaparèixer.
- Col·loca la càmera. Si filmeu una persona, heu de situar la persona prou lluny perquè tot el cos sigui visible al fotograma, evitant estar massa lluny i el fons verd ja no estigui centrat.
- Grava el vídeo. Situeu-vos (o el vostre tema) davant del fons verd i comenceu a filmar-vos. Assegureu-vos que no hi hagi cap moviment ni objectes de la imatge que surtin del fons verd. Tot el que sigui més enllà del fons verd no serà visible al vídeo final.
- Carregueu el vídeo al vostre ordinador Un cop desat el vídeo, heu de posar-lo al vostre ordinador per editar-lo.
- Si el vídeo es troba en un telèfon, podeu utilitzar un servei en núvol com Google Drive per recuperar-vos del vostre ordinador.
- Si el vídeo es troba en una targeta SD, normalment podeu inserir-lo directament al vostre ordinador per recuperar el vídeo. També hi ha lectors de targetes SD que podeu connectar mitjançant USB a l’ordinador.
Mètode 2 Edita amb Shotcut
- Determineu el nombre de bits del vostre ordinador. Per baixar Shotcut, primer heu de saber si el vostre equip funciona amb un sistema de 32 bits o 64 bits. És un editor de codi obert gratuït.
- Omet aquest pas si utilitzeu un Mac.
- Baixeu Shotcut. Vés a aquesta pàgina del navegador per conèixer la versió més recent de Windows en francès.
- "Windows": descarregueu la versió més recent en francès a l'enllaç anterior.
- "Mac" - Vés a aquest enllaç per obtenir la versió més recent en francès].
- Instal·leu el programari. Un cop descarregat el fitxer d’instal·lació, seguiu aquestes instruccions. El programa existeix en francès per a Windows.
- "Windows": feu doble clic al fitxer d'instal·lació, si s'obre un quadre de diàleg, feu clic a si (sí), després Estic d’acord (jaccepts), on següent (següent), després instal·lar (instal·lar) i finalment endavant a prop (tancar) un cop finalitzada la instal·lació.
- "Mac": feu doble clic al fitxer DMG de Shotcut i arrossegueu la icona del programari a la drecera de la carpeta Aplicacions. Si apareix com a "Aquesta aplicació prové d'un desenvolupador no identificat", permeteu la instal·lació i seguiu les altres instruccions que us seran donades.
- Obriu la captura de pantalla. Obre el menú començament (Windows) o focus

(Mac) i escriviu shotcut i feu clic a doble clic shotcut als resultats de la cerca. - Activa seccions llista de reproducció i línia de temps. Feu clic a la pestanya llista de reproducció a la part superior de la finestra i, a continuació, feu clic a línia de temps també a la part superior de la finestra. Veureu una secció llista de reproducció apareix a la part esquerra de la finestra i una secció línia de temps a la dreta de la finestra.
- Carregueu el vídeo i el fons de fons verd. Feu clic a sobre Obriu el fitxer (obriu el fitxer) a la part superior esquerra de la finestra i, a continuació, seleccioneu el vídeo de fons verd i el seu fons. Per seleccionar-les, alhora, feu clic a la primera i manteniu premuda Ctrl (o ⌘ Comandament a un Mac) i després feu clic al segon fitxer. A continuació, feu clic a obert (obert) a la part inferior dreta de la finestra. Els noms dels fitxers apareixeran a la secció Llista de reproducció.
- Podeu utilitzar una imatge o vídeo com a fons del vostre vídeo.
- Creeu dos canals de vídeo. Feu clic a sobre = a la part superior esquerra de la secció de línia de temps, a continuació Afegeix pista de vídeo (afegeix una pista de vídeo) al menú desplegable i repeteix aquests passos una vegada més per afegir un segon canal de vídeo.
- Inseriu el vostre vídeo al primer canal. Feu clic al vídeo de fons verd i arrossegueu-lo des de la finestra de la llista de reproducció fins al primer canal de la secció Cronologia i desplegueu-lo.
- Afegiu el fons del segon canal. Feu clic a la imatge o al vídeo de fons i arrossegueu-lo des de la finestra de la llista de reproducció fins al segon canal de la secció Cronologia per deixar-lo anar.
- Si feu servir un vídeo de fons, hauria de ser el mateix que el vostre vídeo de fons verd.
- Si utilitzeu una imatge de fons, haureu de fer clic a la part dreta o esquerra de la imatge i estendre-la perquè tingui la mateixa durada que el vídeo.
- Seleccioneu el canal de vídeo. Ha d’estar al capdamunt de la secció de la línia de temps.
- Feu clic a la pestanya filtres a la part superior de la finestra. A la secció de llista de reproducció apareixerà un menú amb filtres.
- Feu clic a sobre + que es troba al menú filtres (Filtres). Aquesta acció mostrarà una llista de filtres disponibles a la secció de llista de reproducció.
- Feu clic a icona vídeo. Està en forma de pantalla de l'ordinador i es troba a la secció Llista de reproducció. Això generarà tots els filtres disponibles.
- Feu clic a sobre Chromakey (simple), al mig de la finestra de la llista de reproducció. Això obrirà la configuració de fons verd.
- Ajusteu la distància del fons verd. Feu clic i arrossegueu el control lliscant "Distància" cap a la dreta fins que aparegui la imatge de fons en lloc del fons verd que hi ha a la part dreta de la finestra.
- En general, el millor és no moure el cursor més enllà de la marca "100%".
- Vista prèvia del vídeo. Feu clic al triangle joc (reprodueix) a la finestra de vídeo a la dreta de la finestra i, a continuació, ajusta el fons verd segons sigui necessari. Si veieu el fons verd massa, moveu el control lliscant "Distància" cap a la dreta. Si, al contrari, no veieu prou fons, mireu el control lliscant cap a l’esquerra.
- Exporta el vostre vídeo. Feu clic a sobre expedient (fitxer) després Exporta vídeo ... (exportar vídeo) i finalment Exporta fitxer (fitxer d'exportació) a la part inferior del menú. A continuació, escriviu nombre.mp4 en el camp de la e Nom del fitxer (nom de fitxer) (o nom a Mac), substituint "nom" pel títol que escolliu. seleccionar Desar (guardeu) quan esteu preparats per exportar el vostre vídeo.
- La importació pot trigar de minuts a hores, segons la mida i la resolució del vídeo.
Mètode 3 Realitzeu l’edició amb LightWorks
- Obriu la pàgina de baixada de LightWorks. Vés a aquesta pàgina al navegador i, a continuació, fes clic al botó blau Última versió. LightWorks està disponible en francès per a Windows.
- Seleccioneu el vostre sistema operatiu.
- Descarregueu LightWorks. Podeu tenir l’última versió en francès de 32 bits a l’enllaç anterior o anar al lloc anglès per a la versió de Windows de 64 bits.
- Per a un Mac, aneu a aquest enllaç.
- Comproveu el nombre de bits del vostre ordinador si no sabeu si feu servir una versió de Windows de 32 o 64 bits.
- Instal·leu LightWorks. Un cop descarregat el fitxer d’instal·lació de LightWorks, seguiu aquests passos.
- "Windows": feu doble clic al fitxer d'instal·lació i feu clic si (sí) quan se us demana. A continuació, seleccioneu un idioma i feu clic a bo, llavors endavant següent (Següent). A continuació, marqueu la casella Accepto (fosc) i feu clic següent (següent) i, a continuació, feu clic a següent tres vegades, introduïu qualsevol número i feu clic instal·lar (Instal·lar). A continuació, feu clic a següent després acabat un cop finalitzada la instal·lació.
- "Mac": obriu el fitxer DMG de LightWorks i, a continuació, feu clic i arrossegueu la icona LightWorks a la drecera de la carpeta Aplicacions. Si apareix com a "Aquesta aplicació prové d'un desenvolupador no identificat", permeti la instal·lació, seguiu les altres instruccions que apareixen.
- Obriu LightWorks. Procediu de la manera següent.
- "Windows": feu doble clic a la icona vermella de LightWorks a l'escriptori.
- "Mac": feu clic a la icona LightWorks al moll o feu clic a Spotlight a la part superior dreta

, escriviu Lightworks en i feu doble clic a LightWorks al resultat de la cerca.
- Feu clic a sobre Crea un nou projecte .... Aquest és un enllaç situat a la part superior esquerra de la finestra.
- Configura el teu projecte. A la finestra que va aparèixer, realitzeu les accions següents:
- introduïu un nom al camp "Nom",
- feu clic al menú desplegable "Període de fotogrames",
- feu clic a "Tarifes mixtes",
- feu clic a "Crea".
- Feu clic a la pestanya Arxius locals. Es troba a la part superior esquerra de la finestra.
- Seleccioneu els fitxers. Feu clic al vídeo de fons verd que voleu utilitzar i mantingueu premut Ctrl (Windows) o ⌘ Comandament (Mac) fent clic a la imatge o al vídeo que voleu utilitzar com a fons.
- Si no veieu els fitxers que voleu fer servir, feu clic al botó llocs (Llocs) i, a continuació, seleccioneu al menú desplegable la carpeta on es troben els vostres fitxers.
- Feu clic a sobre importació. Aquesta ordre es troba a l'extrem inferior esquerre de la finestra. Aquesta acció importarà els vostres fitxers a LightWorks.
- Feu clic a la pestanya EDITAR. Es troba a la part superior de la finestra LightWorks, a la dreta de la pestanya "LOG".
- Creeu una segona pista de vídeo. Feu clic amb el botó dret a la secció de la pista que es troba a la part inferior de la finestra pistes (pistes) al menú desplegable i després feu clic a Afegeix vídeo (afegir vídeo) al menú que apareix. Hauríeu de veure el tipus de pista "V2" que apareix a la part esquerra de la finestra.
- Afegiu els fitxers a la pista. Feu clic i arrossegueu el vídeo de fons verd a la secció "V1" de l'àrea Traces i deixeu-lo anar. A continuació, arrossegueu la imatge o el vídeo que voleu utilitzar en segon pla a la secció "V2".
- Si feu servir un vídeo de fons, el vídeo hauria de tenir la mateixa durada que el vídeo de fons verd.
- Si utilitzeu una imatge de fons, haureu de fer clic a la part dreta o esquerra de la imatge i estendre-la perquè tingui la mateixa durada que el vídeo de fons verd.
- Feu clic a la pestanya VFX, a la part superior de la finestra LightWorks.
- Afegiu l'efecte Chromakey per obtenir un fons verd. Feu clic amb el botó dret a la pista V1 al final de la finestra, feu clic a afegir (afegir), feu clic a la categoria claui, a continuació, feu clic a chromakey al menú.
- Seleccioneu el fons verd. Feu clic a la icona de la pipeta a l'esquerra de la secció "Saturació" i, a continuació, feu clic al color verd del fons verd. Aquesta acció seleccionarà les parts de la imatge que corresponen a aquest color, que seran substituïdes per la imatge o el vídeo de fons.
- Ajusteu el fons verd. Feu clic i arrossegueu el control lliscant "Eliminar vessament" cap a la dreta. Aquest control lliscant es troba a l'esquerra de la finestra. Aquesta acció disminueix la quantitat de color verd que persistiria a causa de les diminucions del fons verd.
- Vista prèvia del vídeo. Feu clic al botó joc En forma de triangle a sota del vídeo de la part dreta de la finestra. Aleshores podreu previsualitzar el vostre vídeo.
- Si cal ajustar una mica el fons verd, ho podeu fer a l'esquerra de la finestra.
- Exporta el vídeo. Per fer-ho, feu clic de nou a longlet EDITAR (editar), feu clic amb el botó dret a la secció de les pistes, seleccioneu exportaciói, a continuació, feu clic a YouTube. Desmarqueu la casella Carregueu a YouTube.com (pengeu-lo a YouTube) si es comprova i, finalment, feu clic començament (inici) a la part inferior esquerra del menú desplegable. Això convertirà el vostre projecte en un fitxer de vídeo llegible.
- La importació pot trigar uns quants minuts o hores, segons la mida i la resolució del vídeo.

- No utilitzeu mai una ombra de verd davant d’un fons verd, ja que la roba es barrejarà en el fons.
- LightWorks és un programari gratuït, però moltes funcions (com la possibilitat d’exportar al format MP4) es bloquegen si no utilitzeu la versió Pro pagada.