Com utilitzar Microsoft Publisher
Autora:
John Stephens
Data De La Creació:
26 Gener 2021
Data D’Actualització:
17 Ser Possible 2024
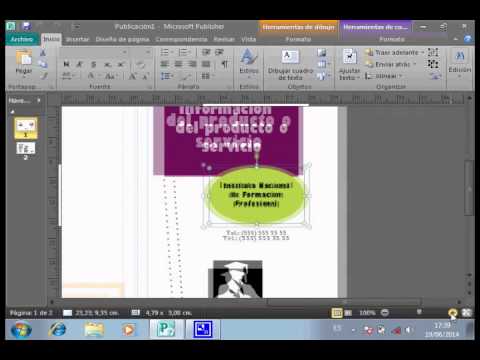
Content
- etapes
- 1a part Seleccioneu una plantilla
- 2a part Crear un document
- Part 3 Inseriu altres marcs
- 4a part Inseriu una imatge
- 5a part. Retalla una imatge
- Part 6 Desa el document
- 7a part Imprimeix un document
Microsoft Publisher és una aplicació d'Office que permet crear documents professionals com butlletins, targetes postals, fulletons, invitacions, fulletons i molt més mitjançant plantilles predefinides. Després de seleccionar una plantilla, podeu afegir imatges i e com vulgueu abans de desar i imprimir el document.
etapes
1a part Seleccioneu una plantilla
-

Inicieu Microsoft Publisher. Quan s’obri l’aplicació, a la pantalla apareixerà la finestra Catàlegs. Aquesta finestra inclou diferents tipus de publicacions i plantilles que podeu utilitzar per dissenyar el vostre document: butlletins, fulletons, rètols, targetes de felicitació, capçaleres, sobres, pancartes, insertos publicitaris i molts altres. -
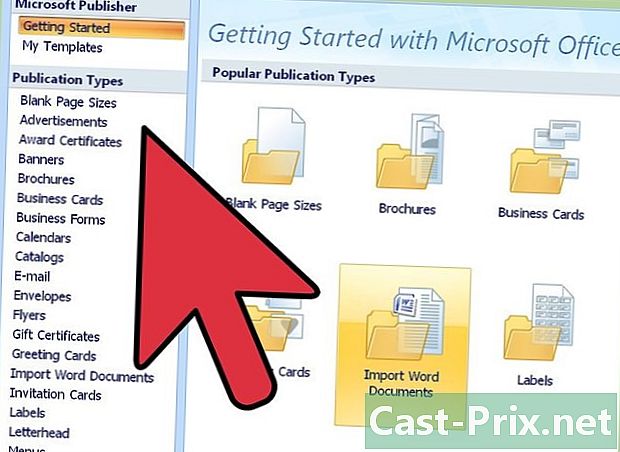
Feu clic al tipus de publicació que voleu crear. Al tauler de la dreta apareixeran diferents models del tipus de publicació triats. -

Desplaça't per les plantilles del tauler de la dreta. Seleccioneu el que vulgueu utilitzar. Per exemple, si trieu "Butlletí" com a tipus de publicació i el vostre butlletí és per a nens, podeu utilitzar la plantilla "Xiquets". -

Seleccioneu el vostre model A continuació, feu clic a crear a la part inferior dreta de la finestra. La finestra desapareixerà i la vostra plantilla es mostrarà a la finestra d'Editor principal.
2a part Crear un document
-
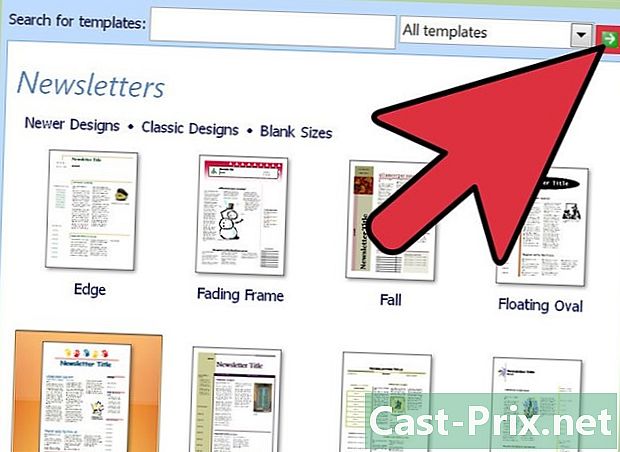
Feu clic a sobre següent al tauler esquerre. Seleccioneu aquesta opció després d’iniciar l’assistent per a la plantilla d’Editor. Lassistant us guiarà en el procés de formatat del document. -

Seguiu les instruccions que ofereix l’assistent. Els passos creatius varien de document a document en funció del vostre tipus de publicació. Per exemple, si creeu un butlletí informatiu, l’assistent us demanarà que seleccioneu un esquema de colors i que indiqueu si voleu imprimir l’adreça del destinatari al document. -

Feu clic a sobre acabat a l’última pestanya de l’assistent. Lassistant passarà a un segon pla i podreu començar a afegir e i imatges al vostre document. -

Feu clic a una secció del document. El document conté diversos fotogrames en els quals podeu afegir imatges o e. La majoria de les vegades, Publisher posarà exemples d’imatges i imatges a cadascuna d’elles per donar-vos una idea general de com escriure i formatar el vostre document. Per exemple, si creeu un sobre, l’aplicació inserirà adreces falses als camps electrònics adequats i podreu substituir aquestes adreces per la vostra informació. -

Escriviu contingut o inseriu imatges a cada marc. També podeu afegir altres fotogrames al document si cal.
Part 3 Inseriu altres marcs
-

Feu clic a la pestanya inserció. A continuació, seleccioneu Zona d’e. -

Dibuixa la teva zona e. Situeu el cursor on voleu que comenci la cantonada superior esquerra del marc. -
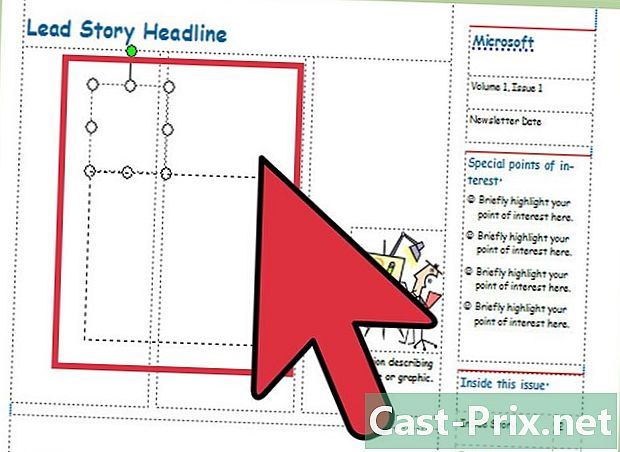
Feu lliscar el cursor en diagonal. Desplaceu el cursor cap avall i cap a la dreta fins que el marc sigui la mida que desitgeu. -

Feu clic a dins del marc. Comenceu a escriure la vostra e.
4a part Inseriu una imatge
-

Col·loca el cursor al document. El cursor ha de ser on voleu afegir la imatge. -

Feu clic a la pestanya inserció. seleccionar imatge al menú desplegable per obrir el quadre de diàleg Inseriu una imatge. -

Seleccioneu una carpeta al tauler lateral esquerre. Feu clic a la carpeta que conté la imatge que voleu afegir al document. -

Obriu la mateixa carpeta a la dreta de la finestra de diàleg. -

Seleccioneu la imatge que voleu afegir al document. A continuació, feu clic a inserit per afegir la imatge al document.
5a part. Retalla una imatge
-

Feu clic a la imatge que voleu retallar. El contorn d'una caixa apareixerà al voltant de la imatge. -

Obre la pestanya format. A continuació, seleccioneu retallar a l'eina Imatge. -

Situeu el cursor de retallada. Poseu-lo a la vora o a la cantonada de la foto. -

Desplaceu el cursor. Arrossegueu el control lliscant a la part de la foto que voleu retallar o suprimir.- Premsa llarga CTRL quan arrossegueu un control lliscant central per talar els dos costats de manera uniforme.
- Premsa llarga CTRL + Majúscules quan arrossegueu un control lliscant a les cantonades per retallar els 4 costats de manera uniforme i, al mateix temps, mantenir les proporcions de la imatge.
Part 6 Desa el document
-

Feu clic a sobre expedient. A continuació, seleccioneu registre. -

Poseu un nom al fitxer. Escriviu un nom per al document al quadre de diàleg Desa com a. -

Trieu una carpeta de còpia de seguretat. Especifiqueu la ubicació on voleu desar el document. En cas contrari, Publisher el guardarà a la carpeta de treball predeterminada. -

Feu clic a sobre registre. El vostre document es desarà.
7a part Imprimeix un document
-

Feu clic a sobre expedient. A continuació, seleccioneu imprimir. -

Introduïu el nombre de còpies que voleu imprimir. Aquesta opció està al costat de Nombre d'exemplars. -
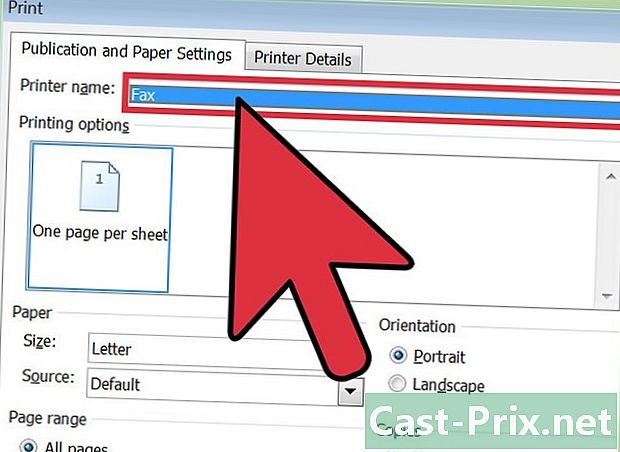
Assegureu-vos que la vostra impressora està seleccionada. La majoria de les vegades, les propietats predeterminades de la impressora apareixeran automàticament en aquest camp. -

Especifiqueu la mida del paper que fareu servir. Aquesta opció està a sota ajustos. -

Seleccioneu les vostres preferències de color. A continuació, feu clic a imprimir per enviar el document a la impressora.

