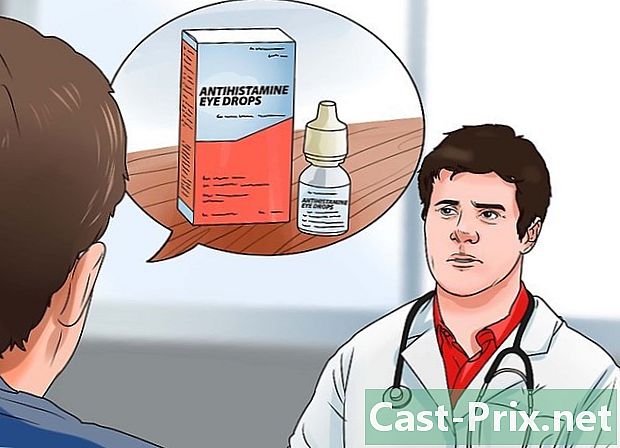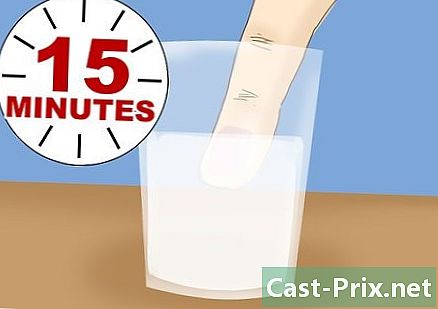Com escanejar a Windows 8
Autora:
Laura McKinney
Data De La Creació:
10 Abril 2021
Data D’Actualització:
26 Juny 2024

Content
- etapes
- Abans de començar
- Primera part Instal·leu l'escàner
- Part 2 Oberta Windows Fax i escaneig
- Part 3 Digitalització d'una imatge
- 4a part Imatge digitalitzada
- 5a part Envieu la imatge escanejada per correu electrònic
Els sistemes Windows 7 i Windows 8 inclouen el seu propi programa d’exploració. Amb aquesta característica, podreu gestionar-ho tot, per descomptat, amb l'exploració, però també la còpia de seguretat i l'enviament dels fitxers recentment escanejats.
etapes
Abans de començar
- Assegureu-vos que el vostre escàner estigui connectat a l’ordinador i engegat. Generalment, el vostre escàner es lliura amb dos cordons:
- un cable USB per connectar-vos a un port USB de l’ordinador,
- un cable d'alimentació per connectar-lo a una presa elèctrica.
- Nota bene : Alguns escàners recents funcionen amb Bluetooth i, per tant, no necessiten un cable USB, per arxivar una connexió WiFi, per connectar-se a l’ordinador.
- Col·loca la imatge o el document que cal escanejar al vidre de l'escàner. En aquest últim lloc, veureu marques (escotilles) que us ajudaran a situar el document.
- Si encara no teniu un escàner, haureu d’instal·lar-ne un. Feu clic aquí per veure les instruccions per instal·lar un escàner.
- Si ja heu utilitzat un escàner, feu clic aquí per passar l’etapa de la instal·lació.
Primera part Instal·leu l'escàner
- Comproveu que el vostre escàner sigui compatible amb Windows 8. Per fer-ho, feu clic aquí per anar al "Centre de compatibilitat de Windows". Allà, introduireu la referència del vostre escàner i hi feu clic buscar.
- Si el vostre escàner no és compatible amb Windows 8, no podreu instal·lar-lo.
- Comproveu que el vostre escàner estigui instal·lat correctament. Desplaceu el cursor del ratolí a un dels racons drets de la pantalla i, a continuació, feu clic ajustos. A continuació, feu clic a Canviar la configuració del PC. Feu clic a sobre PC i perifèrics. Si el vostre escàner està instal·lat, el seu nom apareixerà a l’encapçalament impressores.
- Si el vostre escàner no apareix, feu clic a + Afegir un dispositiu.
- La instal·lació d’un escàner és força similar a la d’una impressora.
- Localitzeu l'escàner a la llista i feu clic al seu nom per instal·lar-lo.
Part 2 Oberta Windows Fax i escaneig
- Feu clic al botó començament.
- Escriviu "explorar".
- Feu clic a sobre Windows Fax i escaneig.
Part 3 Digitalització d'una imatge
- Inicieu una nova exploració. Comproveu que el vostre escàner estigui connectat a l’ordinador i que el document (o imatge) estigui al seu lloc a l’escàner.
- Feu clic a sobre Nova exploració.
- Trieu el tipus de document que voleu analitzar. A la finestra Nova exploració, feu clic al menú desplegable que es titula perfilsi, a continuació, feu clic foto, si escanegeu una foto. En el cas d’un document, feu clic documents .
- Trieu també el format de la imatge escanejada. Feu clic al menú desplegable que es titula Tipus de fitxeri, a continuació, escolliu el format de la imatge escanejada.
- Si no sabeu en quin format podeu desar el fitxer, escolliu una imatge PNG o TIF: és la garantia d’una imatge de molt bona qualitat.
- Feu clic a sobre estudi. A continuació, veureu una vista prèvia de la imatge (o document) escanejada.
- Si voleu canviar la mida de la imatge, utilitzeu les nanses de les cantonades fent clic amb el ratolí i arrossegueu les nanses.
- Si la previsualització és massa pixelada, augmenteu la resolució al camp Resolució (DPI).
- Feu clic a sobre escaneig.
4a part Imatge digitalitzada
- Canvieu el nom del fitxer. Feu clic amb el botó dret sobre la imatge escanejada i, a continuació, feu clic a reelegir. Al quadre de diàleg que apareix, al camp Nou títol, introduïu un nom evocador i, a continuació, feu clic a bo.
- El nom per defecte és imatge.
- Deseu el fitxer que vulgueu. Feu clic amb el botó dret sobre la imatge escanejada i, a continuació, feu clic a Desa com a ... Al quadre de diàleg que apareix, seleccioneu la carpeta de destinació, canvieu el nom del fitxer i feu clic a registre.
- La carpeta de destinació predeterminada és la carpeta Documents digitalitzats que es troba a la carpeta imatges .
5a part Envieu la imatge escanejada per correu electrònic
- Envieu la vostra imatge escanejada al vostre programari. Feu clic amb el botó dret sobre la imatge escanejada i, a continuació, feu clic a Envia a. A continuació, feu clic a beneficiari.
- El vostre programari s’obrirà i es crearà un correu electrònic nou amb la imatge escanejada adjunta.