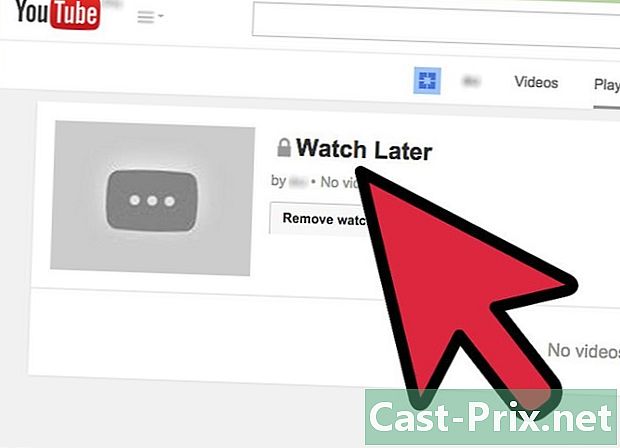Com utilitzar Excel 2007
Autora:
Peter Berry
Data De La Creació:
20 Agost 2021
Data D’Actualització:
1 Juliol 2024

Content
és un wiki, el que significa que molts articles són escrits per diversos autors. Per crear aquest article, autors voluntaris van participar en l’edició i la millora.Microsoft Excel és el full de càlcul inclòs a Microsoft Office. L'Excel 2007 té una interfície diferent de les versions anteriors i requereix un temps d'adaptació. Tant si es tracta de la primera vegada que s’utilitzen fulls de càlcul de Microsoft Excel 2007 com d’Excel en general, comenceu per crear un full de càlcul senzill i reviseu els diferents menús d’opcions per aprendre a utilitzar-los.
etapes
-

Familiaritzeu-vos amb les funcions de Microsoft Office 2007. Obteniu més informació sobre com registrar i obrir fitxers, utilitzar funcions d’ajuda, imprimir i altres tasques habituals d’Office abans d’aprendre més sobre com utilitzar Excel 2007. -

Feu clic amb el botó esquerre sobre una cel·la. Introduïu el número o els números desitjats a la cel·la. Feu clic a una altra cel·la o premeu Enter per finalitzar. -

Fer que les cèl·lules siguin més amples o més llargues. Feu clic a una línia entre columnes o files i manteniu premut el botó esquerre del ratolí fins que el punter esdevingui una fletxa. Arrossegueu les columnes o les files per ampliar-les. Per ampliar totes les columnes o files, feu clic al quadrat de la part superior esquerra (es ressaltaran totes les cel·les). Ajusteu l'amplada o la longitud d'una columna o fila per aplicar els canvis a tota la llibreta de treball. -

Obteniu més informació sobre com podeu fer una selecció. Per aplicar els canvis a un grup de cel·les, feu clic amb el botó esquerre sobre la primera cel·la del quadern de treball. Mantingueu premut el botó del ratolí i arrossegueu el cursor fins a l’última cel·la que vulgueu seleccionar. Es ressaltaran totes les cel·les i podeu aplicar-les a totes alhora. -

Canvia l’aspecte de les cèl·lules. Feu clic amb el botó esquerre a la cel·la superior i arrossegueu el control lliscant per seleccionar totes les cel·les del quadern de treball. Vés a la pestanya benvinguda a la part superior de la pantalla i feu clic a estil. Trieu un color de la cel·la i el tipus de lletra entre les opcions. Canvieu l'estil i la mida de la font per a tota la selecció. Al costat del tipus de lletra predeterminat, feu clic a la fletxa cap avall. Seleccioneu un tipus de lletra nou i feu el mateix per a la mida del tipus de lletra. -

Trieu una de les opcions de la secció alineació. Per centrar o alinear les dades de la cel·la, feu clic a una de les opcions de la secció alineació. triar Torna a la línia automàticament per posar totes les dades en una cel·la i canviar-ne automàticament la mida. -

Canvieu el format de la cel·la. Vés a la secció nombre per canviar el format de la cel·la a e, número, hora o una altra opció. Per a més modificacions (per exemple, canviant el format del temps o el nombre de punts decimals), seleccioneu Altres formats digitals al menú. sota categoria, feu una selecció i modifiqueu les opcions a l’encapçalament tipus. -

Afegiu una imatge a una cel·la. Utilitzeu el menú inserció per afegir una imatge, forma, gràfic o un altre objecte a una cel·la del quadern de treball. Si voleu inserir un enllaç a un lloc web, a un altre enllaç o a un altre document, utilitzeu l’opció connexions. -

Canvieu el disseny del vostre quadern de treball. Feu clic amb el botó esquerre al menú Maquetació per ajustar els marges, afegir salts de pàgina o canviar l’orientació de la pàgina del retrat al paisatge. A la secció Opcions de full de càlcul, podeu determinar com apareixen les línies de xarxa (les línies al voltant de cada cel·la) quan es mostren o imprimeixen. -

Experimentar amb les diferents fórmules. Vés a la pestanya fórmulesfeu clic a la icona fx per inserir una funció. Apareixerà una llista de funcions, cadascuna amb un enllaç que us donarà més informació sobre la funció seleccionada. Per afegir ràpidament els números d'una columna, ressalteu les cel·les que s'afegiran i feu clic Import automàtic. També podeu aplicar aquesta fórmula en diverses columnes. La suma es mostrarà a la cel·la sota la selecció. -

Ordena o filtra les dades. A la pestanya dades, podeu filtrar una selecció fent clic a una cel·la i, a continuació, seleccionant filtre. Al menú desplegable que apareix a la cel·la superior, desmarqueu la casella Selecciona-ho tot i feu clic al número o a les dades per filtrar. Només es mostraran cel·les amb aquest valor. Per ordenar, feu clic a una columna i seleccioneu espècie. Comproveu l'opció Ampliar la selecció per ordenar totes les dades del quadern de treball de la mateixa manera que la primera columna.