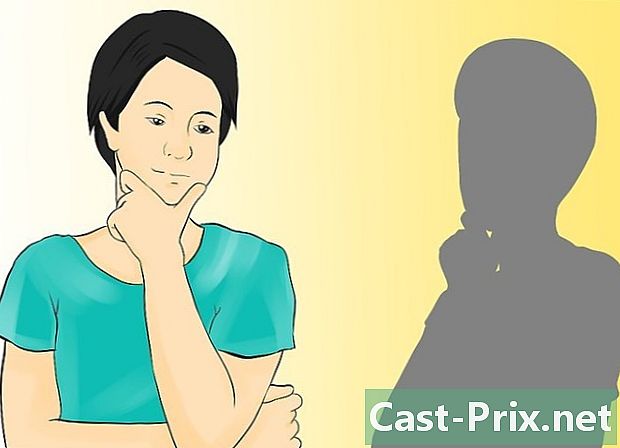Com utilitzar la fórmula de suma a Microsoft Excel
Autora:
Randy Alexander
Data De La Creació:
27 Abril 2021
Data D’Actualització:
26 Juny 2024

Content
- etapes
- Mètode 1 Utilitzeu la funció SUM
- Mètode 2 Utilitzeu el signe plus (+)
- Mètode 3 Utilitzeu la funció SUM.SI
- Mètode 4 Utilitzant SUMSS.SI.FUNCTION
Microsoft Excel reconeix diverses fórmules matemàtiques que podeu utilitzar per manipular dades introduïdes en un full de càlcul. Tant si utilitzeu pocs com diversos conjunts de dades, la fórmula de la suma és la millor manera de familiaritzar-se amb la lògica de les funcions Excel. La funció més comuna per a una addició simple entre cèl·lules és "= SUM ()" amb el rang de cel·les objectiu entre parèntesis. Tot i això, hi ha diverses altres maneres de fer aquest càlcul al programari.
etapes
Mètode 1 Utilitzeu la funció SUM
-

Afegiu 2 o més cel·les. Escriviu un signe igual (=), la funció SUM i els números que voleu afegir entre parèntesis (). Per exemple, = SUM (els números que voleu afegir) o = SUM (C4, C5, C6, C7). Aquesta fórmula afegirà tots els números i totes les cel·les entre parèntesis. -

Afegiu una gamma de cel·les. Si especifiqueu una cel·la d'inici i final separada per dos punts (:), podeu incloure grans seccions del full de càlcul a la factura. Per exemple: = SUM (C4 C7) diu a Excel que afegeixi el valor de C4, el valor de C7 i tot el que hi hagi entremig.- No cal que escriviu "C4: C7". Podeu fer clic a la cel·la C4 i arrossegar el ratolí per seleccionar totes les cel·les fins a C7 i introduir automàticament els valors de la fórmula. Afegiu els parèntesis al final i ja està. Per a les columnes amb molts números, és més ràpid utilitzar aquest mètode que fer clic a cada cel·la individualment.
-

Utilitzeu l’opció AutoSum. Si feu servir Excel 2007 o posteriors, podeu fer aquests càlculs automàticament seleccionant una cel·la propera a l’interval desitjat i prement Import automàtic.- Aquesta opció està limitada a intervals de cel·les contigües, cosa que significa que si voleu saltar les cel·les en el vostre càlcul, no funcionarà correctament.
-

Copieu i enganxeu dades a altres cel·les. Ja que la cel·la amb la funció conté tant suma com funció, heu de triar la informació que voleu copiar.- Copia una cel·laEdita> Copia) després seleccioneu una altra cel·la i aneu a Edició> Enganxa especial. Aquí podeu triar enganxar el valor de la cel·la (el resultat de la suma) o la fórmula a la cel·la de destinació.
-

Consulteu el vostre resultat en altres funcions. El valor de la cel·la de suma es pot anomenar en altres funcions del full de càlcul. En lloc de tornar a afegir aquesta informació o escriure el valor de la funció anterior, podeu fer referència a la cel·la en altres càlculs per utilitzar automàticament el resultat.- Per exemple, si afegiu tota la columna C i voleu afegir el resultat amb la suma de la columna D, podeu referir-vos a la cel·la que conté la suma de la columna C a la vostra fórmula addicional per a la columna D en lloc de escriviu el càlcul complet.
Mètode 2 Utilitzeu el signe plus (+)
-

Introduïu la fórmula en una cel·la del full. Seleccioneu una cel·la, escriviu el signe igual (=), feu clic al primer número que voleu afegir, escriviu el signe més (+), feu clic al segon número que voleu afegir, etc. Cada vegada que feu clic en un altre número, Excel us inserirà la referència de la cel·la (per exemple, C4). La fórmula final hauria de donar alguna cosa com = C4 + C5 + C6 + C7.- Si sabeu quines cel·les voleu calcular, podeu escriure-les alhora en lloc de seleccionar-les individualment.
- Les funcions Excel reconeixen associacions de números i valors de cel·les. Per exemple, podeu afegir 5000 + C5 + 25,2 + B7.
-

Premeu la tecla Enter. Excel us afegirà automàticament els números.
Mètode 3 Utilitzeu la funció SUM.SI
-

Configureu les dades per a una funció SUM.SI. Com que SUM.SI pot interpretar dades que no siguin numèriques, la informació del full de càlcul ha de configurar-se d'una manera diferent de la SUM o de la funció de càlcul amb un simple +. Creeu una columna amb valors numèrics i una altra amb un valor condicional com ara "sí" o "no". Per exemple, una columna amb 4 files les valors dels quals van d’1 a 4 i una segona columna amb els valors "sí" o "no" cada vegada. -

Introduïu la funció en una cel·la. Seleccioneu una cel·la i introduïu = SOMME.SI després poseu les condicions entre parèntesis. Primer de tot, heu d’introduir un rang, després un criteri i, després, un segon rang a afegir. En aquest cas, el criteri serà la condició sí / no, el rang serà de les cel·les que continguin aquests criteris i el rang de suma seran els valors objectiu. Per exemple: = SUMA (C1: C4, sí, B1: B4) significa que la columna C que conté la condició sí / no afegirà tots els valors de la columna B on la columna C diu "sí".- El rang de cel·les varia en funció de les dades del full de càlcul.
Mètode 4 Utilitzant SUMSS.SI.FUNCTION
-

Configura les dades del full de càlcul. La configuració és molt similar a la de la funció SUM.SI, però pot donar suport a diversos criteris diferents. Creeu una columna amb valors numèrics, una segona columna amb un valor condicional (per exemple, sí / no) i una tercera columna amb un altre valor condicional (per exemple, la data). -

Introduïu la vostra funció SUM SI. Seleccioneu una cel·la i introduïu = SOMME.SI.ENS. Entre els parèntesis, introduïu range_sum, range_criteria i el criteri de destinació. Tingueu en compte que amb SOMME.SI.ENS, la suma_map és el primer valor. Per exemple, = SOMME.SI.ENS (B1: B4, C1: C4, sí, D1: D4, "> 1/1/2011") calcularà la suma de la columna B sempre que la columna C compleixi la condició " sí "i la columna D indica una data posterior a l'1 / 2011 ("> "i" <"són símbols que volen dir" més gran que "i" menor que ").- Tingueu en compte que els intervals poden ser diferents, la qual cosa pot ser útil per a fulls de càlcul amb moltes dades.
- No hi ha cap raó per utilitzar funcions complexes per a càlculs matemàtics senzills. De la mateixa manera, no hi ha cap raó per utilitzar funcions senzilles quan una funció més complexa pot facilitar la vida. Trieu sempre la simplicitat.
- Aquestes fórmules també es poden utilitzar en altres fulls de càlcul com Google Fulls de càlcul.