Com utilitzar el fre de mà en un Mac
Autora:
John Stephens
Data De La Creació:
26 Gener 2021
Data D’Actualització:
1 Juliol 2024

Content
En aquest article: Obriu un fitxer font. Referències vídeo vídeo
Si teniu una col·lecció de pel·lícules en DVD, potser ja heu volgut transferir-les a un dispositiu portàtil o a un ordinador per poder-les veure més endavant. Després de copiar la pel·lícula, haureu de codificar-la perquè sigui compatible amb altres dispositius. És aquí on us serà útil HandBrake. Utilitzeu HandBrake per codificar fitxers de vídeo en formats compatibles amb qualsevol dispositiu. Aquesta guia explicarà com fer-ho.
etapes
Mètode 1 Obriu un fitxer font
-

Feu clic al botó Origen. Es troba a la cantonada superior esquerra de la finestra HandBrake. Al menú que apareix, seleccioneu una carpeta o un fitxer específic.- HandBrake pot obrir imatges ISO DVD, DVD i discos Blu Ray no xifrats i gairebé qualsevol format de vídeo.
- No podreu utilitzar HandBrake per copiar un DVD protegit o disc Blu Ray. Haureu d’utilitzar un altre programa abans per copiar el contingut del disc. HandBrake convertirà el fitxer de vídeo a un format compatible amb altres dispositius.
-
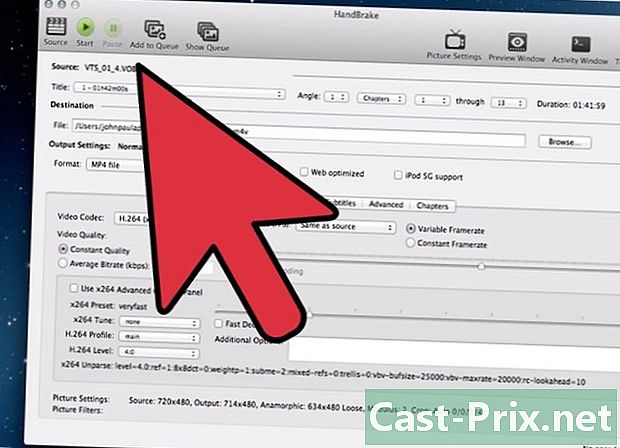
Trieu els capítols. Si el fitxer font es divideix en capítols, podeu triar el que vulgueu convertir.- Si hi ha diversos angles, escolliu-ne un.
-

Trieu la destinació. Trieu on voleu desar el fitxer convertit. Posa-li un nom que no oblidaràs.
Mètode 2 Codifica el vídeo
-
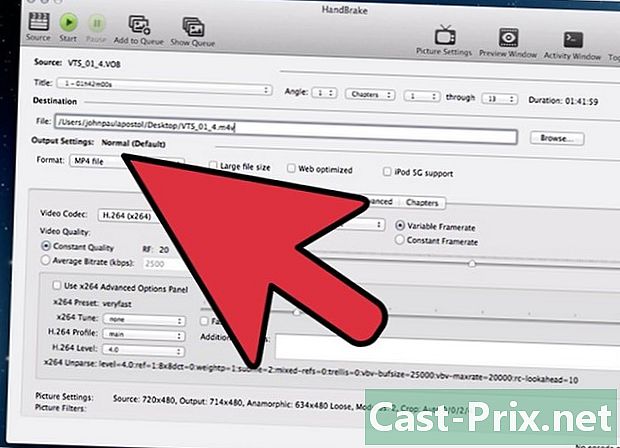
Trieu els presets. Per facilitar el procés, trieu el dispositiu al qual s’orientarà el fitxer a la llista del costat dret de la finestra. Aquest preset farà que el fitxer sigui totalment compatible amb el dispositiu escollit.- MP4 és el format més popular, de manera que sempre es triarà per defecte en la configuració. Si voleu codificar un vídeo per reproduir-lo a YouTube o una altra plataforma de streaming, marqueu la casella "Optimitzada per a Web".
- Si codifiqueu un vídeo per visualitzar-lo en un ordinador o emeteu-lo en flux a YouTube, seleccioneu els presets predefinits de normal o alt perfil.
-

Mireu una vista prèvia. Podeu fer clic al botó Previsualitza per veure una petita vista prèvia del vídeo que realitzaràs. Podreu comprovar la qualitat abans d’iniciar el procediment. La codificació pot trigar molt, sobretot si codifiqueu un vídeo d'alta qualitat. La creació de la previsualització pot trigar uns instants. -

Ajusteu la configuració. Si la previsualització no us agrada, podeu fer servir les pestanyes per ajustar la configuració. Cada fitxa correspon a un aspecte del vídeo.- Imatge: en aquesta pestanya, podeu canviar la resolució del vídeo i retallar-la per eliminar les bordes negres, per exemple.
- Filtres: aquests filtres són per reproduir el vídeo. Poden eliminar les capes que mostren que el vídeo s'ha gravat.
- Video: aquesta pestanya permet canviar el còdec del vídeo, però també inclou opcions per a la qualitat com el nombre de fotogrames per segon i l’optimització del vídeo. Un dels paràmetres més importants d'aquesta pestanya és la secció de qualitat. Aquí és on definiu la velocitat de bits del fitxer final. Com més alta sigui la velocitat de bits, més gran serà la qualitat, però el fitxer serà molt més gran que la taxa de bits baixa.
- Àudio: a la pestanya Àudio podeu ajustar les pistes d'àudio que es troben al vídeo d'origen. També podeu eliminar pistes no desitjades (com ara altres idiomes) o ajustar la qualitat independentment de la qualitat del vídeo.
- Subtítols: aquesta fitxa és on podeu afegir fitxers de subtítols als vostres vídeos. Aquests fitxers es troben generalment a la carpeta font del vídeo.
- Capítols: trobareu una llista de capítols al vostre vídeo aquí. Les imatges ISO de DVD solen contenir capítols. També podeu importar-lo.
- Avançat: aquesta pestanya sol estar desactivada. Podeu activar-la marcant la casella corresponent a la pestanya Vídeo. Aquesta pestanya us permetrà establir tot el relacionat amb el còdec x264.
- Si canvieu els presets, el vídeo no es pot llegir al dispositiu escollit. Aquest risc es converteix en una certesa si heu canviat el nombre d’imatges per segon o la mida de la imatge.
-
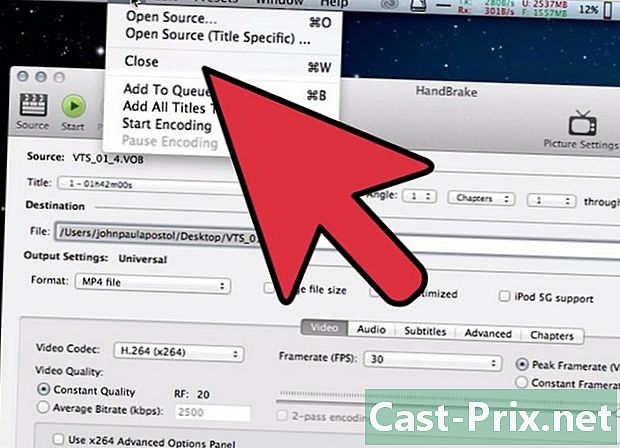
Afegiu el projecte a la cua. Si codifiqueu diversos fitxers alhora, feu clic al botó Afegeix a la cua després d’ajustar els presets. El projecte s’afegirà a la cua d’altres vídeos que es codificaran en iniciar el programa.- Podeu fer clic a Mostra la cua per visualitzar una llista de projectes pendents.
-
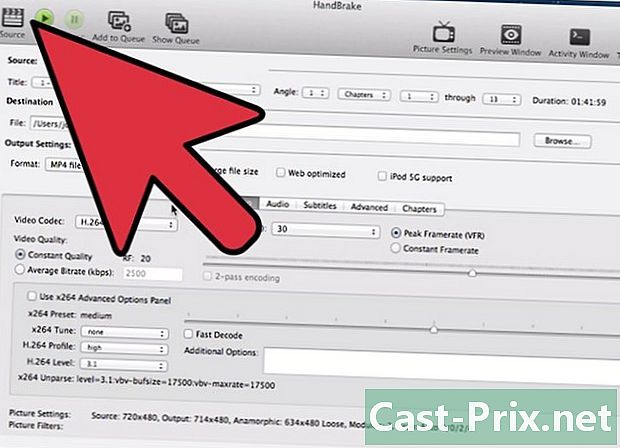
Inicieu la codificació. Feu clic al botó Inici per començar a codificar vídeos a la cua. La codificació pot trigar molt i utilitzarà molts recursos al vostre ordinador. Si utilitzeu l’ordinador mentrestant, reduireu la codificació i podreu provocar errors. -
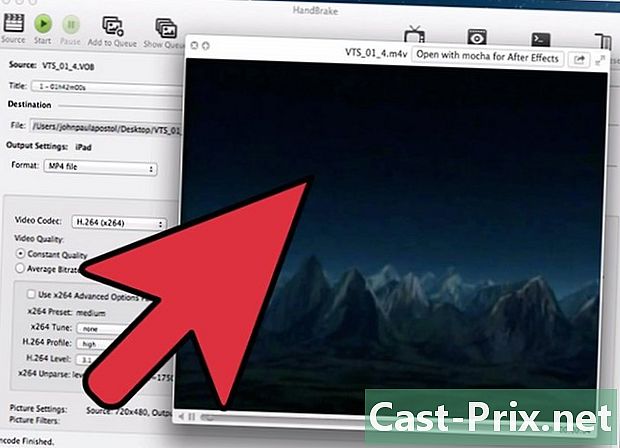
Prova el fitxer codificat. Un cop hàgiu acabat de codificar, transferiu-lo al dispositiu o obriu-lo al vostre ordinador. Comproveu que la qualitat sigui adequada i que no contingui cap error.
