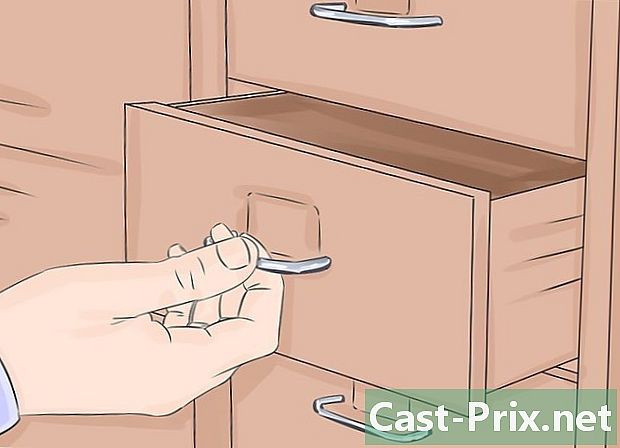Com connectar-se a una VPN

Content
- etapes
- Trieu una VPN
- Mètode 1 Connecteu-vos a una VPN a Windows Vista i Windows 7
- Mètode 2 Connecteu-vos a una VPN a Windows 8
- Mètode 3 Connecteu-vos a una VPN a Windows XP
- Mètode 4 Connecteu-vos a una VPN a Mac
- Mètode 5 Connecteu-vos a una VPN a iOS
- Mètode 6 Connecteu-vos a una VPN a Android
Una VPN és una xarxa privada virtual (VPN), que és un tipus de connexió de xarxa que permet als usuaris accedir a xarxes d’ordinadors des de qualsevol lloc del món. Aquesta tecnologia s'utilitza sovint amb finalitats comercials o educatives, ja que moltes VPN permeten l'ús de mètodes de xifratge que fan que l'enviament de dades sigui privat i segur. També podeu assegurar-vos que aparegui a la xarxa com si estiguéssiu en un país diferent, permetent l'accés al contingut d'un país concret si el que realment no permet accedir a contingut internacional. Així, és cada cop més popular comprar compres de xarxes VPN d’amfitrions o proveïdors d’accés. Si heu de connectar-vos a una VPN, primer el propietari de la VPN us ha de donar les credencials específiques. A continuació, podeu seguir la informació d’aquest article per connectar-vos des de qualsevol ordinador amb accés a Internet.
etapes
Trieu una VPN
-

Cerqueu un compte. Si sou un empleat o estudiant, la vostra empresa o universitat us ha de proporcionar accés VPN. Consulteu el servei adequat per obtenir accés a aquest compte. -

Informeu-vos de les opcions per a un compte nou. Considereu el tipus de seguretat, la privadesa, la quantitat d’ample de banda necessària i si voleu servidors d’altres països. Consulteu la secció "Consell" que es troba a la part inferior d'aquest article per obtenir més informació. -

Registreu-vos i rebeu la informació del vostre compte. Si compreu un servei VPN d’un proveïdor VPN, potser haureu de pagar per aquest nou servei. Després de registrar-se i pagar (o després de comprovar que el vostre empresari o universitat ofereix aquest servei), el proveïdor us ha de proporcionar informació que us permetrà accedir a la vostra VPN, com ara el nom d’usuari, la paraula de contrasenya i adreça IP o nom del servidor). Podeu utilitzar qualsevol dels mètodes següents per connectar-vos a la vostra VPN.
Mètode 1 Connecteu-vos a una VPN a Windows Vista i Windows 7
-

Feu clic al botó "Inici". -

Trieu "Tauler de control". -

A la finestra del Tauler de control, feu clic a "Xarxa i Internet". -

A continuació, feu clic a "Connecta't a una xarxa". -

Seleccioneu "Configura una nova connexió o xarxa". -

A l’opció “Trieu una connexió”, seleccioneu “Connectar-vos a un espai de treball” i feu clic a “Següent”. -

Llegiu les opcions de la pàgina amb el títol "Com us connecteu? »Trieu" Utilitza la meva connexió a Internet (VPN) ". -

Seleccioneu "Configuraré una connexió a Internet més endavant" a la secció "Voleu configurar una connexió a Internet abans de continuar?" La qual cosa apareix. -

Introduïu la informació del servidor que us ha proporcionat el propietari de la VPN. Introduïu l'adreça IP al camp "Adreça d'Internet" i el nom del servidor al camp "Nom de destinació". Marqueu la casella al costat de "No inicieu la sessió, configureu-la per a una connexió futura". Haureu d’acabar de configurar la connexió abans de poder connectar-vos. Feu clic a "Següent". -

Introduïu el nom d’usuari i la contrasenya que us va proporcionar el propietari de la VPN. Marqueu la casella per recordar el nom i la contrasenya si no voleu introduir-los cada vegada que inicieu la sessió. Feu clic a "Crea". -

Feu clic a "Tanca" quan aparegui la finestra amb "La connexió està llesta per utilitzar-se". -

Feu clic a "Connectar-se a una xarxa" a la secció "Centre de compartició de xarxa" i feu clic a la connexió VPN que acabeu de crear. Feu clic a "Connecta".
Mètode 2 Connecteu-vos a una VPN a Windows 8
-

Premeu la tecla Windows del teclat i cerqueu "VPN". -

Feu clic a "Configuració" al plafó dret i feu clic a "Configura una connexió de xarxa privada virtual (VPN)". -

Introduïu l'adreça d'Internet de la vostra VPN i un nom de descripció a la finestra "Crea la connexió VPN". Assegureu-vos també que està marcada la casella "Recorda la meva sessió d'inici de sessió" per poder identificar-la ràpidament en el futur. Feu clic a "Crea".- El vostre empresari o proveïdor d'accés VPN us ha de comunicar l'adreça IP.
-

Passa el ratolí sobre la vostra VPN de nova creació quan apareix el tauler "Xarxes". Feu clic a "Connecta". -

Afegiu el vostre nom d’usuari i contrasenya. L’empresari o el proveïdor VPN l’han d’haver comunicat. Feu clic a "D'acord". Ara hauríeu d’estar connectat.
Mètode 3 Connecteu-vos a una VPN a Windows XP
-

Feu clic al botó "Inici" i seleccioneu "Tauler de control". -

Trieu "Xarxes i connexions a Internet" i després "Connexions de xarxa". -

Cerqueu "Creeu una connexió nova" a la secció "Tasques de xarxa". Feu clic sobre ella i feu clic a "Següent". Feu clic de nou a "Següent" a la pantalla amb l'etiqueta "Benvingut al nou assistent de configuració". -

Feu clic al botó de ràdio situat al costat de "Connexió a una xarxa corporativa". Feu clic a "Següent". -

Trieu "Connexió de xarxa privada virtual" a la pàgina següent i després feu clic a "Següent".- Si utilitzeu una connexió telefònica, veureu la pàgina "Xarxa pública". Seleccioneu el botó de ràdio per "Redactar automàticament aquesta connexió inicial" i feu clic a "Següent".
- Si utilitzeu un mòdem per cable o un altre tipus de font d'Internet que estigui connectat constantment, feu clic a "No canvieu la connexió inicial".
-

Introduïu un nom per a la vostra nova connexió al camp e de la pàgina "Nom de la connexió" i feu clic a "Següent". -

Introduïu el nom del vostre servidor DNS o adreça IP del servidor VPN al qual voleu connectar-vos al camp marcat "Nom o adreça IP de l'amfitrió". Feu clic a "Següent" i després a "Finalitzar". -

Introduïu el nom d’usuari i la contrasenya que us va proporcionar el propietari de la VPN. Marqueu la casella per desar la informació si voleu guardar-la per al seu ús futur. Feu clic a "Connectar" per connectar-vos a la VPN.
Mètode 4 Connecteu-vos a una VPN a Mac
L'eina de "connexió de xarxa" del Mac es manté invariable a totes les versions de Mac. Per tant, aquestes instruccions haurien de funcionar per a connexions VPN bàsiques. Tot i això, el millor és actualitzar el sistema a la versió més recent disponible per evitar possibles incompliments de seguretat i accedir a les últimes opcions avançades (com ara l'ús del certificat) per configurar la connexió VPN.
-

Seleccioneu el menú d'Apple i trieu "Preferències del sistema". Feu clic a la icona "Xarxa". -

Cerqueu la llista de xarxes a la barra lateral situada a l'esquerra de la finestra. Feu clic al símbol "+" situat a la part inferior de la llista per afegir una nova connexió. -

Utilitzeu el menú desplegable per triar "VPN" quan aparegui la finestra que us demana que seleccioneu una interfície. Trieu un protocol de connexió.El sistema Yosemite de Mac admet protocols de tipus "L2TP sobre IPSec", "PPTP" o "Cisco IPSec". Podeu obtenir més informació consultant la secció "Consells" d'aquest article. Introduïu el nom de la vostra VPN i feu clic a "Crea". -

Torneu a la pantalla "Xarxa" i trieu la vostra connexió VPN nova de la llista de la barra lateral esquerra. Trieu "Afegir configuració" al menú desplegable. Introduïu el nom de la vostra VPN al camp e que apareix i feu clic a "Crea". -

Introduïu l'adreça del servidor i el nom del compte, proporcionats pel propietari de la VPN als dos camps corresponents. Feu clic a "Configuració d'autenticació", que es troba directament al camp "Nom del compte". -

Feu clic al botó de ràdio "Contrasenya" i introduïu la contrasenya que heu rebut del propietari de la VPN. Feu clic al botó de ràdio "Secret compartit" i introduïu la informació que us han proporcionat. Feu clic a "D'acord". -

Premeu el botó "Avançat" i recordeu que marqueu la casella que hi ha al costat de "Enviar tot el trànsit a la connexió VPN". Feu clic a "D'acord" i, a continuació, feu clic a "Aplica". Feu clic a "Inicieu la sessió" per connectar-vos a la vostra nova connexió VPN.
Mètode 5 Connecteu-vos a una VPN a iOS
-

Feu clic a "Configuració" i després trieu "General". -

Desplaceu-vos cap avall i trieu "VPN". Feu clic a "Afegeix configuració de VPN". -

Trieu un protocol de connexió. A la barra superior, podeu veure que hi ha tres protocols disponibles per a iOS: L2TP, PPTP i IPSec. Si teniu una VPN empresarial, el vostre empresari us hauria d’informar lògicament de quin protocol es tracta. Si utilitzeu la vostra pròpia VPN, però, assegureu-vos d’utilitzar un tipus de protocol suportat pel vostre proveïdor. -

Introduïu una descripció. Podeu posar el que vulgueu. Per exemple, si es tracta d’una VPN professional, podeu introduir "Treball" a la descripció. Si teniu previst utilitzar aquesta VPN per veure les emissions de Netflix des de l'estranger, podríeu anomenar-la "Netflix a l'estranger". -

Introduïu la informació del servidor. El vostre proveïdor VPN o el vostre empresari us l’haurien proporcionat aquesta informació. -

Introduïu el nom del "compte". Aquest camp és el nom de l’usuari que probablement heu triat quan vau comprar la vostra VPN allotjada o la que el vostre empresari va crear per a vosaltres. -

Habiliteu "RSA SecurID" si utilitzeu aquest formulari d'autenticació. Per activar aquesta funció, premeu el botó gris. Quan es torna verd, això vol dir que aquesta funció està habilitada.RSA SecureID conté un programari o mecanisme de maquinari que genera claus per comprovar un usuari durant determinats períodes de temps. Probablement només tindreu un RSA SecurID en un con professional.- Per activar RSA SecurID a IPSec, premeu el botó "Utilitza el certificat" per fer-lo verd. Després de triar "RSA SecurID", feu clic a "Desa".
- IPSec també us permetrà utilitzar CRYPTOCard o qualsevol altre certificat en formats.cer, .crt, .der, .p12 i.pfx.
-

Introduïu la vostra "Contrasenya". Probablement la vostra contrasenya us ha estat enviada juntament amb el vostre nom d'usuari. Consulteu el vostre empresari o proveïdor VPN si no disposeu d’aquesta informació. -

Introduïu el vostre "secret compartit" si ho necessiteu.- Un "secret" s'utilitza com a mesura d'autenticació addicional del vostre compte. Igual que la "clau" d'un identificador Secur RAS, el "secret" consisteix normalment en una sèrie de lletres i números i que el vostre proveïdor VPN o el vostre empresari li varen donar. Si no renteu, potser no haureu d’introduir res en aquest camp o potser haureu de posar-vos en contacte amb el vostre empresari o proveïdor per obtenir-lo.
-

Si us cal, introduïu el "nom de grup" per a una connexió IPSec. Un cop més, això us hauria d’haver donat, així que si la informació s’ha compartit amb vosaltres, introduïu-la en aquest camp. Si no renteu, probablement no tingueu res a posar en aquest camp. -

Trieu si voleu "Enviar tot el trànsit" a la VPN. Feu clic al botó situat al costat d’aquest camp i assegureu-vos que estigui ressaltat en color verd si voleu que tot el vostre trànsit a Internet passi per la VPN. -

Feu clic a "Desa" a la cantonada superior dreta per desar la configuració. La vostra VPN està connectada.- És possible que hàgiu de habilitar o desactivar la vostra connexió VPN des de la pàgina principal de "Configuració" fent clic al botó corresponent. Si el botó és verd, esteu connectat. Si el botó és gris, no esteu connectat. Això apareixerà directament a "Wi-Fi".
- A més, quan el telèfon utilitza la connexió VPN, se suposa que hi ha una icona amb les majúscules "VPN" dins d'una caixa que apareix a l'esquerra del telèfon.
Mètode 6 Connecteu-vos a una VPN a Android
-

Obriu el "Menú". Vés a "Configuració". -

Obriu "Xarxes i sense fils" o "Controls sense fils", segons quina versió d'Android utilitzeu. -

Seleccioneu "Configuració VPN". -

Seleccioneu "Afegir VPN". -

Seleccioneu "Afegeix VPN PPTP" o "Afegeix VPN L2TP / IPsec PSK" segons el protocol que hàgiu escollit. Consulteu la secció "Consells" que es troba a la part inferior d'aquest article per obtenir més informació. -

Seleccioneu "Nom VPN" i introduïu un nom descriptiu per a la VPN. Tu ets tu qui decideixes. -

Seleccioneu "Configura el servidor VPN" i introduïu l'adreça IP del servidor. -

Configureu els paràmetres de xifratge. Consulteu el vostre proveïdor VPN per triar si la connexió està xifrada o no. -

Obriu el menú i trieu "Desa".- Es pot demanar que confirmeu l’operació amb una contrasenya. Aquesta és la contrasenya del dispositiu Android i no la contrasenya VPN.
-

Obre el menú i selecciona "Configuració". Seleccioneu "Xarxes i sense fils" o "Controls sense fil". -

Seleccioneu la configuració de VPN que heu creat de la llista. Introduïu el vostre nom d’usuari i contrasenya. Seleccioneu "Recorda nom d'usuari" i després "Inicieu la sessió". Ara esteu connectat a la VPN. A la barra superior apareixerà una icona clau per indicar que esteu connectat a la vostra VPN.