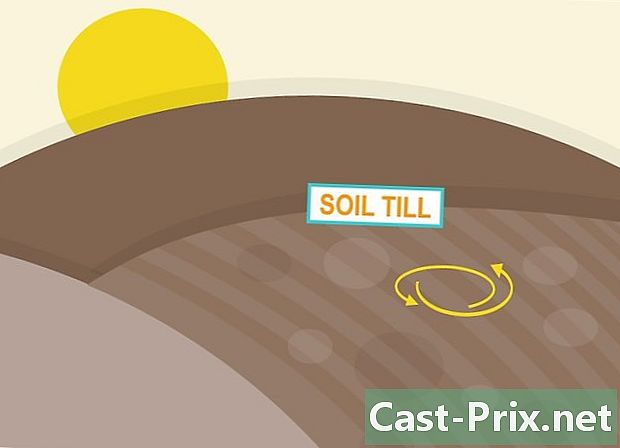Com utilitzar Adobe After Effects
Autora:
Peter Berry
Data De La Creació:
20 Agost 2021
Data D’Actualització:
1 Juliol 2024

Content
- etapes
- Primera part Creeu una composició nova i importeu fitxers
- 2a part Construcció d'una composició amb capes
- Part 3 Afegiu animacions i efectes predefinits
- 4a part: visualització prèvia i finalització d'una composició
Adobe After Effects és un programari bastant extraordinari que permet als dissenyadors gràfics (tant aprenent com confirmats) crear animacions gràfiques i efectes especials. El principi del programari és treballar sobre capes superposades, cosa que crea animacions. After Effects és desenvolupat per l'empresa Adobe, que explica que és compatible amb la resta de programari de l'empresa.
etapes
Primera part Creeu una composició nova i importeu fitxers
-

Creeu i configureu una nova composició. amb Adobe After Effectsels projectes s'anomenen "composicions". A la pantalla d’arrencada, mireu a la dreta i feu clic al botó Nova composició. Si el programa ja està obert, feu clic al menú composició, a continuació, tria Nova composició. També podeu fer servir la drecera del teclat control+N. Sempre que creeu una composició nova, una finestra Configuració de la composició apareix a la pantalla.- Localitza el menú desplegable Paràmetre preestablert. Feu clic sobre ella i podreu veure quatre opcions, a saber: configuració de vídeo web, estàndards utilitzats en vídeo analògic (NTSC i PAL), configuració HD (més utilitzada sovint) i configuració de pel·lícules (Cineon). Seleccioneu la primera opció dels presets HD, és a dir HDV / HDTV 720 29,97. En fer-ho, veureu automàticament l'amplada, l'alçada i la cadència.
- A la segona part de la finestra, busqueu les línies Codi inicial de temps i durada. La línia de Codi inicial de temps ha de ser 0. Quant a l’encapçalament durada, que fa referència a la durada de la vostra composició, realment haureu d’introduir la durada total de la vostra composició, amb hores, minuts i segons.
-

Registra la teva composició. Abans de fer res, posa un nom a la teva composició i guarda’l. Feu clic a sobre expedient a la part superior de la pantalla. Quan seleccioneu registre, una finestra Desa com a ... apareix. Com és habitual, al camp superior, escriviu el nom del projecte, determineu una carpeta de destinació i, a continuació, feu clic a registre al final de la finestra. La vostra composició apareix al marc projecte a l’esquerra de la pantalla.- Per descomptat, és possible guardar aquest fitxer on vulgueu, però és més que recomanable posar-lo a la mateixa carpeta que el fitxer. material d'arxiu, que es troba a la carpeta Fitxes d’exercici.
-

Importa fitxers a Adobe After Effects. Per crear una composició, necessiteu material, enteneu imatges, vídeos, en fitxers gràfics breus. seleccionar expedientaleshores importació i finalment expediento Feu doble clic a Longlet projecte. Seleccioneu tots els fitxers que vulgueu i, a continuació, feu clic a obert. Els fitxers importats apareixeran al quadre projecte. També podeu operar de la següent manera:- feu doble clic a qualsevol part del marc projecte,
- maquillatge ordre+jo,
- col·loca les teves imatges directament al marc projecte .
2a part Construcció d'una composició amb capes
-

Afegiu fitxers a la vostra composició. Una composició és en realitat una pila de capes (o capes): fins i tot parlem de "muntatge vertical". Cada capa d’una composició és ell mateix un fitxer. És la combinació de totes aquestes capes que dóna la composició final. Hi ha diverses maneres d’inserir un fitxer en una publicació.- Podeu arrossegar i deixar caure perfectament del marc projecte cap a Longlet Escala de temps (situat a la part inferior dreta de la finestra), la finestra composició (situat a la dreta de projecte) o bé capa (situat immediatament sota un destacat projecte).
-

Organitzar i editar els fitxers. Un cop els fitxers a la pestanya capacomences a organitzar-los. Des d’aquesta pestanya, podeu canviar l’ordre dels fitxers i fins i tot l’aparició d’aquests.- Per canviar la posició d’un fitxer, només cal agafar-lo amb el ratolí i moure’l cap amunt o cap avall de la llista. Per descomptat, l’ordre dels fitxers té una influència en la representació final de la composició (vegeu la finestra composició). Els fitxers de la part superior de la llista apareixeran a sobre dels fitxers al final de la llista, la qual cosa és lògic.
- Per canviar l’aspecte d’un fitxer, feu clic al triangle gris que hi ha al costat del número de fitxer. Veureu un menú transformar. Amb aquest menú, podreu jugar amb diferents elements, com ara el punt d’ancoratge, la posició, l’escala, la rotació o l’opacitat.
-

Creeu una escala de temps de la vostra composició. La funció Escala de temps permet estampar les capes. És ella qui, per exemple, gestiona l’aparició i la desaparició de cada capa. L’escala de temps se situa a la dreta de la llista de capes. Cada capa té una escala de temps neta a la dreta del seu nom, que podeu redimensionar, reduir, reduir o agrupar amb altres capes. -

Redimensiona la mida de les capes. Seleccioneu una capa de la llista. Desplaceu el cursor sobre la línia que separa la llista de capes de l'escala de temps de manera que aparegui una doble fletxa. Mantingueu premut el botó del ratolí i després mueu la doble fletxa al llarg de l'escala de temps. Apareix un rectangle gris transparent. Allibereu el botó del ratolí tan aviat com esteu satisfets amb el resultat.- La línia vermella amb la pestanya groga indica el moment present. Podeu utilitzar aquesta línia per redimensionar automàticament les capes de forma temporal. Seleccioneu els fitxers en qüestió. Arrossegueu la línia vermella al punt d’entrada o sortida dels fitxers i arrossegueu-la ordre+.
-

Transformeu les vostres capes 2D. Quan treballem a la finestra composiciópodeu ubicar o transformar fitxers. A la llista, seleccioneu una de les capes. Desplaceu el cursor a la finestra composiciói, després, reduïu-la Veureu agafades al voltant de la vostra composició. Els fitxers es poden modificar o moure amb ells.- Per ampliar o reduir un fitxer, feu clic a un dels vuit mànecs, manteniu premuda la tecla canvii, a continuació, desplaça el control lliscant cap a dins (disminuir) o cap a fora (augmentar).
- Per girar un element, premeu control+W. En fer-ho, mobilitzeu l’eina de rotació.
- Per moure una capa en un pla, feu clic sobre l'element, manteniu premut el ratolí i arrossegueu-lo a la nova posició.
-

Creeu capes 3D. Per crear una capa 3D, torneu a Longlet capa. La columna d'aquesta pestanya s'utilitza per definir els paràmetres 3D de cada capa. Per habilitar aquesta funció, en aquesta columna, comproveu l’espai buit dels fitxers afectats. Torneu a la finestra composició i si heu activat 3D, veureu a cada fitxer els punts de mànec d'àncora x (Amplada) hi ha (alçada) i z (Profunditat). -

Transforma les teves capes en 3D. Per moure una capa 3D, premeu ordre+W per activar l’eina de rotació. Desplaceu el cursor sobre l 'eix de x o hi ha. Feu clic a un eix i mueu el cursor, segons l’eix, cap a la dreta o a l’esquerra (eix de x), o bé cap amunt o cap avall (eix de hi haPel que fa a ell, la laxa de z sempre ha de romandre a 0. -

Apliqueu la funció parent a les vostres capes. Aquesta funció us permet vincular d’alguna manera totes les capes entre si.Una sola capa, anomenada "pare", conduirà una altra capa, la capa fill. Aquesta darrera es pot moure independentment de la capa parental.- Selecciona la capa a la qual s'aplicarà els fotogrames, és aquesta capa que es convertirà en la capa secundària.
- Localitza la categoria parent a la pestanya de capes
- Un cop acabat, busqueu la icona en forma de llimac (alguns ho veuen com un avatar de larobasa) a la línia de la capa infantil. Feu clic a la icona en qüestió i arrossegueu i deixeu anar el nom de la capa principal: la capa ara està enllaçada amb el seu pare.
Part 3 Afegiu animacions i efectes predefinits
-

Definiu els fotogrames. Un fotograma clau es marca quan especifiqueu el valor d'una propietat de capa. Aquesta característica, representada per un petit cronòmetre, us permet reproduir la vostra composició.- Desplaceu la línia vermella de l'indicador actual cap a on voleu activar el fotograma.
- Seleccioneu una capa de pestanya llista.
- Estendre el llarguet transformar o contingut capa.
- Feu clic a la icona del cronòmetre a l'esquerra de la propietat. Aleshores, deseu un fotograma a l'indicador actual. Tot seguit, es marca com un petit punt groc o un símbol més o menys gran a l'escala de temps.
- Per veure els vostres fotogrames a l'escala de temps, feu una avaluació dels fitxers que voleu veure i, a continuació, premeu T.
- Per moure un fotograma, seleccioneu el seu símbol a l'escala de temps mitjançant el lazo, i moveu-lo a la nova ubicació. Si voleu, podeu copiar i enganxar aquests fotogrames.
-

Animeu els fotogrames. De fet, els fotogrames clau permeten l'animació del vostre projecte. Podeu canviar qualsevol de les propietats de la pestanya transformar o contingut. Hi ha dues formes principals d’animació: la interpolació lineal i la interpolació de Bezier. Si una capa està animada amb interpolació lineal, els fitxers s’inicien i s’aturen bruscament, la velocitat de canvi continua sent la mateixa durant tota la durada de l’animació. D'altra banda, si es fa amb la interpolació de Bézier, els fitxers es veuen afectats per moviments més fluids. El canvi de posició d’una capa és un exemple d’animació lineal.- Feu clic al cronòmetre que hi ha al costat posició.
- Desplaceu la línia vermella cap a on hauria de desaparèixer la capa de la pantalla.
- Feu clic al punt d'ancoratge de la capa.
- Manteniu premuda la tecla majúscula i, a continuació, moleu la capa completament fora de la pantalla. El moviment s'indica amb una línia de punts de color porpra i cada fotograma vinculat a aquesta capa apareixerà com un quadrat morat. Per previsualitzar la vostra animació, mou la línia vermella a l'escala de temps d'una manera i d'una altra.
-

Afegiu efectes i animacions. Feu clic a sobre finestraaleshores Efectes i presets. Veureu totes les animacions i efectes disponibles. Simplement arrossegueu i deixeu anar l’efecte o l’animació als fitxers als quals vulgueu aplicar-los. El canvi es nota immediatament.- Els efectes possibles inclouen la capa 3D, la correcció del color o l'efecte d'àudio.
- Entre els efectes de transició es troben, entre d'altres, l'obturador gradual, la persiana veneciana o l'obturador de la targeta.
- Per eliminar aquests efectes, simplement elimineu-los dels vostres projectes.
4a part: visualització prèvia i finalització d'una composició
-

Vista prèvia del projecte Feu clic a sobre finestra, llavors endavant preestrena. Apareix un panell de previsualització. Si feu clic al botó Play / Stoptindreu una visió general del vostre projecte bastant rudimentària. Si voleu veure una versió més exitosa, feu clic amb el botó dret a la fletxa precedida de tres guions verticals. Si el vostre projecte és particularment llarg o requereix molta memòria, definiu prèviament la resolució. Comença la reproducció, l’animació serà contínua a menys que faci clic a la pantalla per aturar-se. -

Exporta la teva composició amb la cua de representació. Si voleu crear una publicació d’alta qualitat, exporteu el projecte mitjançant la cua de representació. Aquesta és una característica deAdobe After Effects.- Feu clic a sobre expedient a la part superior de la finestra. seleccionar exportacióaleshores Afegiu a la cua de representació. En lloc de fer clic a sobre expedientfeu clic a composiciói, a continuació, seleccioneu Afegiu a la cua de representació.
- Al plafó Cua de renderització de fitxers, localitzar Mòdul de sortida i feu clic a l’enllaç que hi ha al costat d’aquest esment. A la pantalla apareix un quadre de diàleg. Allà podeu establir les sortides d’àudio i de vídeo. Quan s’acabi, feu clic bo.
- Al plafó Cua de renderització de fitxers, localitzar dest i feu clic a l’enllaç que hi ha al costat d’aquest esment. Apareix un altre quadre de diàleg en el qual podreu triar la carpeta que acollirà la vostra composició mostrada. Quan s’acabi, feu clic bo.
- Feu clic a sobre representació per exportar la composició.
-

Exporta la composició a Adobe Media Encoder. Aquest codificador comprimirà més o menys fortament la vostra composició. També pot exportar fitxers compatibles amb determinades plataformes web. Fins i tot si la vostra composició ha estat enviada a Codificador de suports, res no impedeix continuar treballant Adobe After Effects.- Feu clic a sobre expedient a la part superior de la finestra. seleccionar exportació, llavors endavant Afegeix a la cua Adobe Media Encoder. També podeu fer-ho composiciói, a continuació, seleccioneu Afegeix a la cua Adobe Media Encoder, en cas contrari, deixeu anar el fitxer directament a la cua de la cua dAdobe Media Encoder.
- Localitza la menció Explorador de configuració. Seleccioneu el format de la vostra composició. Arrossegueu aquesta configuració preconfigurativa del navegador al fitxer de la cua de dAdobe Media Encoder.
- Al plafó Cua de representació del fitxer, localitzar dest i feu clic a l’enllaç que hi ha al costat d’aquest esment. Apareix un altre quadre de diàleg en el qual podreu triar la carpeta que acollirà la vostra composició mostrada. Quan s’acabi, feu clic bo.
- Feu clic al botó d'execució verda per iniciar l'exportació.