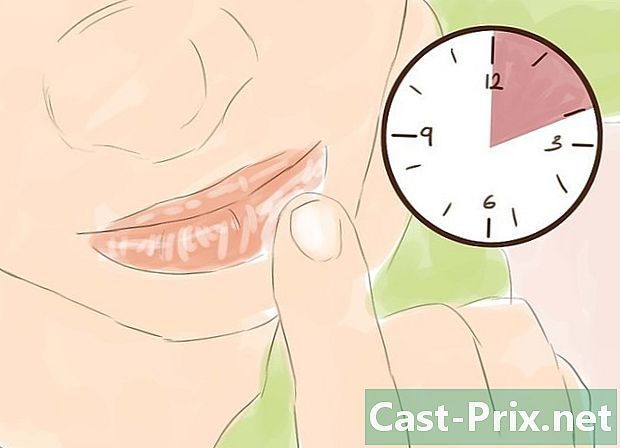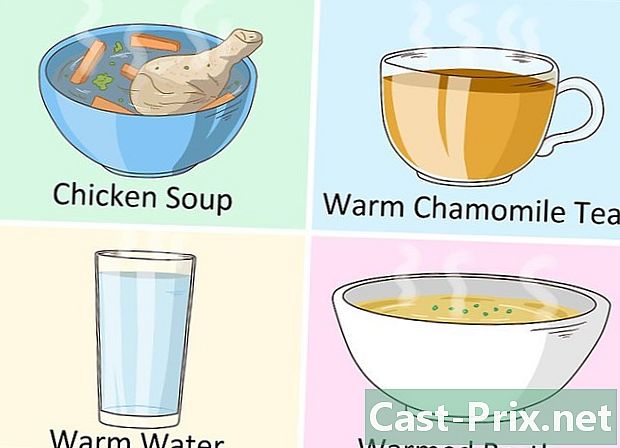Com convertir un document escanejat en un document de Word
Autora:
Robert Simon
Data De La Creació:
24 Juny 2021
Data D’Actualització:
14 Ser Possible 2024

Content
- etapes
- Mètode 1 Converteix un PDF escanejat
- Mètode 2 Converteix una imatge escanejada
- Mètode 3 Escanejar un document com a fitxer de paraula
Convertir un fitxer escanejat en un document de Word és la millor manera d’editar-lo o afegir-hi anotacions. Si la vostra exploració està en format PDF, podeu utilitzar les funcions integrades de Word. Si es troba en format d’imatge, hauràs de passar per un convertidor gratuït. Si teniu un compte i un telèfon Microsoft, podeu utilitzar l’aplicació gratuïta d’Office Lens per analitzar el document i guardar-lo com a fitxer Word al vostre emmagatzematge OneDrive.
etapes
Mètode 1 Converteix un PDF escanejat
- Assegureu-vos que el vostre document estigui en format PDF. Microsoft Word pot reconèixer i convertir fitxers PDF escanejats en documents de Word sense necessitat de programari addicional.
- Si el document es desa en un format d’imatge (per exemple JPG o PNG), podeu utilitzar el nou OCR per convertir-lo.
-

Obriu el PDF en Word. El flux de procés dependrà del vostre sistema operatiu.- En un ordinador Windows : feu clic amb el botó dret al PDF que voleu convertir Obriu amb a continuació, tria paraula al menú que apareix.
- En un Mac : feu clic al PDF que voleu convertir, seleccioneu el menú expedientfeu clic a Obriu amb a continuació, tria paraula al menú de combustible.
-

Feu clic a sobre bo. Word començarà a convertir el PDF escanejat en un document de Word.- El procés pot durar diversos minuts si el vostre PDF conté moltes imatges o e.
-

Habiliteu els canvis de fitxer si cal. Si veieu una barra groga amb un avís a la part superior de la finestra de Word, feu clic Activa l'edició per desbloquejar el fitxer i permetre l’edició.- En general, això només s'aplica als fitxers que heu descarregat (per exemple, si heu descarregat el PDF escanejat d'un servei d'emmagatzematge en línia).
-

Reviseu el document. La conversió de fitxers escanejats en documents de Word no és una ciència exacta. És possible que hagueu d’afegir paraules que falten, eliminar espais d’excés i ortografia correcta abans que es pugui utilitzar el fitxer Word. -

Desa el document. Un cop preparat per desar el document com a fitxer de Word, seguiu els passos següents.- A Windows : premeu Ctrl+S, introduïu un nom de fitxer, seleccioneu una ubicació de còpia de seguretat i feu clic a registre.
- A Mac : premeu ordre+S, introduïu un nom de fitxer, seleccioneu una ubicació desada al menú desplegable on després feu clic registre.
Mètode 2 Converteix una imatge escanejada
-

Obre el lloc Nou OCR. Obriu aquesta pàgina al navegador web del vostre ordinador. -

Feu clic a sobre viatges. Es tracta d’un botó gris a la part superior de la pàgina. Feu clic sobre ell per obrir un explorador de fitxers (en un equip Windows) o un Finder (en un Mac). -

Seleccioneu el fitxer escanejat. A l'explorador de fitxers, busqueu el fitxer d'imatge escanejat del vostre document i feu-hi clic. -

triar obert. Aquesta opció es troba a la part inferior dreta de la finestra i us permet importar el fitxer al lloc web. -

Feu clic a sobre Carregueu + OCR. Trobareu aquesta opció a la part inferior de la pàgina visible. El nou OCR començarà a extreure la e llegible de la imatge escanejada. -

Desplaceu-vos cap avall fins a l’opció descarregar. Aquest enllaç es troba a la part inferior esquerra de la pàgina, just a sobre del camp que conté la e del document. Feu clic a sobre per obrir un menú desplegable. -

triar Microsoft Word (DOC). Aquesta opció es troba al menú desplegable descarregar. Una versió de Microsoft Word del fitxer escanejat es descarregarà al vostre ordinador. -

Obriu el document. Un cop descarregat el fitxer, podeu fer doble clic sobre ell per obrir-lo a Microsoft Word. La vostra imatge escanejada és ara un document de Microsoft Word.- Potser haureu de fer clic Activa l'edició a la part superior de la pàgina, perquè el document es pot bloquejar de manera predeterminada.
-

Inspeccioni el seu document. El document Word resultant pot no ser idèntic al fitxer escanejat. Potser haureu d’afegir paraules que falten, eliminar espais addicionals o corregir alguns errors d’ortografia.
Mètode 3 Escanejar un document com a fitxer de paraula
-

Obertura d'objectius. Toqueu la icona vermella i blanca de l’aplicació d’objectius d’objectiu amb una lent de la càmera i la lletra “L” al damunt.- Si no teniu lents Office al vostre dispositiu, podeu descarregar-lo des de Google Play Store per a Android o per a l'iPhone App Store.
-

Permet l'accés al telèfon. Si és la primera vegada que obriu l'objectiu de l'objectiu, premeu permís o bo quan se li demani que permeti que Office Lens accedeixi als fitxers del telèfon. -

Premsa DOCUMENT. Aquesta és una de les pestanyes de la part inferior de la pantalla. -

Assenyala la càmera del telèfon al document. Situeu el document que voleu analitzar com a part de la càmera.- Assegureu-vos que el document estigui ben il·luminat perquè la càmera pugui capturar el màxim de detalls possible.
-

Premeu el botó de captura. Aquest és el cercle vermell a la part inferior de la pantalla. Toqueu per fotografiar la pàgina del document. -

Premsa
. Aquest botó es troba a la part inferior dreta de la pantalla.- Podeu escanejar altres pàgines tocant la icona de la càmera amb un + a la part inferior de la pantalla.
-

seleccionar paraula. Aquesta opció es troba a la secció Desa a la pàgina Exporta a.- A Android, toca el quadre al costat de Word i després toca registre a la part inferior de la pantalla.
-

Inicieu la sessió al vostre compte de Microsoft. Si encara no ho heu fet, introduïu l'adreça i la contrasenya del vostre compte de Microsoft. Un cop inicieu la sessió, el document de Word s’importarà al vostre compte OneDrive.- Aquest ha de ser el compte que utilitzeu per iniciar la sessió a Microsoft Word.
-

Obriu Word al vostre ordinador. Aquesta és l’aplicació blava amb un document blanc i la lletra “W” al damunt. -

Feu clic a sobre Obriu altres documents. Aquesta opció es troba al costat esquerre de la finestra a la secció Documents recents.- En un Mac, feu clic a la icona de carpeta que diu obert a l’esquerra de la finestra.
-

seleccionar OneDrive: personal. Aquesta opció trobareu a la part superior de la finestra. Feu clic sobre ella per obrir la vostra carpeta OneDrive.- Si no veieu l’opció OneDrive, feu clic a + Afegir una ubicació, endavant onedrive a continuació, inicieu la sessió al vostre compte de Microsoft.
-

Vés a la carpeta de l'objectiu d'Office. Feu clic a la carpeta documents després a la carpeta Objectiu d’oficina al tauler dret de la finestra. -

Feu doble clic sobre el document de Word. El document de Word que heu escanejat amb Office Lens s'obrirà a Microsoft Word.

- L’objectiu d’Office és més adequat per a fitxers físics (com documents de paper) que a la pantalla.
- El reconeixement d’e amb Nova OCR en una imatge escanejada depèn de l’angle, el color i la ure de la imatge. Per obtenir millors resultats, escanegeu el document en format PDF i després utilitzeu el mètode Microsoft Word per convertir el fitxer escanejat.