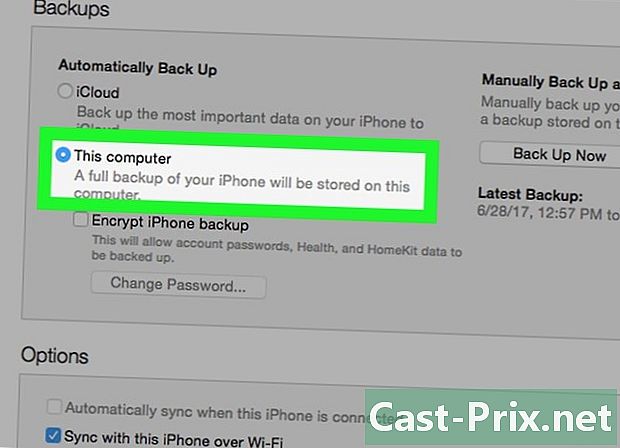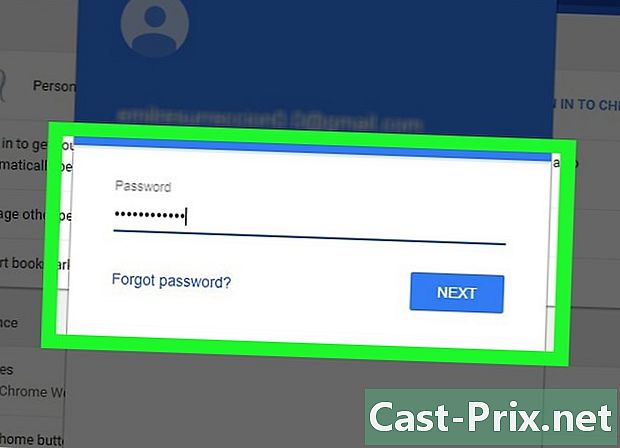Com descarregar pel·lícules i sèries en un iPad
Autora:
Randy Alexander
Data De La Creació:
2 Abril 2021
Data D’Actualització:
26 Juny 2024
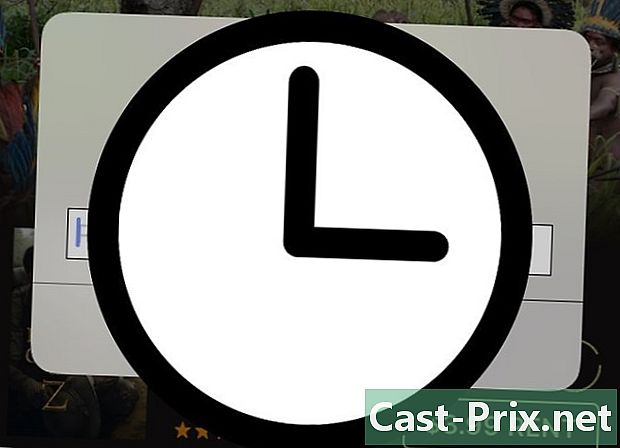
Content
- etapes
- Mètode 1 Comprar pel·lícules i sèries
- Mètode 2 Descarregueu les compres anteriors
- Mètode 3 Afegir fitxers amb iTunes
Voleu saber com descarregar pel·lícules i programes de televisió al vostre iPad? Podeu penjar fitxers de vídeo que heu descarregat des de iTunes Store mitjançant l'aplicació iTunes Store o bé afegir fitxers des de l'ordinador amb iTunes.
etapes
Mètode 1 Comprar pel·lícules i sèries
- Obriu l’aplicació iTunes Store. Toqueu la icona de l’app iTunes Store. Sembla una caixa morada amb una estrella blanca al seu interior.
- Es recomana connectar-se a una xarxa Wi-Fi perquè la baixada de vídeos consumeix moltes dades mòbils.
-
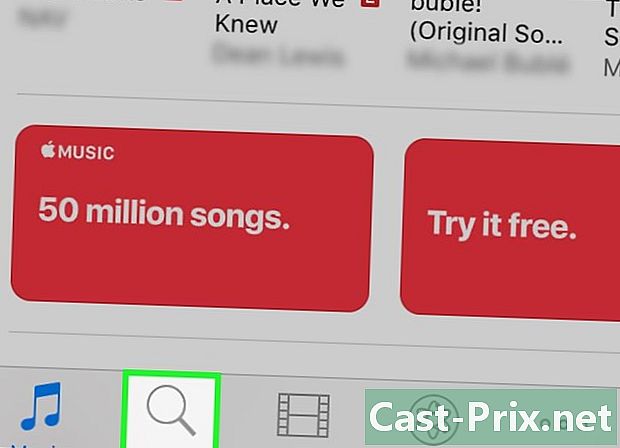
Busqueu una pel·lícula o una sèrie. Toqueu una de les opcions a continuació.- buscar : És la icona de la lupa situada a la part inferior dreta de la pantalla.
- Podeu escriure el nom d’un actor, director, pel·lícula, sèrie o paraula clau al quadre de cerca de la part superior i prémer Cerca.
- cinema : Aquesta és la icona del film que es troba a la part inferior esquerra de la pantalla.
- Aquí podreu triar en funció de gèneres o versions recents i rebre suggeriments per categoria o preu.
- Sèries de televisió : És la icona de la pantalla de televisió de la part inferior de la pantalla.
- Aquí podreu triar segons la sèrie o buscar episodis recents i temporades senceres.
- buscar : És la icona de la lupa situada a la part inferior dreta de la pantalla.
-
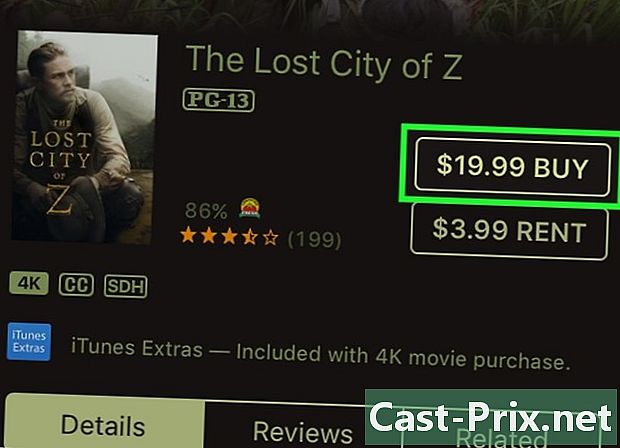
Toqueu el preu. El preu és a la dreta de la icona de la pel·lícula o de la sèrie.- En el cas de determinades pel·lícules o sèries, veureu una opció de lloguer. Per llogar un vídeo en lloc de comprar-lo, toqueu el preu del lloguer.
-
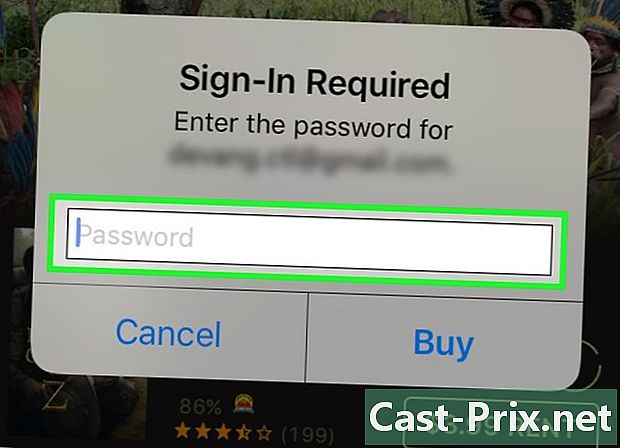
Introduïu la contrasenya associada amb el vostre Apple ID. El vídeo es penjarà al vostre iPad.- Si el vostre iPad utilitza Touch ID, escanegeu la vostra empremta digital.
- Si no teniu un mètode de pagament (com ara una targeta de crèdit) al vostre compte, haureu d’introduir la informació de pagament abans de poder descarregar la pel·lícula o la sèrie.
-
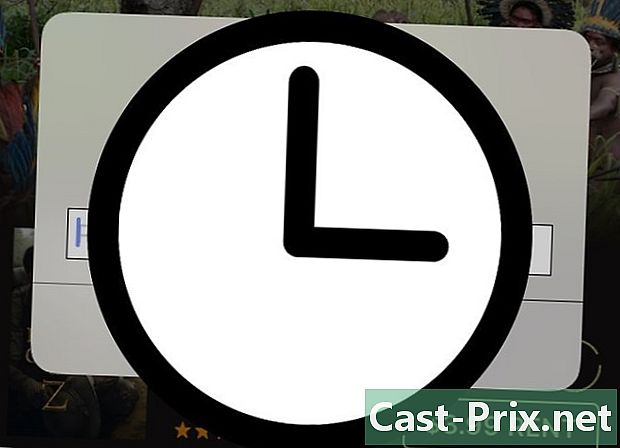
Espere que finalitzi la descàrrega. Un cop descarregat el fitxer, el trobareu a l'aplicació del monitor que hi ha a la pestanya "Baixada" de la pàgina. biblioteca.
Mètode 2 Descarregueu les compres anteriors
-
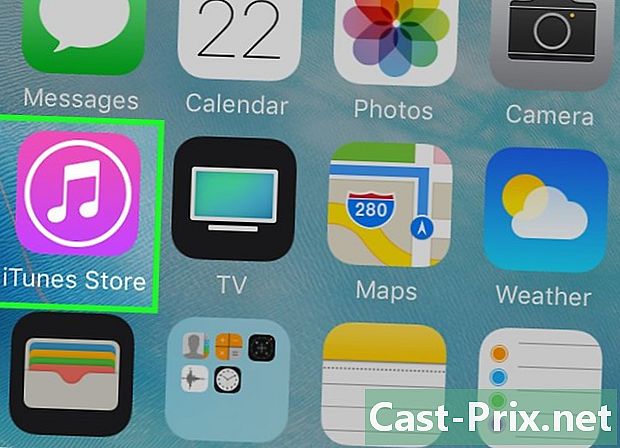
Obriu l’aplicació iTunes Store. Toqueu la icona de l’app iTunes Store que sembla un quadre porpra amb una estrella blanca al seu interior.- És una bona idea connectar-se a una xarxa Wi-Fi per aquest mètode, ja que la descàrrega de vídeos consumeix moltes dades.
-
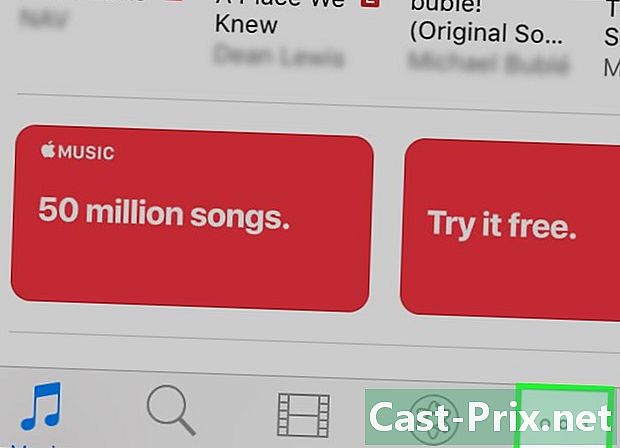
Premsa més. Aquesta és la icona ⋯ a la part inferior dreta de la pantalla. -
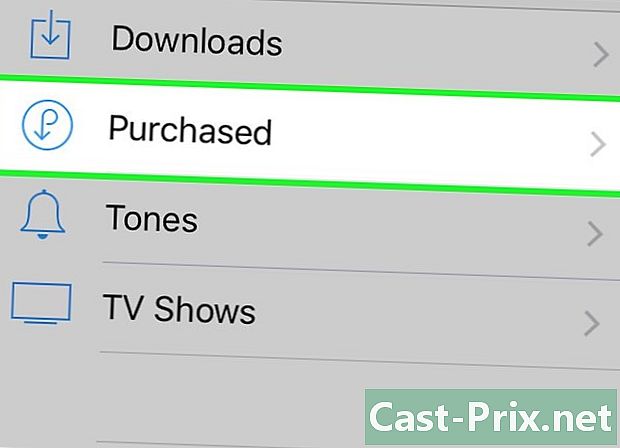
seleccionar compres. Haureu de veure aquesta opció a la part superior de la pantalla. -
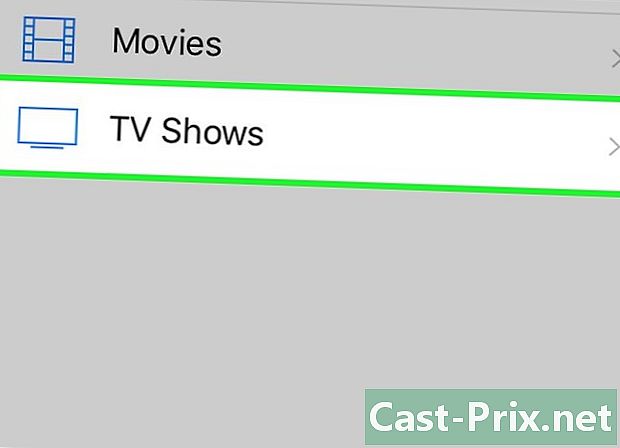
Trieu un tipus de suport. Premeu qualsevol cinema ja sigui endavant Sèries de televisió al mig de la pàgina. -
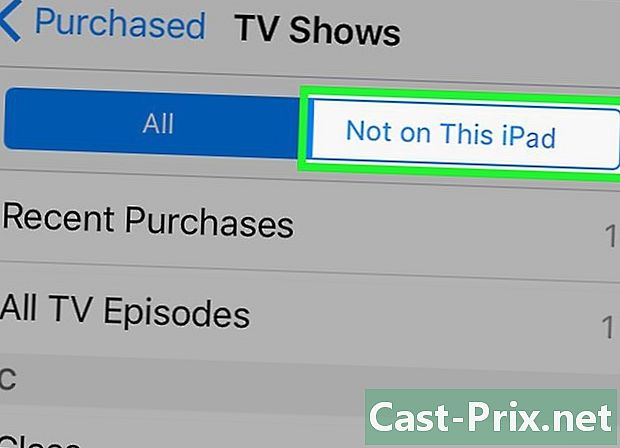
Premsa No en aquest iPad. Aquesta opció es troba a la part superior dreta de la pantalla i us permet obrir una llista de pel·lícules o sèries que heu adquirit anteriorment, però no al vostre iPad. -
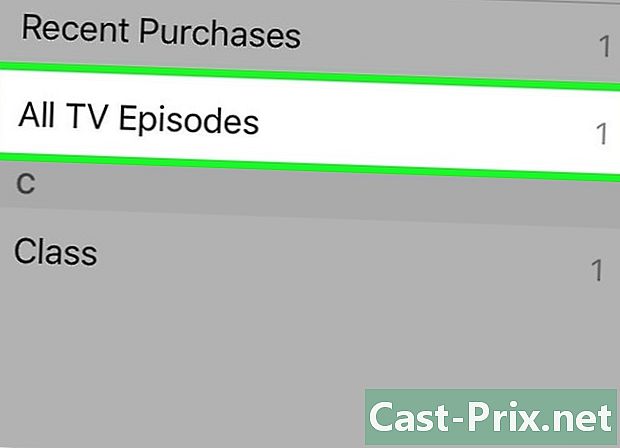
Trieu un artista o un títol. Les pel·lícules i sèries es llisten alfabèticament per títol. -
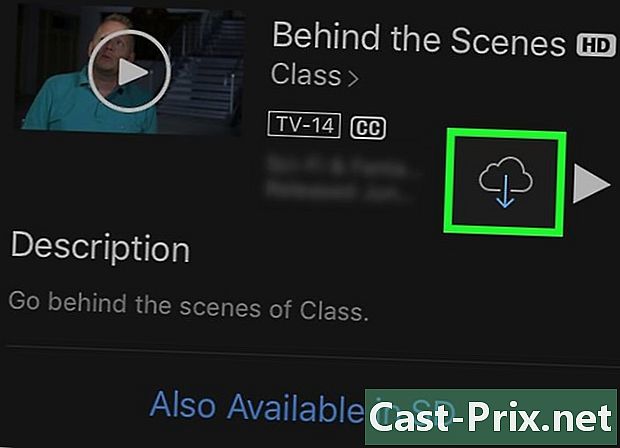
Toqueu la icona de baixada
. Aquesta icona en forma de núvol apareix a la dreta de la pel·lícula, sèrie o episodi que heu comprat i que voleu descarregar. Toqueu per descarregar el material seleccionat al vostre iPad.- Un cop hàgiu descarregat la pel·lícula o la sèrie, la trobareu a l'aplicació del monitor que hi ha a la pestanya "Baixada" de la pàgina. biblioteca.
Mètode 3 Afegir fitxers amb iTunes
-
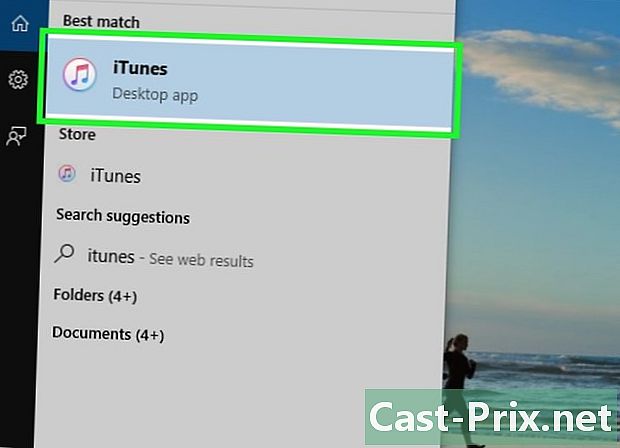
Obriu iTunes al vostre ordinador. La icona d'iTunes sembla una nota de música multicolor en un fons blanc dins d'un anell multicolor.- Si iTunes demana una actualització, feu clic a Baixeu iTunes després, reinicieu el vostre equip quan se us demani.
-
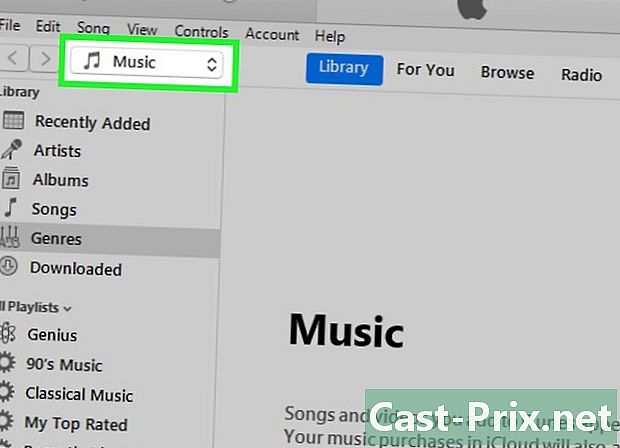
Feu clic al menú desplegable multimèdia. Aquesta és una caixa amb música normalment escrit sobre ella. Es troba a la cantonada superior esquerra de la pantalla i obre un menú desplegable. -
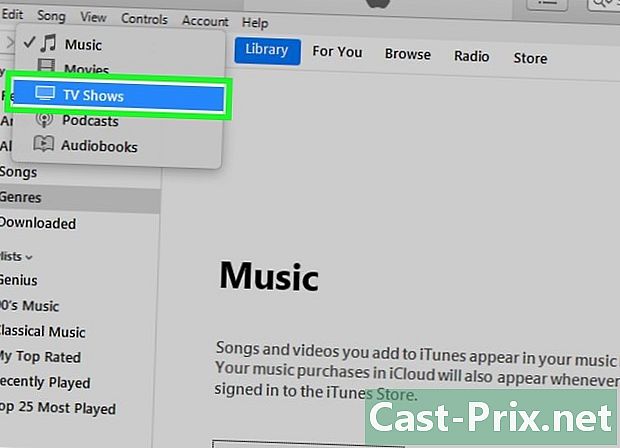
Seleccioneu un suport Feu clic a sobre cinema ja sigui endavant Sèries de televisió al menú desplegable -
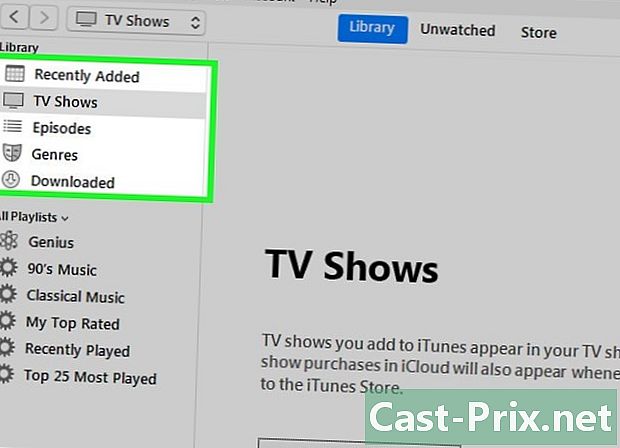
Trieu una biblioteca. A l’extrem superior esquerre de la finestra d’iTunes, feu clic a una de les opcions següents:- Últimes incorporacions per veure pel·lícules o sèries enumerades per data
- cinema o Sèries de televisió per veure totes les pel·lícules i sèries d’iTunes llistades alfabèticament
- gèneres per veure les categories de les teves pel·lícules o sèries
- Vídeos personals (només pel·lícules) per veure fitxers de vídeo afegits a iTunes però no comprats a iTunes Store
- episodis (Només per a sèries de televisió) per veure els episodis individuals de la sèrie comprats a iTunes
-
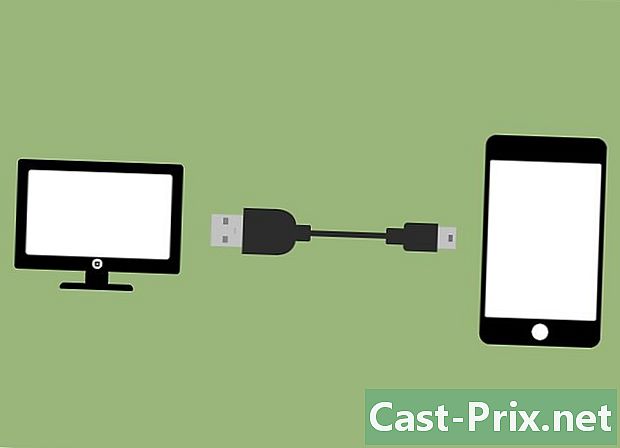
Connecteu el vostre iPad a l’ordinador. Introduïu l'extrem USB del cable del carregador de l'iPad al vostre ordinador i, a continuació, l'altre extrem de l'iPad.- La connexió de l’iPad abans d’aquest pas pot provocar un error que eviti l’addició de fitxers de vídeo.
-
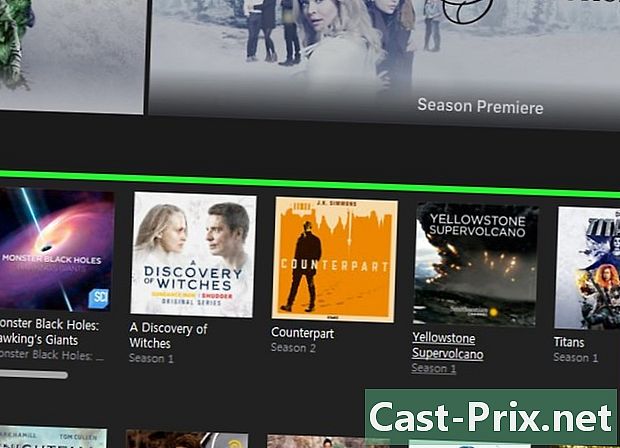
Cerqueu un fitxer que voleu posar al vostre iPad. Desplaceu-vos pels fitxers de vídeo disponibles fins trobar el que voleu posar al vostre iPad. -
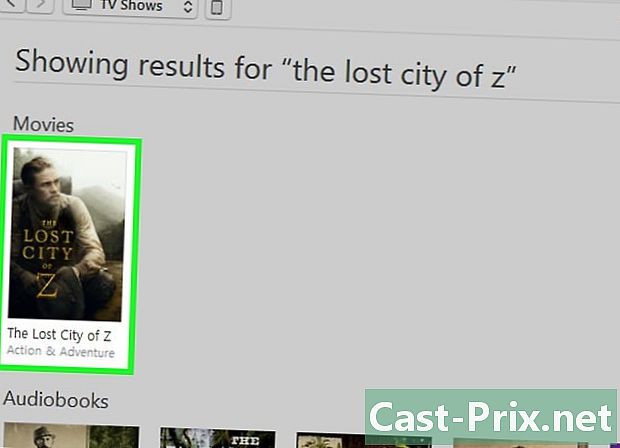
Mou el fitxer al teu iPad. Feu clic i arrossegueu el fitxer de vídeo al nom de l'iPad a l'esquerra de la finestra d'iTunes. Allibereu el botó del ratolí una vegada que veieu que apareixerà una caixa blava al voltant del nom de l'iPad. -
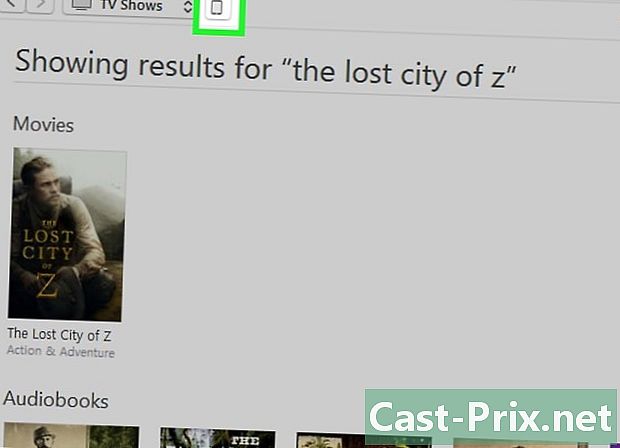
Feu clic a la icona del dispositiu. Es tracta d’un botó iPad a la part superior esquerra de la finestra d’iTunes. La pàgina del vostre iPad s’obrirà. -
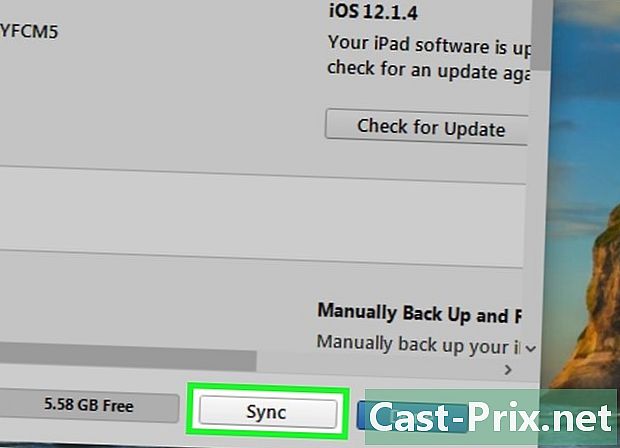
seleccionar sincronitzar. Aquesta opció es troba a la part inferior dreta de la pàgina. Els vídeos seleccionats seran col·locats al vostre iPad.- Un cop finalitzada la sincronització, podeu fer clic a acabat a la part inferior dreta de la pàgina per tornar a la biblioteca.
-
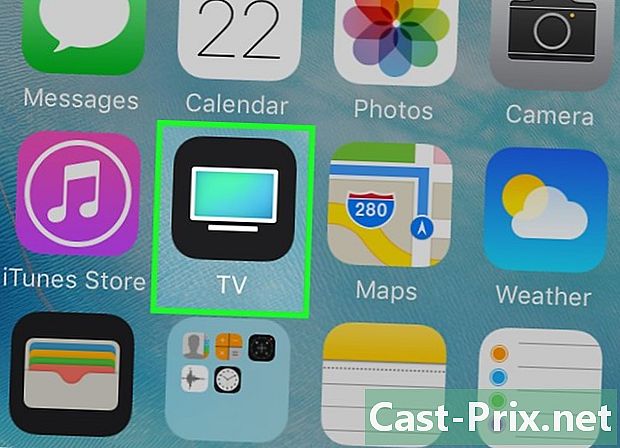
Busqueu vídeos al vostre iPad. Obriu l’aplicació TV que sembla una pantalla de TV i, a continuació, toqueu la pestanya biblioteca a la part inferior de la pantalla per revisar pel·lícules, sèries i vídeos personals al vostre iPad.
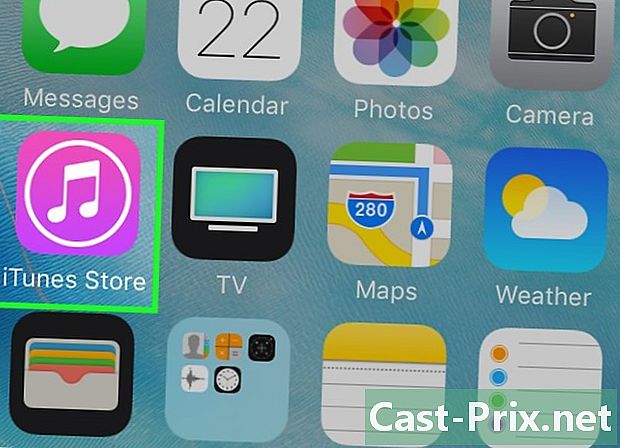
- ITunes es considera "vídeos personals" a l'ordinador.
- Baixar un vídeo pot consumir moltes dades mòbils. Utilitzeu wifi per descarregar programes i pel·lícules de televisió si no teniu dades il·limitades per al vostre iPad.