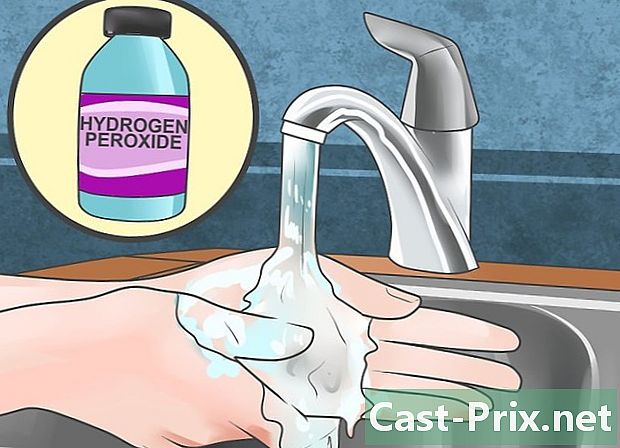Com sincronitzar Outlook amb Gmail
Autora:
Randy Alexander
Data De La Creació:
1 Abril 2021
Data D’Actualització:
1 Juliol 2024
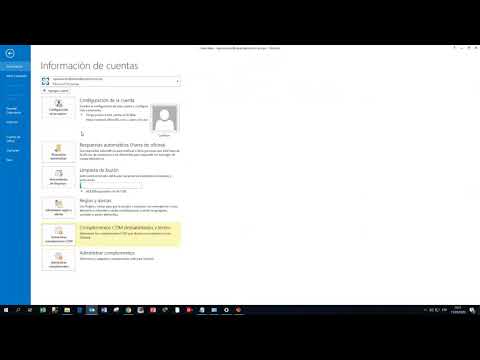
Content
- etapes
- 1a part Activa IMAP a Gmail
- Part 2 Habilita la verificació en dos passos de Gmail
- Part 3 Crea una contrasenya d'aplicació per a Gmail
- 4a part Afegiu un compte de Gmail a l'Outlook
- 5a part Importeu contactes de Google
Obteniu informació sobre com rebre Gmail a l'Outlook 2016 a l'ordinador o al Mac de Windows. Si no teniu Outlook instal·lat al vostre ordinador, primer haureu de comprar i instal·lar Microsoft Office 365.
etapes
1a part Activa IMAP a Gmail
-

Obriu Gmail. Vés a aquesta pàgina al navegador web del teu ordinador.- Si no teniu la sessió iniciada al vostre compte de Gmail, introduïu la vostra adreça i la contrasenya abans de continuar.
- Si esteu connectat al compte equivocat, podeu canviar el compte de Gmail fent clic a la imatge de perfil a la cantonada superior dreta de la pàgina, fent clic a Afegeix un compte a continuació, introduïu l’adreça i la contrasenya del compte.
-

Feu clic al botó de configuració
. Aquest botó es troba a la part superior dreta de la pàgina i obre un menú desplegable. -

seleccionar ajustos. Aquesta opció es troba al mig del menú desplegable i obre la pàgina de configuració. -

Obre la pestanya Transferència i POP / IMAP. Es troba a la part superior de la pàgina de configuració. -

Marqueu la casella Activa IMAP. Aquest quadre es troba a la secció Accés IMAP a la pàgina de configuració.- És possible que aquesta casella ja estigui marcada. Si és així, aneu immediatament a la secció Habilita la validació en dos passos d’aquest article.
-

Feu clic a sobre Desa els canvis. Aquest és el botó gris a la part inferior de la pàgina. Feu clic a ella per habilitar IMAP per a la safata d'entrada de Gmail. Això permetrà que les vostres safates d'entrada apareguin més tard a l'Outlook.
Part 2 Habilita la verificació en dos passos de Gmail
-

Feu clic a la icona de Google Apps Aquesta és la icona ⋮⋮⋮ a la part superior dreta de la pàgina de Gmail. Permet obrir un menú desplegable. -

seleccionar El meu compte. Aquesta icona de blindatge es troba al menú desplegable i us permet obrir la pàgina del vostre compte de Google. -

Feu clic a sobre Connexió i seguretat. És un pas lent a l'esquerra de la pàgina. -

Desplaça't cap avall i fes clic Validació en dos passos. Aquesta opció trobareu a la dreta de la pàgina, cap avall. -

Feu clic a sobre INICI. Aquest és el botó blau situat a la part inferior dreta de la pàgina.- És possible que necessiteu desplaçar-vos lleugerament per la pantalla per veure aquest botó.
-

Introduïu la vostra contrasenya quan se us demani. Escriviu la contrasenya que utilitzeu per iniciar la sessió a la vostra adreça. -

Feu clic a sobre SEGÜENT. Aquest botó es troba al final de la pàgina. -

seleccionar TRY. Aquest botó es troba a la part inferior dreta de la pàgina i us permet enviar una notificació al vostre número de telèfon.- Si no veieu cap número en aquesta pàgina, haureu d’iniciar la sessió al vostre compte de Gmail a l’aplicació Google (a l’iPhone) o iniciar la sessió al vostre compte de Google a la configuració del vostre telèfon (a Android).
- En un iPhone, haureu de descarregar l’aplicació de Google. Està disponible gratuïtament a l'App Store.
-

Seguiu les instruccions que apareixen a la pantalla. Obriu l'indicador d'ordres del telèfon fent-lo lliscar a la dreta si el dispositiu està bloquejat i prement-lo quan es desbloquei. A continuació, premeu SÍ o AUTORITZAT. -

Assegureu-vos que el vostre número de telèfon sigui correcte. Comproveu el número de telèfon que es troba a la part superior de la pàgina i si coincideix amb el número de recuperació que voleu utilitzar, podeu continuar.- Si el número de telèfon és incorrecte, canvieu-lo abans de continuar.
-

Feu clic a sobre ENVIAR. Aquest és el botó blau situat a la part inferior dreta de la pàgina. Google enviarà un codi de confirmació al número que heu especificat. -

Introduïu el vostre codi de verificació. Recupereu el codi de l’aplicació telefònica del telèfon i escriviu-lo al camp que hi ha al mig de la pàgina. -

seleccionar SEGÜENT. Trobareu aquest botó blau al final de la pàgina. -

Feu clic a sobre ACTIVAR. Aquest botó blau es troba a la part dreta de la pàgina i permet la verificació en dos passos del vostre compte de Gmail. Ara que està activada la verificació en dos passos, haureu de crear una contrasenya de l’aplicació per al vostre compte de Gmail.
Part 3 Crea una contrasenya d'aplicació per a Gmail
-

Feu clic de nou a la icona de Google Apps ⋮⋮⋮. Es troba a la part superior dreta de la pàgina de Gmail i obre un menú desplegable. -

seleccionar El meu compte. Aquesta icona de blindatge es troba al menú desplegable. Feu clic sobre ell per obrir la pàgina del vostre compte de Google. -

Feu clic a sobre Connexió i seguretat. Aquesta opció es troba a la part esquerra de la pàgina. -

Desplaça't cap avall i fes clic Contrasenya de l'aplicació. Aquesta opció trobareu a la dreta de la pàgina a la secció on heu activat la validació en dos passos. -

Introduïu la vostra contrasenya del compte quan se us demani. Escriviu la contrasenya que utilitzeu per iniciar la sessió al vostre compte de Gmail. -

Feu clic a sobre SEGÜENT. Aquest botó es troba al camp e de la contrasenya. -

Feu clic a sobre Seleccioneu una aplicació. Aquest camp electrònic es troba a la part esquerra de la pàgina i obre un menú desplegable. -

seleccionar un altre (nom personalitzat). Aquesta opció es troba a la part inferior del menú desplegable i obre un camp de e. -

Introduïu un nom. tipus perspectiva (o alguna cosa així) en el camp de e. -

Feu clic a sobre GENERAR. Es tracta d’un botó blau a la dreta de la pàgina. Feu clic sobre ell per crear un codi de 12 lletres a la dreta de la pàgina. Podeu utilitzar aquest codi per iniciar la sessió a Outlook. -

Copieu la vostra contrasenya de l'aplicació. Feu clic i arrossegueu el cursor sobre tot el codi. Premsa Ctrl+C (a Windows) o ordre+C (a Mac) per copiar el codi.- També podeu fer clic amb el botó dret sobre el codi seleccionat i escollir còpia.
4a part Afegiu un compte de Gmail a l'Outlook
-

Obriu l’aplicació Outlook a l’ordinador. La insígnia de l’aplicació Outlook s’assembla a una caixa blava amb una "O" blanca al damunt i un sobre blanc al darrere.- Si no esteu connectat a Outlook, introduïu la vostra adreça de Microsoft principal, introduïu la vostra contrasenya si se us demana i seguiu qualsevol instrucció addicional.
- L’aplicació Outlook és diferent a la del lloc web d'Outlook.
-

Feu clic a sobre expedient. Aquesta opció es troba a la part superior esquerra de la finestra de l'aplicació d'Outlook. Feu clic sobre ell per obrir un menú de combustible.- Si no veus expedient a la part superior esquerra de la finestra d'Outlook, vol dir que esteu al lloc web d'Outlook o que no feu servir una versió d'Outlook que us permeti afegir comptes.
- Feu clic a Mac instruments a la part superior de la pantalla.
-

seleccionar Afegeix un compte. Aquesta opció es troba a la part superior esquerra de la pàgina expedient d'Outlook i permet obrir una finestra de conuelle.- Haureu de fer clic a un Mac comptes al menú desplegable instruments.
-

Introduïu la vostra adreça de Gmail. Escriviu l'adreça del compte de Gmail que voleu sincronitzar amb l'Outlook. -

Feu clic a sobre iniciar. Aquesta opció es troba al camp e on heu introduït la vostra adreça. -

Introduïu la vostra contrasenya de l'aplicació. Feu clic al camp e Contrasenya després premeu Ctrl+V (a Windows) o endavant ordre+V (a Mac) per introduir la contrasenya de l'aplicació que heu copiat anteriorment.- També podeu fer clic amb el botó dret al camp e Contrasenya després seleccioneu enganxar al menú desplegable que s’obre.
-

Feu clic a sobre iniciar. Aquesta opció es troba a la part inferior de la finestra. El vostre compte de Gmail s’integrarà amb l’aplicació Outlook. -

seleccionar bo quan sereu convidats. Vol dir que el vostre compte de Gmail ja està connectat a l’aplicació Outlook.Haureu de veure el nom del vostre compte a la part esquerra de la finestra d'Outlook.- És possible que abans desmarqueu la casella També configure Outlook al meu telèfon.
5a part Importeu contactes de Google
-

Carregueu els vostres contactes de Gmail. Obriu aquesta pàgina al navegador web, inicieu la sessió amb la vostra adreça de correu i contrasenya de Gmail si us demanen i seguiu aquests passos:- feu clic al quadre de la part superior esquerra de la pàgina per seleccionar tots els contactes
- obriu el menú desplegable més
- seleccionar exportació al menú desplegable que es mostra
- marca la casella Tots els contactes
- marca la casella Format Outlook CSV (si utilitzeu un Mac, marqueu la casella del seu lloc Format VCard)
- feu clic a exportació al final de la finestra
-

Obriu la finestra d'Outlook. Heu d’obrir Outlook per importar els vostres contactes al seu interior.- En un Mac, feu clic al fitxer vCard descarregat, feu clic a expedient seleccioneu a la cantonada superior esquerra de la pantalla Obriu ambfeu clic a l'opció perspectiva i seguiu les instruccions que apareixen a la pantalla. Això importarà els vostres contactes de Gmail.
- Si heu tancat l'aplicació d'Outlook, obriu-la de nou abans de continuar.
-

Feu clic a sobre expedient. Aquesta opció es troba a la part superior esquerra de la finestra d'Outlook. El menú expedient s’obrirà. -

seleccionar Obrir i exportar. Trobareu aquesta opció al menú expedient. Obre la pàgina Importa i Exporta. -

Feu clic a sobre Importa / Exporta. Aquesta opció es troba al mig de la pàgina i us permet obrir l'assistent d'importació i exportació. -

seleccionar Importa des d'un altre programa o fitxer. Aquesta opció es troba al mig de la finestra. -

Feu clic a sobre següent. Aquest és el botó situat a la part inferior dreta de la finestra. -

triar Valors separats per comes. Aquesta opció es troba a la part superior de la finestra. -

Feu clic a sobre següent. -

seleccionar viatges. Aquesta opció es troba a la part superior dreta de la finestra. -

Seleccioneu el fitxer de contactes descarregat. Vés a la ubicació del fitxer de contactes que descarregues i fes clic per seleccionar-lo. -

Feu clic a sobre obert. Aquesta opció es troba a la part inferior dreta de la finestra. El vostre fitxer de contactes s’importarà. -

Feu clic a sobre següent. També podeu seleccionar una opció per importar duplicats (per exemple Permet la creació duplicada) al mig de la finestra abans de continuar. -

Seleccioneu la carpeta Contactes. Desplaça't cap amunt o cap avall a la carpeta contactes a la finestra i, a continuació, feu clic sobre ella per seleccionar-la.- Trobareu l’arxiu contactes a la part superior de la finestra.
- La carpeta contactes no sembla una carpeta normal.
-

Feu clic a sobre següent. -

Feu clic a sobre acabat. Aquest botó es troba a la part inferior de la finestra i us permet importar els vostres contactes a Outlook.- Un cop finalitzat, podreu veure els vostres contactes d'Outlook fent clic Llibreta d’adreces a la secció buscar a la part superior de la finestra d'Outlook.