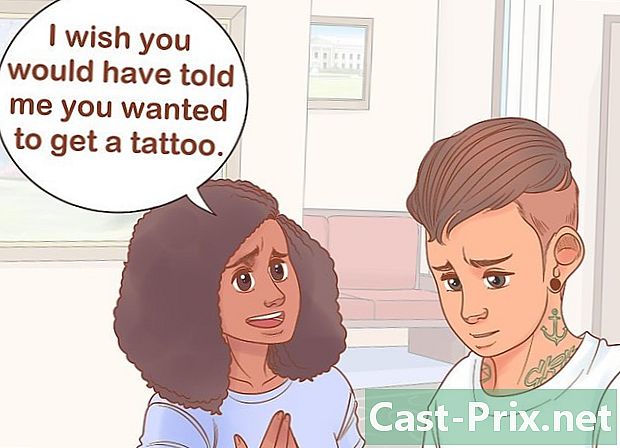Com fer una còpia de seguretat de dades d’un iPhone
Autora:
John Stephens
Data De La Creació:
21 Gener 2021
Data D’Actualització:
19 Ser Possible 2024

Content
- etapes
- Mètode 1 Utilitzant iCloud
- Mètode 2 Utilitzant iTunes
- Mètode 3 Còpia de seguretat d’un iPhone desbordat
Per evitar perdre les dades o si voleu restablir el vostre iPhone, podeu fer una còpia de seguretat de tota la informació que conté. Es poden desar dades com fotografies, contactes o calendaris a iCloud o a l'escriptori.
etapes
Mètode 1 Utilitzant iCloud
-

Entra ajustos. Aquesta és l’aplicació gris amb una imatge de rodes dentades al seu interior (⚙️). Normalment és a la pantalla de casa. -
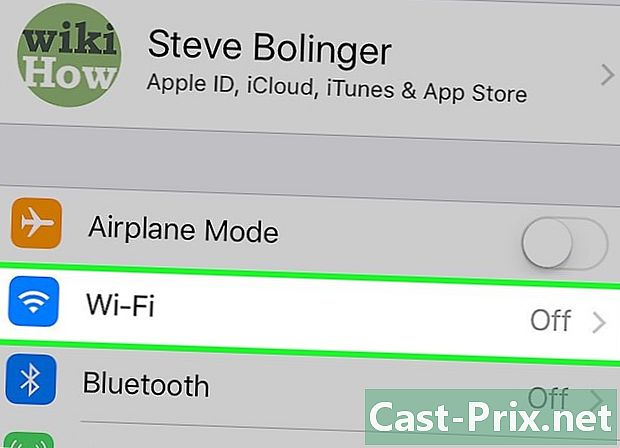
Toqueu wifi. Aquesta opció es troba a la part superior del menú de configuració.- La còpia de seguretat requereix una connexió Wi-Fi.
-
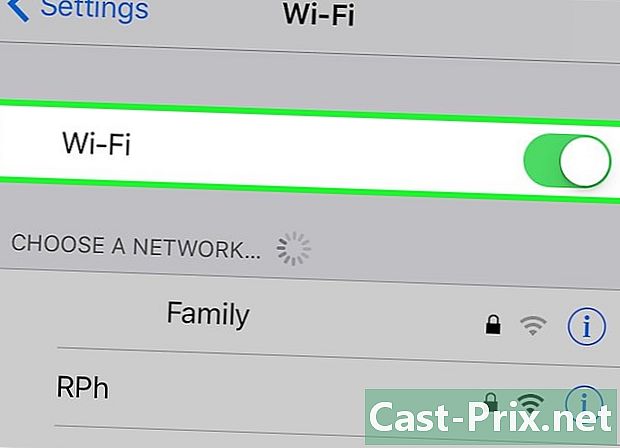
Feu lliscar el commutador Wi-Fi en posició On. L’interruptor es posarà de color verd. -
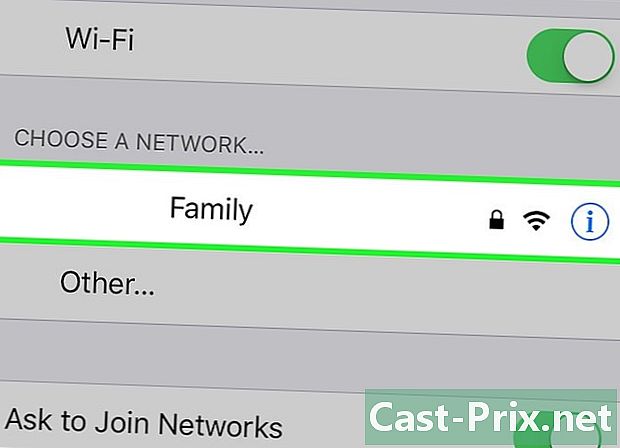
Toqueu una xarxa Wi-Fi. Seleccioneu una xarxa de la llista que apareix a la secció Trieu una xarxa al menú.- Si se us demana, introduïu la vostra contrasenya.
-
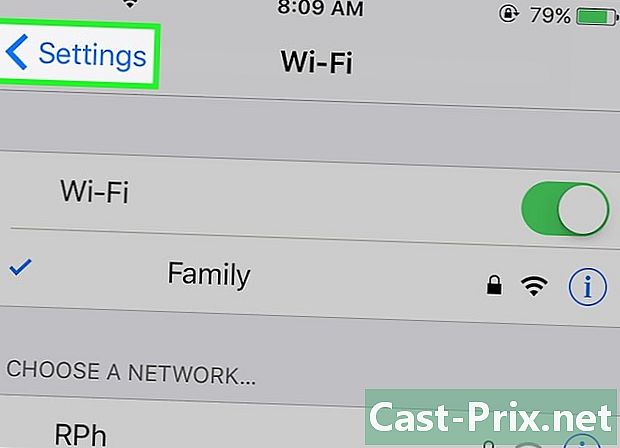
Torna a la configuració. Des de la pantalla de configuració de Wi-Fi, premeu ajustos a la part superior esquerra per tornar a la pantalla de configuració principal. També podeu llançar l'aplicació ajustos com ho feies tot a l’hora. -

Toqueu el vostre Apple ID. Aquesta secció es troba a la part superior de la pantalla i conté el vostre nom i una imatge si n'heu afegit.- Si no esteu connectats, premeu Connexió a (el vostre dispositiu), introduïu el vostre identificador i contrasenya Apple i premeu Inicieu la sessió.
- Si utilitzeu una versió diOS més antiga, probablement no haureu de passar per aquest pas.
-
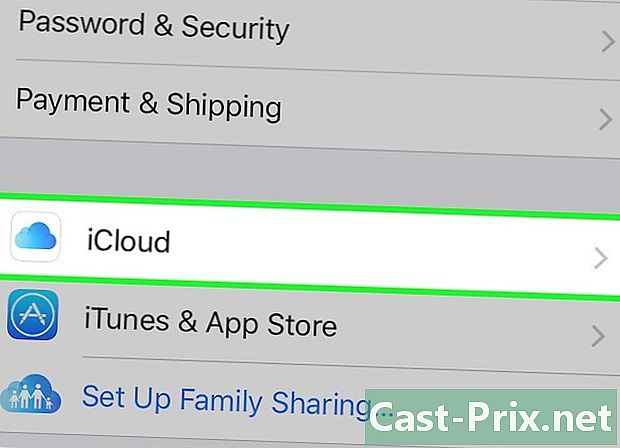
Seleccioneu iCloud. Aquesta opció es troba a la segona secció del menú. -
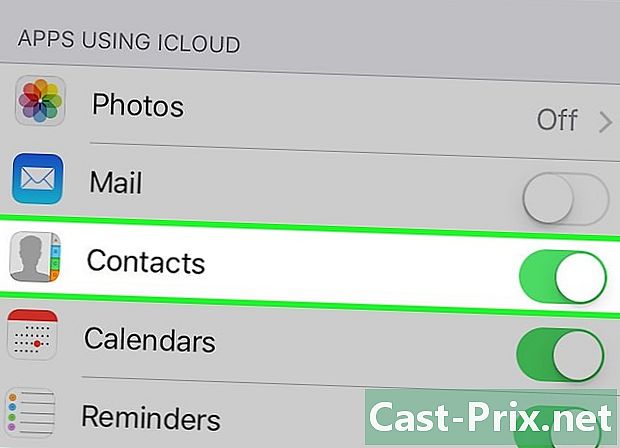
Trieu les dades del iCloud per fer una còpia de seguretat. Arrossegueu els botons al costat de les aplicacions enumerades (per exemple, Notes o Calendaris) per incloure les seves dades per a la còpia de seguretat del vostre iPhone.- No es desaran les dades de l’aplicació que no heu activat (al costat d’un commutador blanc).
-
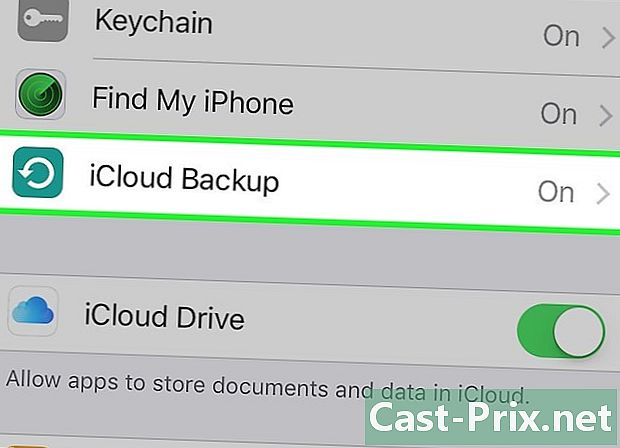
Toqueu la còpia de seguretat de iCloud. Aquesta opció es troba a la part inferior de la segona secció. -

Feu lliscar el commutador Còpia de seguretat de ICloud en posició On. L'interruptor es tornarà de color verd, és a dir, el vostre iPhone es desarà al vostre compte iCloud quan estigui connectat i connectat a una xarxa Wi-Fi. -
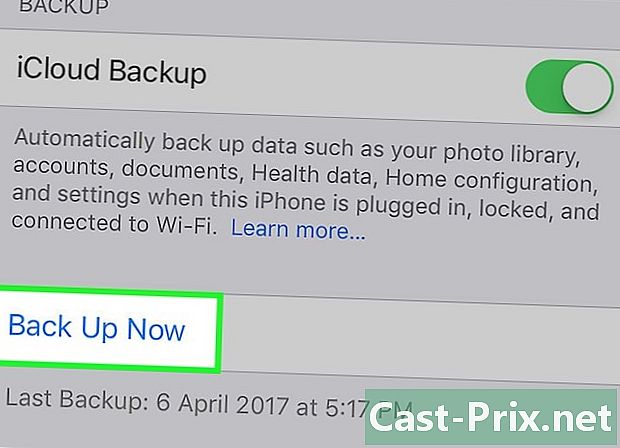
seleccionar Desa ara. Aquesta opció inicia la còpia de seguretat. El procés pot trigar una estona, però podeu continuar utilitzant el vostre iPhone durant tot el procés.- Una vegada finalitzat el procés, tindreu una còpia de seguretat desada a iCloud que podreu utilitzar per restaurar el vostre iPhone si cal.
Mètode 2 Utilitzant iTunes
-
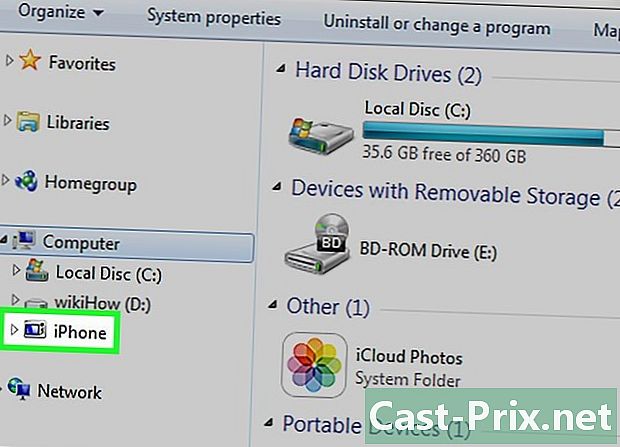
Connecteu el vostre iPhone a l’ordinador. Utilitzeu el cable que vingui amb el dispositiu per connectar l’iPhone a l’ordinador.- Si és la primera vegada que connecteu els dispositius entre ells, primer haureu de prémer Confiar a la pantalla del vostre iPhone.
-
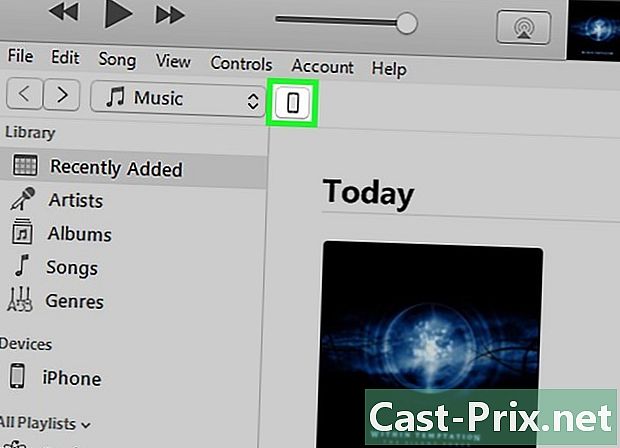
Feu clic a la icona del vostre iPhone Hauria d'aparèixer al cap d'uns segons a la fila d'icones de la part superior de la finestra.- Això obrirà la pantalla resum.
-

Desbloquegeu el vostre iPhone. Si el vostre iPhone està bloquejat amb un codi d’accés, haureu de desbloquejar-lo abans de poder iniciar el procés de còpia de seguretat. -
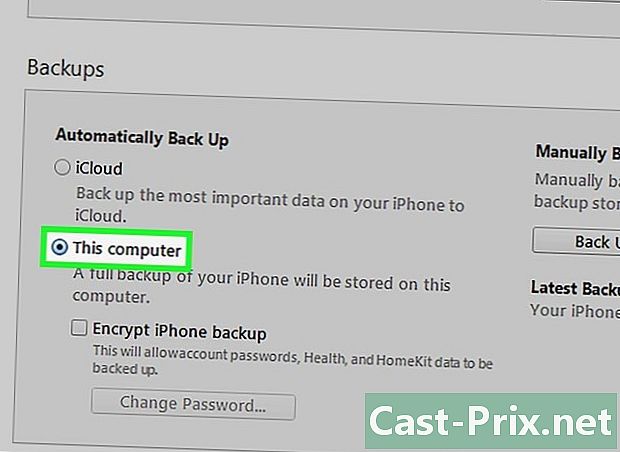
Feu clic a sobre Aquest ordinador. Aquesta opció es troba a la secció salvaguarda i permet a iTunes fer una còpia de seguretat de l’iPhone a l’ordinador. D’aquesta manera, estalviareu espai d’emmagatzematge al vostre iCloud. També es crearà una còpia de seguretat cada vegada que sincronitzeu els vostres dispositius.- Si voleu desar les vostres contrasenyes, dades de Homkit o dades sobre salut i activitat, haureu de marcar la casella que indica Xifra la còpia de seguretat de l’iPhone i creeu una contrasenya que no us arrisqueu a substituir.
-

Feu clic a Desa ara. Això iniciarà el procés de còpia de seguretat.- És possible que se us demani que feu una còpia de seguretat de les aplicacions a la biblioteca iTunes. Aquest serà el cas si les heu instal·lat des d’altres fonts o si no heu transferit a la biblioteca d’iTunes les compres realitzades al vostre iPhone. Aquestes aplicacions només es poden restaurar si s’han afegit a la vostra biblioteca.
- També us pot demanar que transfereixi les compres des de l'iPhone a la biblioteca iTunes (si heu instal·lat aplicacions al vostre telèfon, però no heu configurat iTunes per descarregar-les automàticament).
-
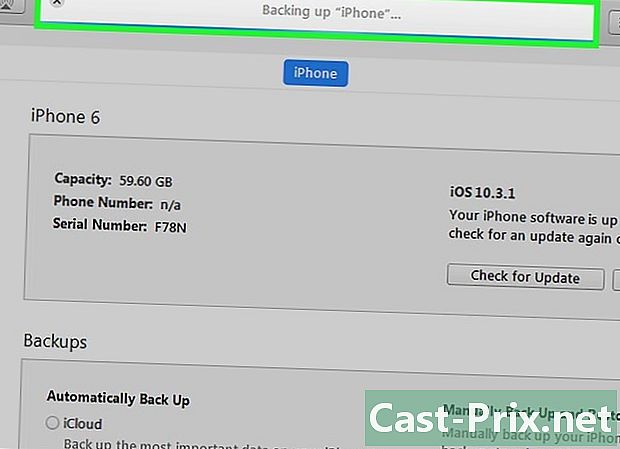
Espereu el final de la còpia de seguretat. Un cop hàgiu confirmat o no hàgiu fet una còpia de seguretat d’aplicacions o de compres descarregades, el vostre telèfon començarà a fer una còpia de seguretat del vostre contingut a l’ordinador. La barra de progrés de la part superior de la finestra d’iTunes us donarà una idea de com va el procés.- iTunes desarà la configuració, els contactes, les dades de l’aplicació, les fotos i les fotos al Roll Camera. No guardarà música, vídeos o podcasts sincronitzats a la vostra biblioteca ni altres suports afegits per altres mitjans. Aquests processos hauran de tornar a sincronitzar-se amb iTunes després del procés de restauració.
- El fitxer de còpia de seguretat del vostre iPhone es desa a la carpeta mitjans de comunicació d'iTunes.
Mètode 3 Còpia de seguretat d’un iPhone desbordat
-
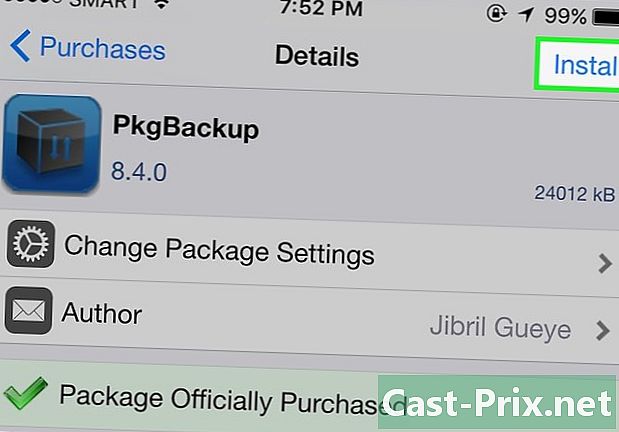
Descarregueu PKGBackup. Si el vostre iPhone no és obstruït, les opcions de còpia de seguretat d’iTunes i iCloud seran més que suficients per fer una còpia de seguretat de les vostres dades sense necessitat d’instal·lar una aplicació de tercers. Si no és obstruït, necessitaràs una aplicació com PKGBackup per fer una còpia de seguretat de les teves aplicacions i dades.- PKGBackup es pot descarregar de Cydia si utilitzeu un iPhone desenfrenat.
-
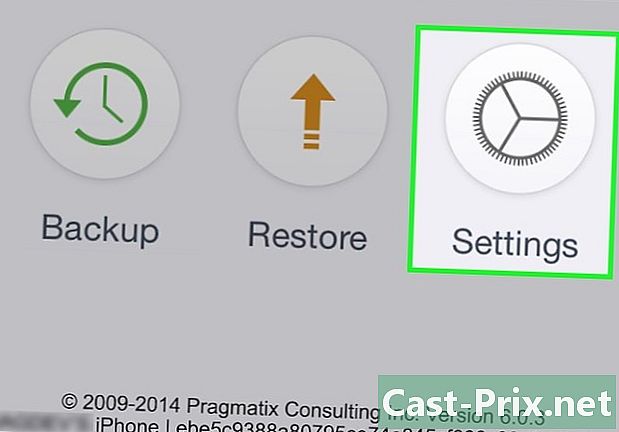
Inicia PKGBackup i toca Configuració. Aquest pas us permetrà seleccionar la ubicació de la vostra còpia de seguretat. Podeu connectar-vos a diferents serveis d’emmagatzematge en línia com Dropbox, OneDrive o Google Drive. També podeu enviar la vostra còpia de seguretat a un servidor FTP.- El menú ajustos (configuració) també us permetrà establir programes de còpia de seguretat.
-

Toqueu Còpia de seguretat. Torneu a la pantalla principal i premeu reserva (còpia de seguretat de seguretat). Això us permetrà seleccionar el contingut que voleu desar. Pots canviar entre pantalles i visualitzar les aplicacions d'Apple, les aplicacions d'App Store, les aplicacions Cydia o els fitxers emmagatzemats al telèfon.- Per habilitar o desactivar la còpia de seguretat, toqueu la icona de desar a la dreta de cada element.
-
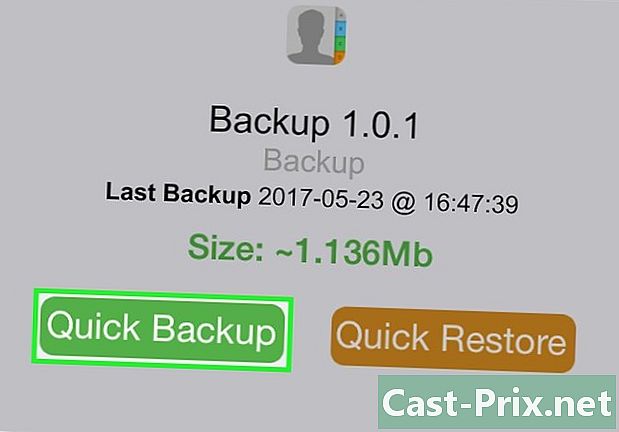
Inicieu el procés de còpia de seguretat. Un cop seleccionades totes les aplicacions, totes retocs (configuració) i tots els fitxers que voleu desar, podeu iniciar el procés. La durada de la còpia de seguretat dependrà del que feu una còpia de seguretat i transferiu el fitxer resultant o no a un servei d’emmagatzematge en línia.- iTunes desarà la configuració de totes les aplicacions, fins i tot de les que s’hagin desbloquejat. Tanmateix, no farà una còpia de seguretat de les aplicacions sense restriccions. PKGBackup us permetrà descarregar ràpidament les vostres aplicacions i retocs desfermat després de restaurar una còpia de seguretat d’iTunes.