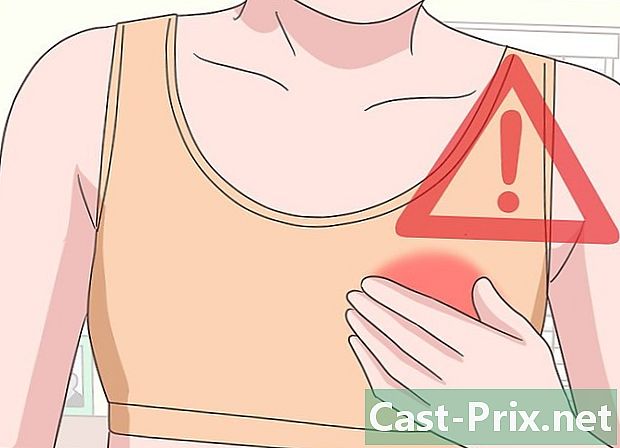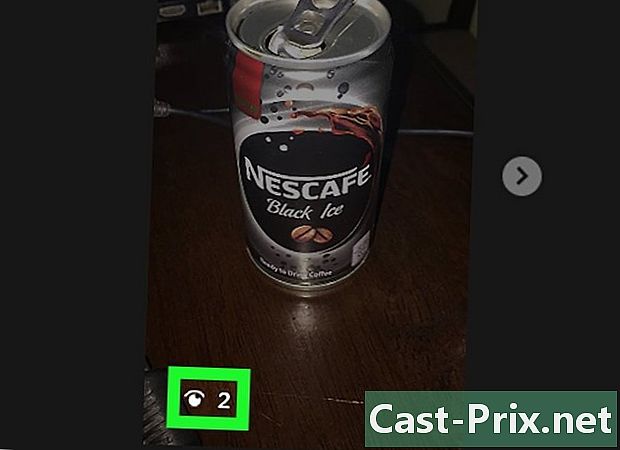Com fer un correu directe
Autora:
Roger Morrison
Data De La Creació:
20 Setembre 2021
Data D’Actualització:
21 Juny 2024

Content
- etapes
- Primera part Preparació
- 2a part Realitzeu una combinació de correu amb Microsoft Office
- Part 3 Realització d'una combinació de correu amb OpenOffice
Mail Merge és una característica de la majoria de suites d’oficina que permet personalitzar un document bàsic abans d’enviar-lo a diversos destinataris. És possible produir una combinació de correu electrònic per a un gran nombre de documents diferents incloent sobres, etiquetes, cartes de formularis, s, faxos o fins i tot cupons i cupons numerats.
etapes
Primera part Preparació
-

Creeu el vostre fitxer de dades. També pot ser un full de treball (tipus Excel), una dada baixa o un document que tingui el format adequat. En la majoria dels casos, empreses o particulars utilitzen fulls de càlcul, així que aquesta és l’opció que utilitzarem com a exemple a la resta d’aquest article.- El fitxer de dades ha de contenir tota la informació que preveu variar entre dues còpies. Per exemple, si decidiu enviar una carta de formulari personalitzada, el fitxer de dades ha de contenir almenys els noms i les adreces de les persones a qui voleu enviar la carta.
- En una sola línia, col·loca cada informació a una cel·la del full de càlcul. Així, al final de la construcció del fitxer de dades, cada categoria d’informació (nom, nom, adreça ...) hauria de tenir la seva pròpia columna.
- Trieu els encapçalaments rellevants per a cadascuna de les vostres columnes. La combinació de correu electrònic uneix la columna de dades després de la columna. Així, sigui quin sigui el programari utilitzat, pensarà que la primera línia de cada columna correspon al tipus d’informació present a la resta de la columna. Per això, us aconsellem que utilitzeu noms que us semblin rellevants perquè pugueu trobar el vostre camí fàcilment.
- Per exemple, si s’utilitza la vostra columna per emmagatzemar noms de família, lenta podria ser “Nom” i per sota de la lentitud podríeu introduir els cognoms de les persones implicades. Així, al següent pas del correu, quan el programari us demani quin camp voleu inserir al vostre tipus, veureu escrit "Nom" i recordareu què és.
- Les persones amb la suite de Microsoft Office que utilitzin Microsoft Outlook per escriure les seves també tenen l’opció d’utilitzar la seva llibreta d’adreces com a fitxer de dades.
- El fitxer de dades ha de contenir tota la informació que preveu variar entre dues còpies. Per exemple, si decidiu enviar una carta de formulari personalitzada, el fitxer de dades ha de contenir almenys els noms i les adreces de les persones a qui voleu enviar la carta.
-

Desa el fitxer de dades. Guardeu-lo en un lloc que recordareu fàcilment i poseu-li un nom ambigu perquè pugueu trobar-lo fàcilment. -

Escriviu el vostre document bàsic ara. Aquest és el tipus de document que personalitzaràs més endavant. Per exemple, si decidiu descriure una lletra d'exemple, el document base serà la pròpia carta. En aquest moment tots els camps que voleu personalitzar amb la combinació de correu han de romandre en blanc.
2a part Realitzeu una combinació de correu amb Microsoft Office
-

Accediu a la funció de combinació de correu. Obriu el document base i feu clic a "Combinar correu", a continuació, "Inicieu la combinació de correu" i, a continuació, "Assistent de combinació de missatges de pas a pas". Si la funcionalitat no és aparent, feu clic a "Eines"> "Cartes i enviaments"> "Combinació de correu". -

Respon a les preguntes de Microsoft Office. L'eina de correu electrònic de Word inclou uns quants passos que heu de fer per facilitar la vostra vida i combinar les dades entre el document base i el fitxer de dades, que és més intel·ligent i s’adapta millor a les vostres necessitats.- Comenceu indicant el tipus de document del document font. Feu clic al tipus més proper al document i feu clic a Següent: Document bàsic.
- Especifiqueu el document de base que voleu utilitzar. Si fins ara heu seguit les nostres explicacions, heu de poder marcar la casella "Utilitzeu el document actual". Feu clic a "Següent: seleccioneu destinataris".
-

Seleccioneu el que Word crida "una llista existent". En realitat es tracta del fitxer de dades que heu creat anteriorment. Marqueu la casella i feu clic a "Següent" per navegar per l'equip per trobar el fitxer de dades i enllaçar-lo amb el document d'origen.- Si preferiu fer servir la vostra llibreta d’adreces de Outlook, també és possible, només cal que marqueu la casella corresponent.
-

Trieu les dades que voleu utilitzar. Office us permet seleccionar o anul·lar la selecció de columnes senceres d'informació que considereu oportunes. D’aquesta manera, podeu triar quins camps voleu omplir al vostre document base, fent que el vostre fitxer de dades sigui més versàtil, ja que podreu utilitzar informació diferent en enviaments diferents. Un cop tot sembli correcte, feu clic a "Següent".- Les dades es poden ordenar fent clic al cap de cada columna. Això us permet, per exemple, navegar ràpidament i trobar informació precisa si el vostre fitxer de dades és imponent.
-

Inseriu camps al document base. En aquesta nova pàgina de l'assistent de correu, se us demanarà que escriviu el vostre document base (si encara no està fet) i també se us oferirà una àmplia opció d'opcions per inserir camps de dades del fitxer de dades al vostre fitxer de dades. document bàsic.- Per inserir un camp al document base, col·loca el cursor on vols col·locar el camp i fes clic al botó corresponent a l'assistent per inserir el teu camp.
- És possible eliminar un camp fora de lloc o col·locar-lo dues vegades prement la tecla Suprimeix del teclat, com si es tractés d’eliminar una lletra senzilla en Word.
- Les opcions preconfigurades varien lleugerament segons el tipus de document que heu especificat a Word. Office fa tot el possible per proporcionar els tipus adequats de dades en funció del fitxer de dades que heu seleccionat. Per exemple, si heu indicat a Word que esteu escrivint una carta de formulari, és possible veure una opció que us permeti inserir un bloc d'adreces que inclogui el nom i el nom del destinatari, així com la seva adreça completa, tots ordenats al millor. només algunes línies.
- Algunes opcions preconfigurades obriran automàticament les finestres secundàries per tal d'omplir la informació necessària. Però no us preocupeu, tot això s’explica sempre d’una manera força clara i fàcil d’entendre.
- Si utilitzeu una d’aquestes opcions preconfigurades i sembla que Word no pot trobar la informació adequada al fitxer de dades, això no és un problema: feu clic a "Coincidir camps" i expliqueu al programa a què correspon cada camp. Per exemple, podeu mostrar a Word que ha d'utilitzar la columna "Nom" del fitxer de dades per omplir el camp "Cognom" al bloc d'adreces del document font.
- Per utilitzar els vostres propis camps, feu clic a "Opcions addicionals". Aleshores, podreu veure les capçaleres de les vostres columnes i, a continuació, fer servir aquests noms.
- Per inserir un camp al document base, col·loca el cursor on vols col·locar el camp i fes clic al botó corresponent a l'assistent per inserir el teu camp.
-

Consulteu les vostres cartes. Quan feu servir la combinació de correu, heu de saber que els camps personalitzats només contindran les dades exactes (les que heu importat del fitxer de dades) en el moment d’imprimir-les. Tot i això, Office us permet previsualitzar el document per verificar que la informació està ben ubicada tal i com heu decidit mitjançant la col·locació dels vostres diferents camps. No dubteu en previsualitzar el vostre document diverses vegades fins que tot sigui exactament tal com voleu. -

Acaba de fusionar els dos documents. L’últim pas de l’ajudant de combinació pas a pas us indica que tot està al seu lloc i que el programari està a punt per començar a imprimir els vostres documents. A continuació, imprimirà tantes còpies com sigui necessari, variant entre cadascun dels camps que especifiqueu al document font.- És possible fer canvis individuals a les lletres que escolliu fent clic al botó "Edita cartes individualment" abans de començar a imprimir els documents.
Part 3 Realització d'una combinació de correu amb OpenOffice
-

Crea una base de dades. Amb OpenOffice.org, una combinació de correu electrònic sempre requereix una base de dades, però, encara podeu col·locar les vostres dades en un full de càlcul (com ara Excel o Calc).- Al document de base, obriu el menú Fitxer i seleccioneu l’opció per crear una nova base de dades.
- Al quadre de diàleg que s’acaba d’obrir, marca la casella "Connecta’t a una base de dades existent". Al menú desplegable, seleccioneu "Full de càlcul" i després feu clic a "Següent".
- A la pàgina següent, digueu a OpenOffice.org la ruta per accedir al full de càlcul que voleu utilitzar. També podeu triar si heu de posar una contrasenya o no a la base de dades marcant la casella sota la ruta del fitxer de dades. Feu clic a "Següent".
- En aquesta finestra, trieu si voleu o no desar la base de dades al vostre ordinador (per accedir més fàcilment més endavant) i trieu si voleu obrir o no la base de dades per tal que pugueu fer canvis (probablement no no és necessari si només heu creat el vostre full de càlcul). Feu clic a "Finalitzar" per desar la base de dades.
- Poseu un nom fàcil de recordar a la vostra base de dades perquè no haureu de perdre el temps per cercar-la més endavant.
-

Inseriu els camps. Ara que el vostre document base està vinculat a una base de dades fàcil d’entendre per a OpenOffice.org, tot el que heu de fer és combinar les dades que trieu en la vostra combinació de correu.- Feu clic al menú "Insereix" i "Camps" i, finalment, "Altres ..." al submenú. També podeu accedir-hi amb la drecera del teclat "Ctrl + F2".
- Al quadre de diàleg, feu clic a la pestanya "base de dades".
- Feu clic al botó "Examinar" a la part inferior dreta del quadre de diàleg i cerqueu la base de dades que acabeu de crear.
- Un cop seleccionada la vostra base de dades, apareixerà a la llista anomenada "Bases de dades seleccionades" a la part dreta de la finestra.
- A la llista anomenada "Tipus" a l'esquerra de la finestra, seleccioneu "Camps de distribució".
- Feu clic al botó "+" situat al costat de la base de dades: a continuació, hi hauria un full de càlcul. A continuació, feu clic al botó "+" que hi ha al costat de "Això" i veureu els camps que heu triat en crear el vostre full de càlcul.
- Seleccioneu qualsevol dels camps que vulgueu inserir i feu clic a "Insereix" per situar-lo al document base.
- No oblideu col·locar el cursor on voleu inserir el camp. Si us oblideu, això no és cap problema: només heu de tallar el camp i enganxar-lo al lloc adequat.
- Igual que amb Office, els camps es tracten com a caràcters alfanumèrics simples quan es troben al document base. Podeu moure-les amb la barra d’espai o suprimir-les amb la tecla d’eliminació del vostre teclat.
-

Acabar la fusió. Comproveu que tots els camps estiguin al seu lloc. Un cop feta aquesta verificació, inicieu la impressió. Aleshores, imprimirà tantes còpies com sigui necessari, variant entre cadascun dels camps que havíeu especificat al document base