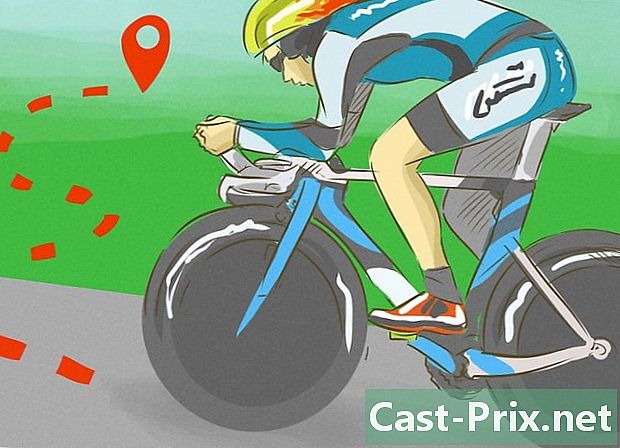Com utilitzar l'Office Absence Manager a Microsoft Outlook
Autora:
Randy Alexander
Data De La Creació:
27 Abril 2021
Data D’Actualització:
1 Juliol 2024
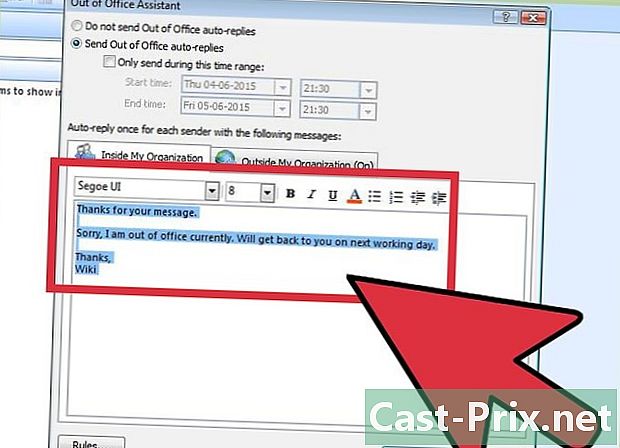
Content
- etapes
- Mètode 1 Outlook 2010/2013
- Mètode 2 Outlook 2007
- Mètode 3 Outlook 2003
- Mètode 4 Envia una resposta automàtica sense un compte Exchange
Si necessiteu estar un temps fora de la vostra oficina o preveu anar de vacances, potser voldreu informar les persones que us envien correus electrònics sobre la vostra absència. Tot i que no teniu un compte d’Intercanvi, podeu enviar respostes automàtiques creant algunes regles.
etapes
Mètode 1 Outlook 2010/2013
- Habilita les respostes automàtiques Seleccioneu una carpeta Exchange. Seleccioneu aquesta carpeta a la biblioteca. Heu d'haver seleccionat una carpeta Exchange per visualitzar l'opció de resposta automàtica. Obriu el menú "Resposta automàtica (fora de l'oficina)". Podeu trobar-lo fent clic al menú Fitxer i seleccionant l’opció Informació.
-
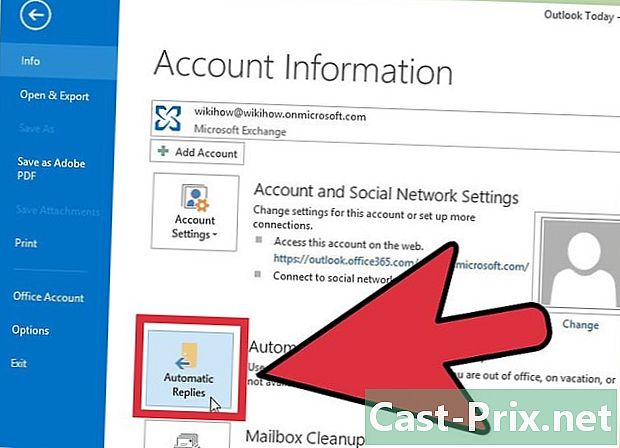
Configureu les respostes automàtiques. Al menú de resposta automàtica, seleccioneu la casella de selecció "Enviar respostes automàtiques". Podeu configurar quan l'assistent hauria d'estar actiu marcant la casella corresponent i definint les dates desitjades. -
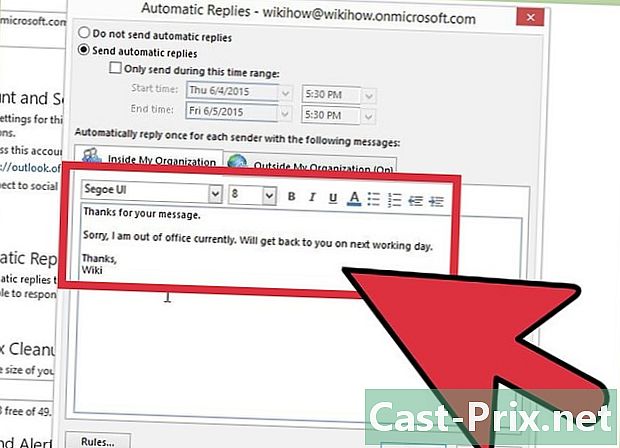
Escriu la teva resposta. Per als correus electrònics enviats des del vostre servidor Exchange, utilitzeu el menú "A la meva organització". Per respondre a les cartes rebudes de qualsevol altra persona, utilitzeu el menú "Fora de la meva organització". Quan estigueu satisfets amb les vostres respostes, feu clic a D'acord. -
Desactiva les respostes automàtiques. Si configureu les dates per habilitar les respostes automàtiques, l’assistent s’apagarà automàticament quan s’acabi el temps. Si no configureu un període específic, l'assistent romandrà activat fins que obriu el menú "Resposta automàtica" i seleccioneu "No envieu resposta automàtica".
Mètode 2 Outlook 2007
-
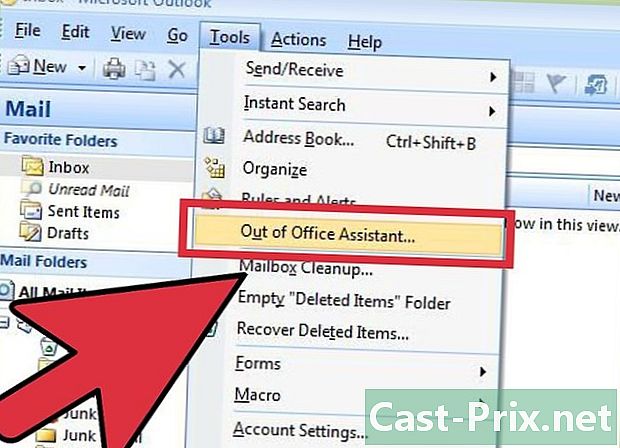
Activeu l'Office Manager. Feu clic al menú Eines. Al menú Eines, seleccioneu "Assistent d'oficina". Marqueu la casella "Envieu respostes automàtiques fora de lloc". Podeu configurar el període d’activació del gestor marcant la casella per configurar un cert temps. -
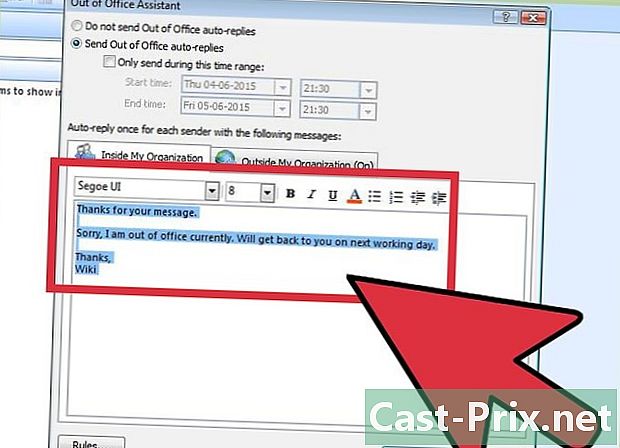
Escriu la teva resposta. Per a missatges enviats des del servidor Exchange, utilitzeu el menú "A la meva organització". Per respondre al correu enviat per qualsevol altra persona, utilitzeu el menú "Fora de la meva organització". Quan estigueu satisfets amb la vostra resposta, feu clic a D'acord. -
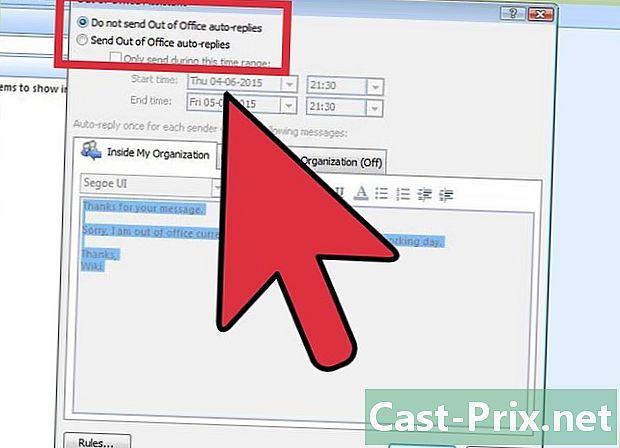
Desactiveu el gestor de fora d'oficina. Si configureu un període per enviar les respostes automàtiques, el gestor es desactivarà automàticament quan finalitzi el període. Si no configureu un període d’activació, estarà actiu fins que obriu el menú de resposta automàtica i seleccioneu "No envieu respostes automàtiques fora de la oficina".
Mètode 3 Outlook 2003
-
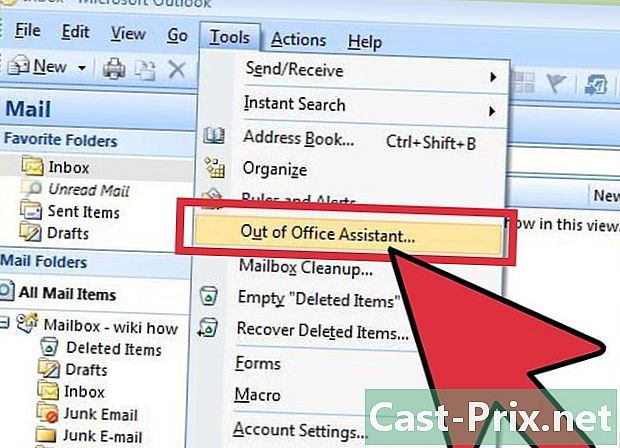
Activeu l’assistent d’Office. Al menú Eines, seleccioneu l'Auxiliar fora d'oficina. Marqueu la casella "Actualment estic fora de l'oficina". -

Escriu la teva resposta. A la casella anomenada "e de resposta automàtica enviada un cop a cada remitent:", introduïu la resposta a enviar. -
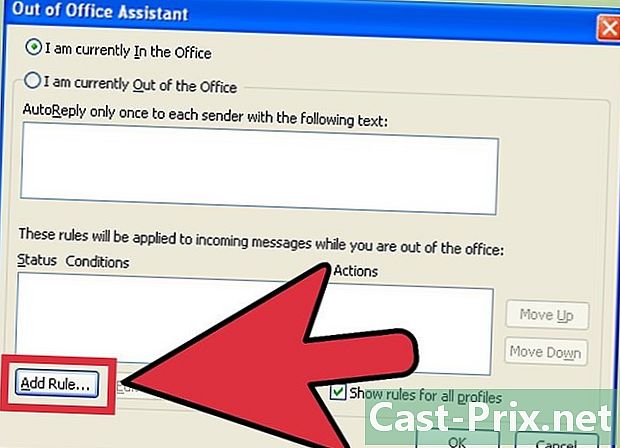
Afegiu regles. Podeu afegir regles al vostre gestor, per exemple, per transferir s d’alguns remitents a un altre destinatari. Feu clic al botó "Afegeix regla ..." per configurar una regla personalitzada. Per exemple, podeu crear una regla que us permeti transferir correu d’un client específic al vostre soci comercial per no perdre la correspondència important mentre esteu fora. -

Desactiveu l’assistent de fora de servei. L’assistent fora de servei romandrà actiu fins que obriu el menú de resposta automàtica i seleccioneu "No envieu respostes automàtiques fora de l’oficina".
Mètode 4 Envia una resposta automàtica sense un compte Exchange
-
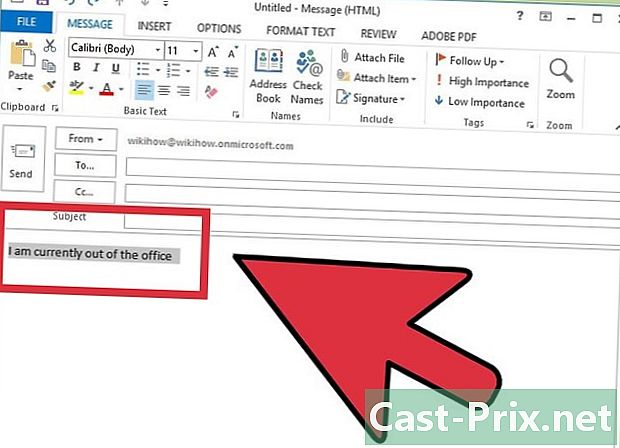
Crea el teu model. Sense un compte Exchange, les opcions de resposta automàtica no estan disponibles. Encara és possible configurar una resposta automàtica a partir d’una plantilla i d’algunes regles. Comença per crear-ne un de nou. Aquesta serà la vostra plantilla de resposta automàtica.- Trieu un objecte que expliqui succintament la situació. Per exemple, "Fora de l'oficina a
". També podeu escriure les paraules "resposta automàtica" a l'assumpte per informar immediatament al destinatari que la resposta és automàtica. - Escriu un breu. Escriviu un general que pugui sol·licitar qualsevol destinatari. Indiqueu-nos com és possible contactar amb vosaltres o amb qui més us podeu contactar.
- Trieu un objecte que expliqui succintament la situació. Per exemple, "Fora de l'oficina a
-

Desa el teu model. Quan esteu satisfets, feu clic a "Desa com a" des del menú desplegable "Desa com" i seleccioneu "Plantilla de Outlook". D’aquesta manera, es desarà el fitxer com a plantilla que s’obre a Outlook. -

Creeu les regles. Per tal que el sistema de resposta automàtica funcioni correctament, haureu de definir algunes regles per automatitzar el procés. A Office 2003/2007, feu clic al menú Eines i seleccioneu "Regles i alertes". A Office 2010/2013, feu clic al menú Fitxer, seleccioneu Informació i, a continuació, feu clic a Regles i alertes. S'obrirà el menú "Normes de correu electrònic".- Feu clic al botó "Regla nova". Se us demanarà que seleccioneu una plantilla. A la secció "Comença des d'una plantilla o regla en blanc", comproveu "Comproveu quan arriben". Feu clic a Següent.
- Definiu quins requereixen resposta. Si voleu respondre a cada rebut de la vostra zona, marqueu la casella "on apareixo al quadre To". Podeu restringir aquest camp designant determinats remitents o correus que continguin paraules específiques en l 'objecte o cos del. Feu clic a Següent després de fer les vostres seleccions.
- Carregueu el model. Seleccioneu la casella de selecció "Respon amb una plantilla específica" a la finestra següent per carregar la que heu creat una mica abans. Feu clic a l'enllaç de la descripció per a "un model específic". S'obrirà un quadre de diàleg on es demanen on es troben els models. Seleccioneu "Plantilles d'usuari als fitxers de sistema." Obriu el que vau crear una mica abans.
- Configura les teves excepcions. Quan es carrega la plantilla, podeu definir les condicions per les quals no voleu que s’enviï la resposta automàtica, com ara un destinatari específic o alguns tipus de s. Feu clic a Següent després de fer les vostres seleccions.
- Posa un nom a la teva regla. Abans d’acabar l’operació, haureu de donar un nom a la vostra regla. Utilitzeu un nom fàcil de recordar per poder desactivar la regla ràpidament en el futur. Marqueu la casella "Habilita aquesta regla" per activar-la i, a continuació, feu clic a Finalitzar.
-

Desactiva la regla. Quan torneu a l'oficina, podeu desactivar la regla obrint de nou el menú "Regles i alertes". Seleccioneu la regla de fora de servei que heu creat i que es troba a la llista de les vostres regles actives i feu clic al botó Elimina.

- L’organització representa normalment la vostra empresa i està formada per persones que tenen un compte d’Intercanvi al mateix servidor que el vostre.
- El menú Eines apareix a la finestra principal d'Outlook. Aquesta és la mateixa finestra que apareix quan s’inicia Outlook i inclou els menús Fitxer, Edició, Visualització, enviament / recepció, accions i ajuda. No hi ha cap menú Eines per crear i visualitzar opcions com s, contactes o tasques.
- Quan s'ha seleccionat el quadre "Enviar una resposta automàtica a persones alienes a la meva empresa", apareix el menú "Fora de la meva organització" (Activat) al costat del nom del menú.
- El destinatari ha d'estar present a la carpeta Contactes del servidor Exchange. Si els contactes només existeixen en una carpeta que forma part dels fitxers de carpetes personals (.pst), la resposta automàtica no s’enviarà.