Com utilitzar Paint en Windows
Autora:
John Stephens
Data De La Creació:
26 Gener 2021
Data D’Actualització:
26 Juny 2024

Content
- etapes
- Primera part Pintura oberta
- 2a part Dibuixar i esborrar
- Part 3 Crea una forma
- Part 4 Addició e
- 5a part Obriu una imatge
- Part 6 Retallar i girar una imatge
- 7a part. Redimensiona una imatge
- Part 8 Projecte de desa
Microsoft Paint és una eina bàsica de dibuix instal·lada de manera predeterminada a Windows. Es pot utilitzar per dibuixar, editar imatges o mostrar fotos, sobretot perquè va sobreviure a la transició a Windows 10.
etapes
Primera part Pintura oberta
-
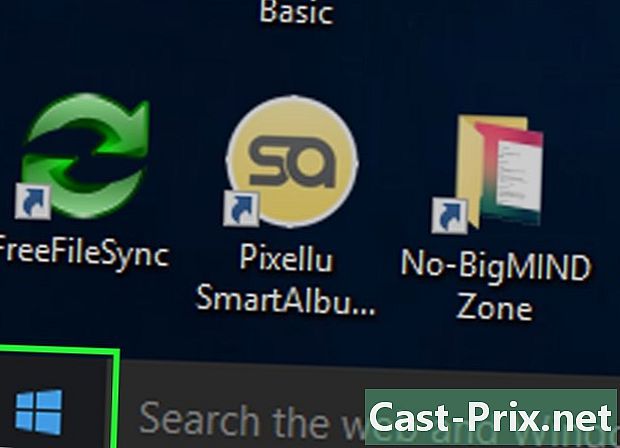
Feu clic a sobre començament
. A la part inferior esquerra de la pantalla, feu clic al logotip de Windows per obrir la finestra d'inici. -
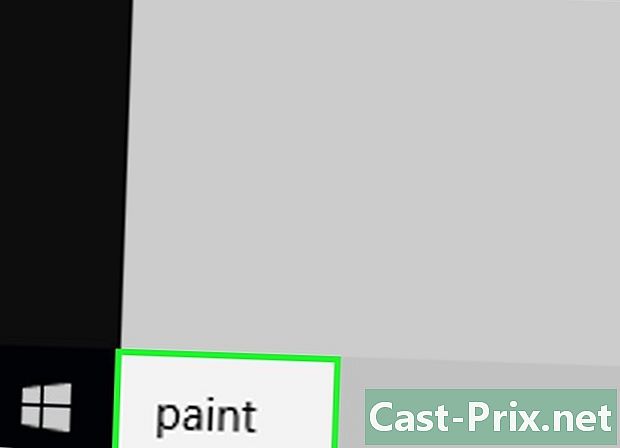
tipus pintar. Windows buscarà el programa Paint al vostre ordinador. -

Cerqueu la icona de l'aplicació Paint. La icona de l’aplicació Paint sembla una paleta de pintura coberta de colors i hauria d’aparèixer al menú començament. -
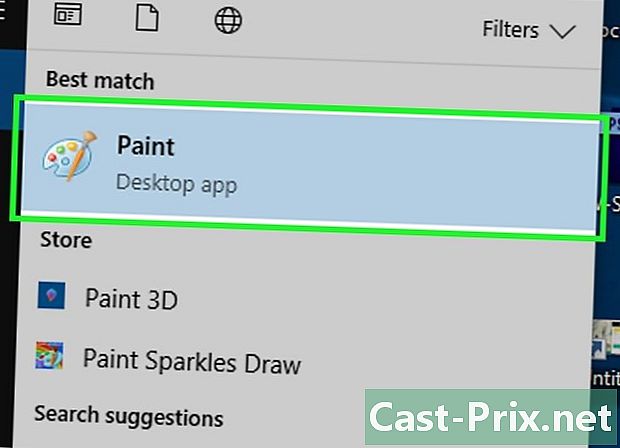
seleccionar pintar. Feu clic a la icona Paint de l'aplicació per obrir-la en una nova finestra.
2a part Dibuixar i esborrar
-
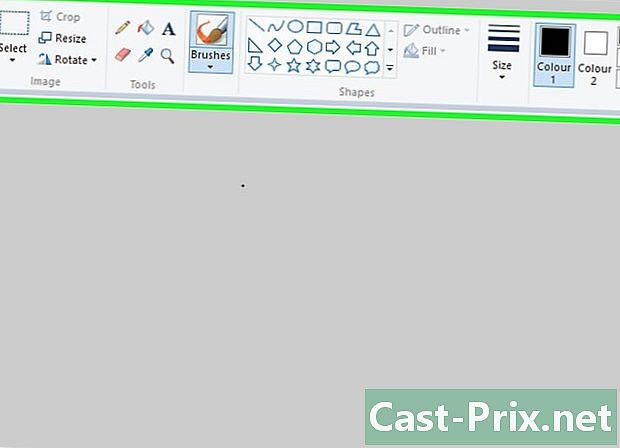
Reviseu la barra d’eines. La barra d’eines es troba a la part superior de la finestra Paint i conté totes les opcions per interactuar amb el llenç. -
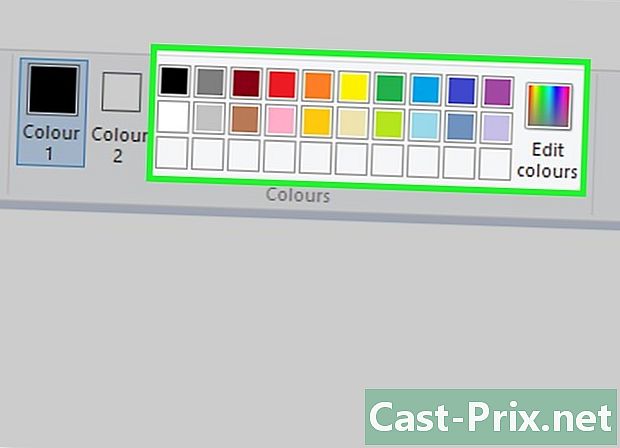
Trieu un color primari. A la paleta situada a la part superior dreta de la finestra de pintura, feu clic al color que voleu inserir al quadre Color 1. Aquest serà el color que apareixerà al llenç quan feu servir el botó esquerre del ratolí.- Si voleu, podeu crear un color personalitzat fent clic Canvia els colors a la part superior dreta de la finestra. Seleccioneu un color i una tonalitat a la roda de color i feu clic bo.
-

Trieu un color secundari. A l’esquerra de la paleta de colors, feu clic al quadre Color 2 a continuació, seleccioneu el color que voleu utilitzar com a color secundari. Aquest serà el color que apareixerà quan feu servir el botó dret del ratolí. -

Seleccioneu un tipus de pinzell. Baixeu el menú raspalls a la part superior de la finestra Paint i escolliu un tipus de pinzell en funció de la mida, la forma i l'amplada del camí que vulgueu.- Feu clic a la icona de llapis de la secció instruments si només voleu dibuixar una línia a mà lliure.
-
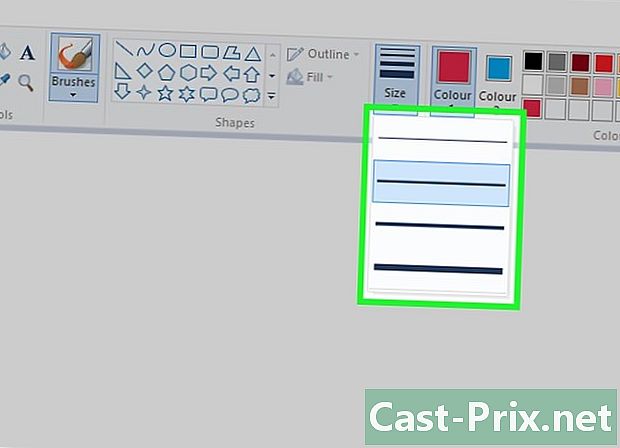
Trieu un gruix de línia. A l'esquerra de la paleta de colors, feu clic a l'opció mida a continuació, escolliu el gruix de línia que voleu utilitzar per dibuixar. -

Arrossegueu el cursor sobre el llenç. Per dibuixar el llenç, mantingueu premut el botó esquerre del ratolí i arrossegueu el cursor.- Per utilitzar el color secundari, dibuixa-ho mantenint premut el botó dret del ratolí.
-

Ompliu una secció de colors. A la secció instruments, seleccioneu l'eina d'emplenament que sembla un cub de pintura i feu clic al llenç per acolorir una secció sencera (utilitzeu el botó esquerre del ratolí per utilitzar el color primari i el botó dret del color secundari).- Si el vostre llenç està separat (per exemple, si està separat en 2 per una línia), només s'omplirà la secció en la qual feu clic.
- Si el llenç està buit o no conté cap secció sencera, l'eina d'emplenament es colorejarà completament.
-

Esborreu els errors. Per esborrar les línies que no voleu mantenir al vostre llenç, feu clic a la icona de gom a gom rosa de la secció instruments arrossegueu el cursor com si es tractés d'una goma d'esborrar clàssica.- L’esborrador utilitzarà el seu color secundari, cosa que significa que probablement haureu de restaurar el color blanc (o un altre segons el color del fons) abans d’utilitzar-lo.
Part 3 Crea una forma
-
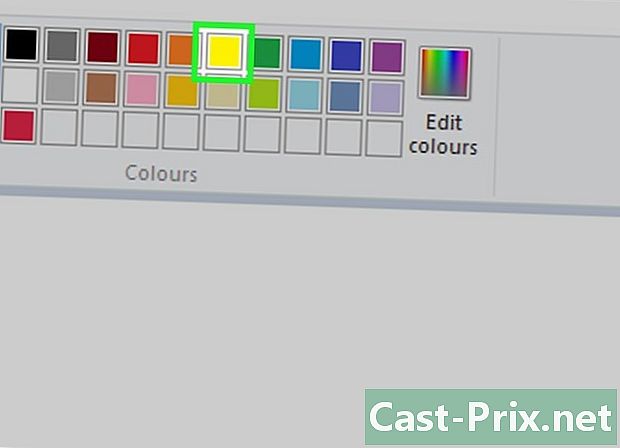
Trieu un color. Feu clic al color que vulgueu donar als contorns de la vostra forma. -
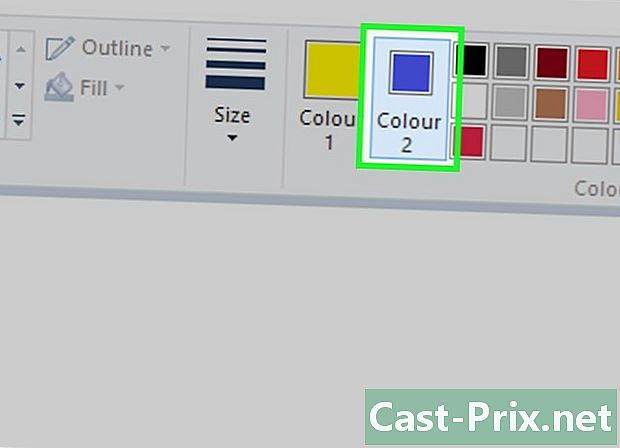
Seleccioneu un color d'ompliment. Feu clic al quadre Color 2 a continuació, sobre el color que voleu utilitzar si voleu omplir la forma d'un color i no només dibuixar-ne els contorns. -

Busqueu una forma a utilitzar. Desplaça't cap avall per la secció formes a la barra d’eines per veure totes les formes disponibles. -

Trieu una forma. Seleccioneu la forma que voleu fer clic sobre ella. -
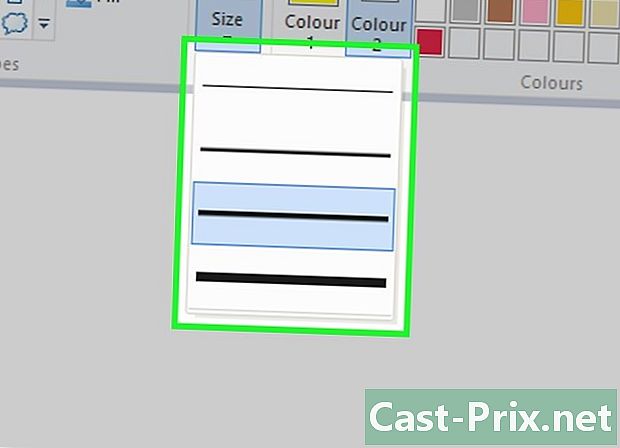
Seleccioneu un gruix de línia. Tireu l'opció mida a continuació, feu clic al gruix de línia que voleu utilitzar al menú que apareix. -

Seleccioneu una opció d'esquema si cal. De manera predeterminada, els contorns de la forma tindran el mateix color que la caixa Color 1, però si voleu canviar la consistència del color o suprimir-lo completament, traieu el menú contorn i feu clic a una opció (Sense esquema, etc.) per seleccionar-la. -
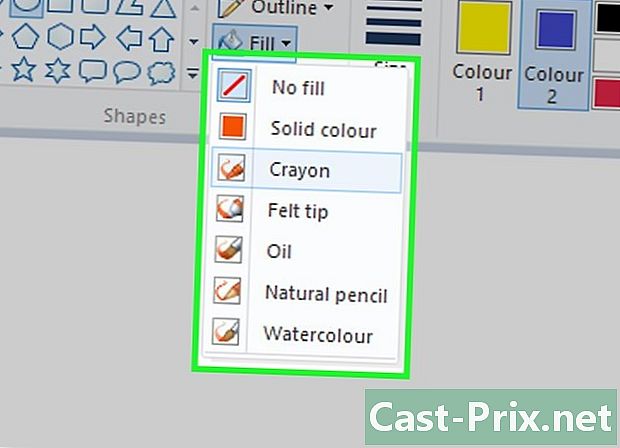
Seleccioneu una opció d'ompliment. Podeu afegir l’opció d’emplenament a la vostra forma si heu seleccionat un color d’ompliment. Baixeu el menú farcit després feu clic Color sòlid.- És possible triar una altra opció d'ompliment (per exemple llapis) per crear una ure estilitzada.
-

Feu lliscar el cursor en diagonal. Per dibuixar la forma que heu seleccionat, feu clic al llenç i feu lliscar diagonalment el cursor del ratolí. -
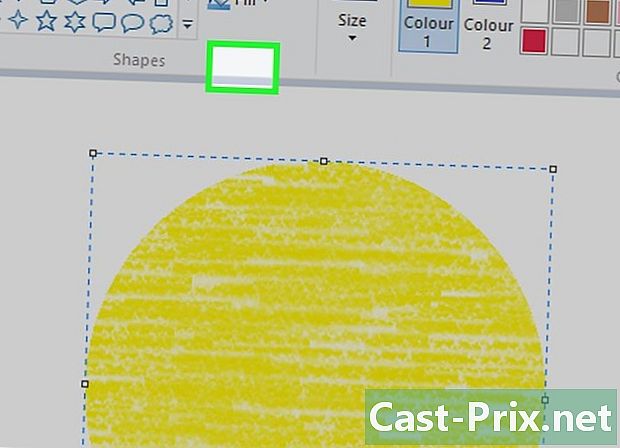
Bloquejar la forma. Quan la forma sigui la mida que busqueu i estarà en la ubicació que teniu en compte, deixeu anar el botó del ratolí i feu clic a la part exterior del llenç.
Part 4 Addició e
-

Trieu un color de e. Feu clic al quadre Color 1 a continuació, seleccioneu el color que voleu utilitzar. -

Feu clic a sobre la. Aquesta opció es troba a la part superior de la finestra. -
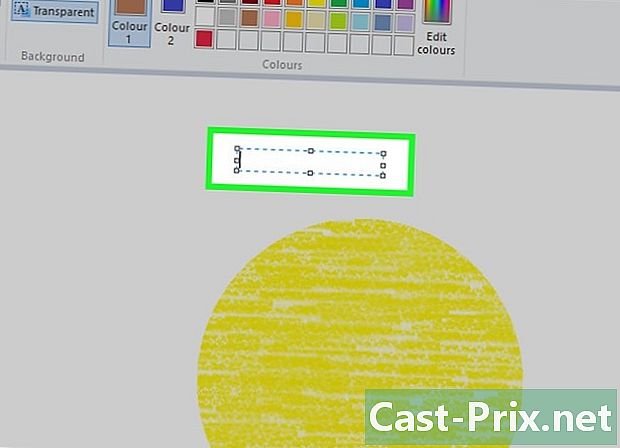
Seleccioneu la ubicació de la vostra e. Feu clic al llenç on vulgueu inserir el vostre e per mostrar un camp puntejat. -

Canvieu el tipus de lletra de la e. A la secció policia Des de la barra d’eines, desplaceu-vos cap avall des del camp e i seleccioneu el tipus de lletra que voleu utilitzar. -
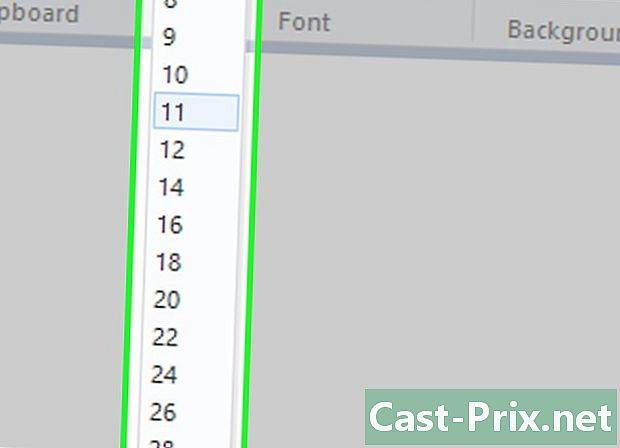
Canvieu la mida del tipus de lletra. Tireu el camp sota el nom del tipus de lletra i seleccioneu la mida que vulgueu donar a la vostra e. -
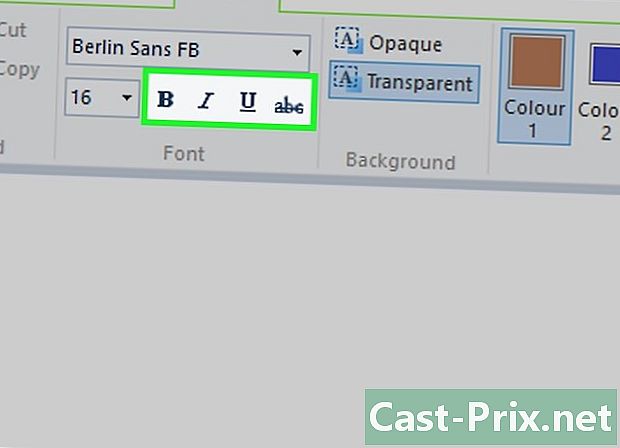
Canvieu el format del vostre e. Per posar el teu e en negreta cursiva o si vols subratllar-lo, fes clic als botons B, jo i S a la secció policia des de la barra d’eines -

Augmenta la mida del camp de e. És possible que necessiteu ampliar el camp e segons el tipus de lletra i la mida que heu seleccionat. Col·loca el cursor del ratolí en un dels racons del camp i arrossega-lo en diagonal cap a fora. -

Introduïu el vostre e. Al camp dedicat, escriviu el que voleu afegir al llenç. -

Canvieu el fons de la vostra e. Si voleu personalitzar la part inferior de la vostra e, feu clic opac a la secció fons des de la barra d’eines- El fons de la vostra e serà el color secundari que es mostra a la casella Color 2.
-

Bloqueja la vostra e. Feu clic a qualsevol part del llenç (o a la part exterior del llenç) quan hagueu acabat d'agafar el vostre e.- No podreu moure l'e una vegada que el bloquegeu.
5a part Obriu una imatge
-

Feu clic a sobre expedient. Aquesta opció es troba a la part superior esquerra de la finestra Paint i obre un menú. -

seleccionar obert. l'opció obert es troba al mig del menú i obre l'explorador de fitxers. -
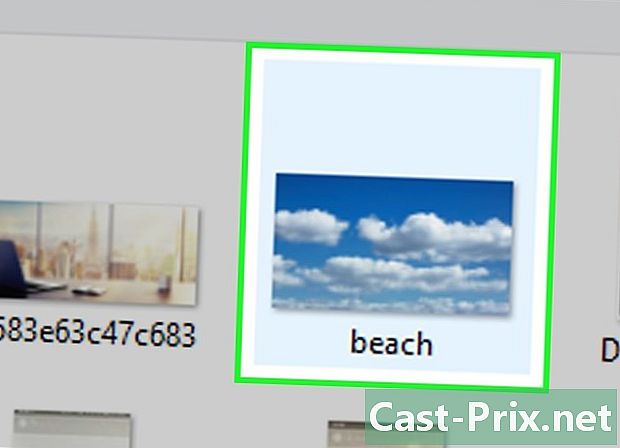
Trieu una foto. Vés a la ubicació de la foto que vols obrir i selecciona-la fent clic sobre ella. -
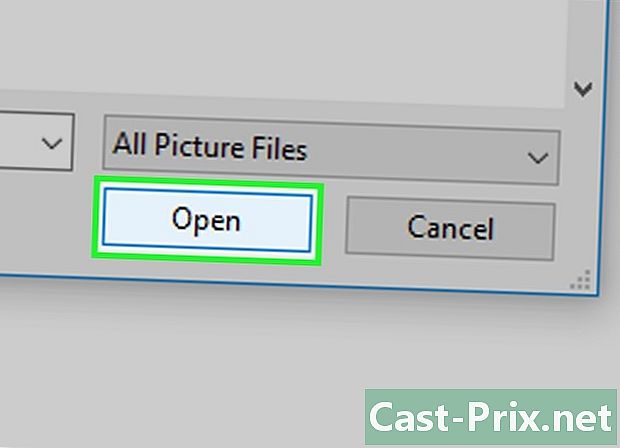
Feu clic a sobre obert. Aquest botó es troba a la part inferior dreta de la finestra i obre la foto a Paint. El llenç de pintura prendrà automàticament les dimensions de la foto. -

Feu servir el menú amb el botó dret. Podeu obrir una imatge a Paint fins i tot quan l’aplicació no estigui oberta. Feu clic amb el botó dret sobre la imatge i seleccioneu Obriu amb després feu clic pintar al menú de combustible que apareix.
Part 6 Retallar i girar una imatge
-

Feu clic a sobre seleccionar. Aquesta opció es troba a la part superior esquerra de la barra d’eines i obre un menú desplegable. -

triar Selecció rectangular. l'opció Selecció rectangular es troba al menú desplegable.- triar Selecció gratuïta si preferiu dibuixar la selecció a mà.
-

Crea la teva selecció. Feu clic al llenç i feu lliscar el cursor en diagonal a la zona que vulgueu seleccionar. Allibereu el botó del ratolí una vegada finalitzada la selecció.- Si heu triat la selecció gratuïta, arrossegueu el cursor per la part que voleu seleccionar, assegurant-vos que els dos extrems del vostre dibuix es reuneixen abans de continuar.
-

Feu clic a sobre retallar. Aquesta opció es troba a la part superior de la finestra de Pintura. Feu clic sobre ella per eliminar parts de la foto fora de l’àrea seleccionada. Només quedarà la part interior.- Si voleu conservar la resta de la imatge i eliminar la part dins de la selecció, premeu la tecla eliminar del teu teclat.
-
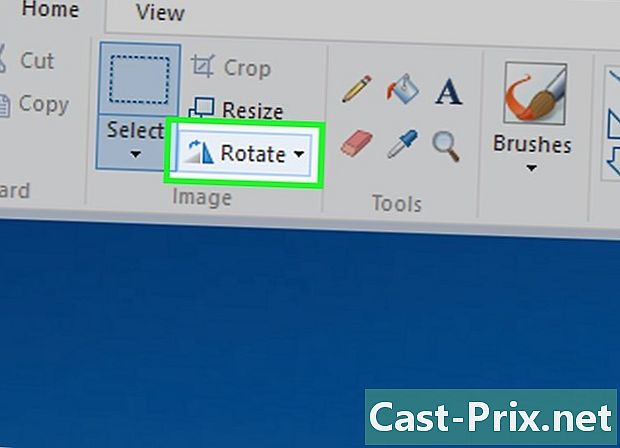
seleccionar Gira. Aquesta opció trobareu a la part superior de la finestra de Pintura. Feu clic a sobre per obrir un menú desplegable. -
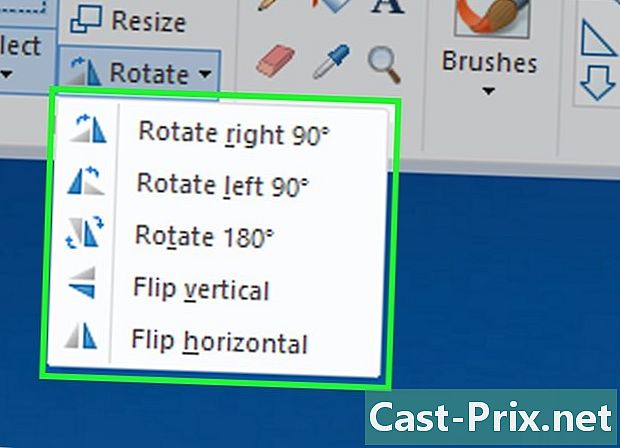
Trieu una opció de rotació. Al menú desplegable, feu clic a una de les opcions de rotació per girar la foto.- Per exemple, si voleu que el costat dret de la foto baixi, feu clic Gireu a la dreta 90 °.
7a part. Redimensiona una imatge
-

Feu clic a sobre canvi de mida. Aquesta opció es troba a la barra d’eines Paint i obre una finestra de combustible. -

Marqueu la casella Conserveu les proporcions. l'opció Conserveu les proporcions es troba a la meitat de la finestra i assegura que els canvis realitzats en un dels valors de redimensionament no deformen la foto.- Eviteu aquest pas si voleu augmentar l'alçada de la foto sense canviar-ne l'amplada (o viceversa).
-
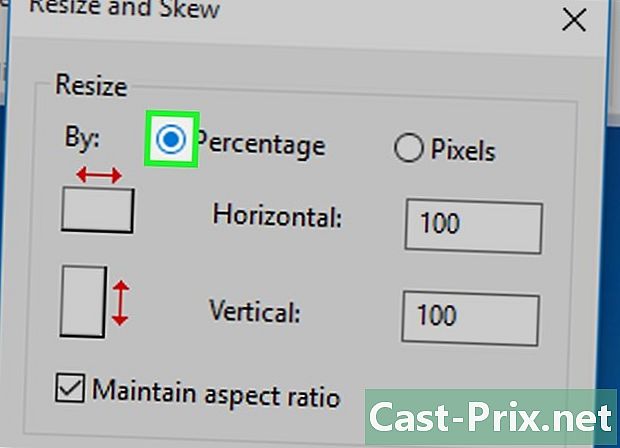
Marqueu la casella percentatge. Aquest quadre es troba a la part superior de la finestra.- Marqueu la casella píxels si voleu canviar la mida de la imatge a una velocitat de píxel específica.
-

Canvieu el valor del camp horitzontal. Al camp horitzontal, escriviu el valor que voleu utilitzar per canviar la mida de la imatge (per exemple, escriviu 200 per duplicar la seva mida).- Si utilitzeu píxels en lloc d’un percentatge, introduïu el nombre de píxels a aquest camp.
- Si no heu marcat la casella Conserveu les proporcionstambé haureu de canviar el valor del camp vertical.
-

Inclina la teva foto. Si voleu, podeu inclinar la vostra foto cap a l’esquerra o cap a la dreta. Per fer-ho, escriviu un número als camps de e horitzontal i vertical a l’epígraf Inclinació (graus).- Escriviu un valor negatiu (per exemple -10 en lloc de 10) si voleu inclinar la foto en el sentit contrari.
Part 8 Projecte de desa
-

Deseu els canvis que vau fer. Si el vostre projecte ja està desat, podeu desar els canvis si premeu Ctrl+S (o fent clic a la icona de disquet que hi ha a la part superior esquerra de la pantalla).- Tingueu en compte que si deseu els canvis en una foto existent, es sobreescriurà amb la versió editada. Per això és recomanable crear una còpia de la foto i aplicar els canvis a la còpia en lloc de l'original.
-
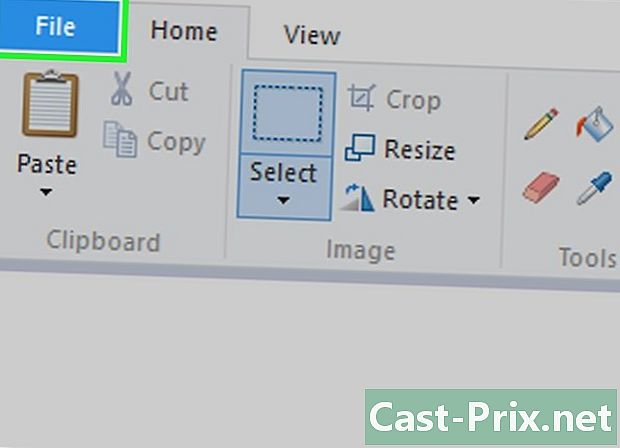
Feu clic a sobre expedient. Aquesta opció es troba a la part superior esquerra de la finestra Paint i us permet desplaçar-vos per un menú. -

seleccionar Desa com a. l'opció Desa com a es troba al mig del menú i obre un altre menú a la dreta de l’anterior. -

triar Imatge JPEG. Seleccioneu al menú que apareix a la dreta Imatge JPEG per obrir una finestra Desa com a.- Si voleu, podeu triar un altre format d’imatge (per exemple Imatge PNG).
-

Introduïu un nom de fitxer. En el camp de e Nom del fitxer, escriviu el nom que vulgueu donar al vostre projecte. -

Trieu una ubicació de còpia de seguretat. Al panell esquerre de la finestra, feu clic a la carpeta on voleu desar el vostre projecte (per exemple oficina). -
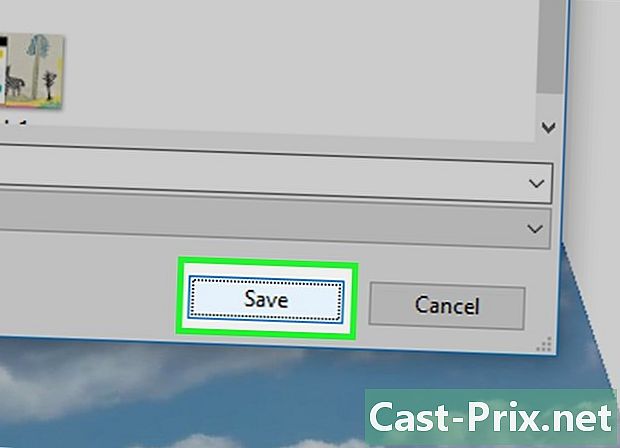
Feu clic a sobre registre. l'opció registre es troba a la part inferior dreta de la finestra. Feu clic sobre ella per desar la imatge amb el nom que heu especificat a la ubicació de còpia de seguretat seleccionada.

