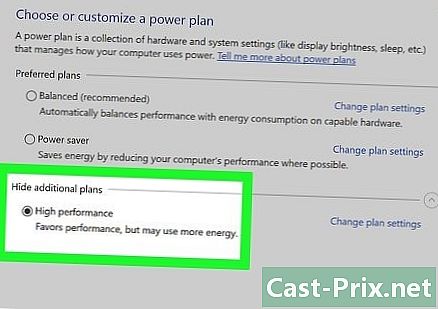Com utilitzar OneDrive
Autora:
John Stephens
Data De La Creació:
26 Gener 2021
Data D’Actualització:
4 Juliol 2024

Content
- etapes
- Primera part Explorador OneDrive
- 2a part Importar fitxers
- Part 3 Mostra les opcions de fitxer
Obteniu més informació sobre com seleccionar fitxers i importar-los a Microsoft OneDrive.
etapes
Primera part Explorador OneDrive
- Obriu OneDrive.
- En un equip, aneu a https://www.onedrive.live.com/about/en-US/ des del vostre navegador.
- En un dispositiu mòbil, toca l’aplicació OneDrive. Està representat per dos núvols blancs sobre fons blau (iPhone) o dos núvols blaus (Android).
-

Inicieu la sessió a OneDrive. Si no heu iniciat la sessió automàticament, seleccioneu accedir i introduïu la vostra contrasenya i l’adreça de correu electrònic de Microsoft Live per iniciar la sessió. -

Seleccioneu la pestanya arxius. Aquesta és la pàgina predeterminada de OneDrive que apareix a les versions d’ordinador i mòbils de l’aplicació.- En un equip, les pestanyes es troben a la part esquerra de la pàgina.
- A iPhone, els trobareu a la part inferior de la pantalla.
- En un dispositiu Android, els trobareu tocant la icona in a la cantonada superior esquerra de la pantalla.
-

Trieu la pestanya les fotografies. Tots els suports visuals (vídeos i fotos) que teniu al OneDrive es mostraran aquí. -

Feu clic a la pestanya recent. A l'aplicació per a mòbils, aquesta opció està representada per una cara de rellotge. En aquest moment veureu els fitxers que heu compartit, importat i vist recentment. -

Seleccioneu la pestanya compartit. A l'aplicació per a mòbils, aquesta opció està representada per dues siluetes personals. En aquesta pàgina, veureu totes les carpetes o fitxers que heu compartit. -

Torneu a obrir la pestanya arxius. Ara que ja sabeu com explorar la interfície OneDrive, és el moment que importeu un fitxer per vosaltres mateixos.
2a part Importar fitxers
-

Obre una carpeta, si és necessari. Podeu importar directament fitxers a la pàgina arxius, però si voleu organitzar-les, feu clic primer dues vegades o toqueu una carpeta per obrir-la. -

Feu clic al botó càrrega. Aquesta és una fletxa cap amunt a la part superior de la pàgina.- A la versió mòbil de l’aplicació, toqueu primer + a la part superior dreta (iPhone) o a la cantonada inferior dreta (Android) de la pantalla i, a continuació, seleccioneu càrrega.
-

Feu clic a sobre arxius. A continuació, seleccioneu el fitxer a importar. Quan feu clic a l'opció arxius, s’obrirà una finestra que us permetrà navegar pels vídeos, imatges i documents que hi ha a l’ordinador.- A l'aplicació per a mòbils, preferiu seleccionar el tipus de fitxers que voleu importar (per exemple, fotos). No podeu carregar fitxers electrònics (com ara notes) des del telèfon.
-

Feu doble clic o toqueu el fitxer per importar. Aquesta acció començarà a importar el fitxer al vostre compte OneDrive.- A iPhone, primer heu de prémer bo a la part superior dreta de la pantalla després de seleccionar tots els fitxers que voleu importar.
-

Espereu que es finalitzi la importació. Un cop acabat, podeu organitzar, descarregar, compartir i veure el fitxer des de qualsevol dispositiu on tingueu accés a OneDrive.- Tingueu cura de no tancar OneDrive ni apagar el dispositiu abans de completar la importació.
Part 3 Mostra les opcions de fitxer
-

Seleccioneu un fitxer o una carpeta. Per fer-ho, feu clic al cercle que hi ha a l'extrem superior dret de l'element.- A l'aplicació per a mòbils, manteniu premut el dit a la carpeta o al fitxer per seleccionar-lo.
-

Reviseu les opcions de la carpeta o fitxer. Es troben a la part superior de la pàgina i inclouen algunes funcions, segons el tipus de fitxer i la plataforma.- quota : Aquí teniu l’opció de compartir l’arxiu o el fitxer seleccionat mitjançant OneDrive, adreça de correu electrònic o plataformes de xarxes socials. Aquesta opció es representa amb una fletxa drecera a la dreta (ordinador), una caixa amb fletxa cap amunt (iPhone) o una el·lipsi (Android).
- descarregar (només a l'ordinador): aquesta opció descarrega l'element seleccionat al vostre ordinador.
- remove : representat per una paperera, aquesta opció us permet enviar el fitxer o la carpeta seleccionada a la paperera.
- moviment : Aquesta funció es representa amb una carpeta amb una fletxa a la dreta. Quan feu clic, se us demanarà que trieu la carpeta a la qual vulgueu moure l’element seleccionat.
- Fora de línia (només al mòbil): està representat per una icona de paracaigudes i us permet afegir els fitxers que heu seleccionat a la vostra carpeta Fora de línia a OneDrive, que us permetrà accedir-hi quan no esteu connectat a Internet.
- detalls : Aquesta opció està representada per la icona ⓘ. Quan hi feu clic, veureu la mida i la informació que comparteix. Trobareu aquesta funció al menú desplegable de l'aplicació per a mòbils.
- ⋮ (només al mòbil): és la icona del menú desplegable en què podreu veure diverses opcions (per exemple, opcions registre o reelegir).
- Copieu a (només a l'ordinador): aquí, haureu de triar un lloc on copiarà el fitxer seleccionat sense moure'l.
- reelegir (només a l’ordinador): aquesta opció permet canviar el nom de l’element seleccionat.
- … (només a l’ordinador): quan hi feu clic, es generarà un codi HTML, que us permetrà incrustar el fitxer que heu seleccionat en un bloc o en un lloc web. En general, aquesta opció apareixerà per a suports visuals, tot i que també pot estar disponible per a alguns documents.
-

Feu doble clic o toqueu una carpeta o un fitxer. Aquesta acció mostrarà el fitxer en mode de pantalla completa o ampliarà la carpeta perquè pugueu veure el seu contingut. -

Feu clic o premeu el botó posterior. Es tracta d’una fletxa de retorn a l’angle superior esquerre de la pàgina (en un ordinador) o a la pantalla (al mòbil). Quan feu clic, tornareu a la carpeta original.

- També podeu descarregar l’aplicació OneDrive al vostre ordinador (Mac o macOS). Si instal·leu aquest programa, creareu una carpeta al vostre ordinador on pugueu moure carpetes o fitxers. Sempre que estigueu connectat a Internet, els vostres fitxers es sincronitzaran amb OneDrive.
- Eviteu guardar o importar fitxers grans a OneDrive o des d'una connexió de dades en un dispositiu mòbil.