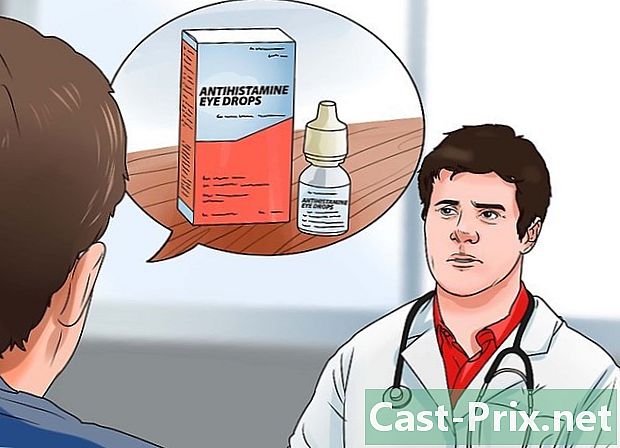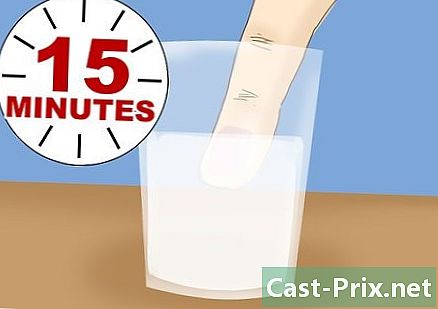Com utilitzar fulls de càlcul de Google
Autora:
John Stephens
Data De La Creació:
26 Gener 2021
Data D’Actualització:
29 Juny 2024

Content
- etapes
- Primera part Obriu un full de càlcul
- 2ª part Utilitzant fulls de càlcul de Google
- Part 3 Desa i comparteix fulls de càlcul
Igual que Microsoft amb Excel, Google ofereix un producte de full de càlcul des del 6 de juny del 2006. Inicialment és una versió de prova destinada a un nombre limitat d’usuaris, però Google l’acaba posant a l’abast de tothom com a funció secundària de Google Docs. Al final, Google Fulls s’assembla a una versió simplificada de Microsoft Excel amb diferents funcions habilitades per a la web (com ara la facilitat de col·laboració) que fan que el seu ús sigui prou senzill i intuïtiu.
etapes
Primera part Obriu un full de càlcul
- Vés a fulls de càlcul de Google. Trobareu l'aplicació en aquesta pàgina. Una altra opció és fer clic al menú de la graella situat a la part superior dreta de la pantalla a la pàgina d'inici de Google, al vostre compte de Gmail o a qualsevol altra pàgina amb resultats de cerca de Google. seleccionar documents al menú, després feu clic a les 3 línies horitzontals que hi ha a l'extrem superior esquerre. Els fulls han de ser la segona opció de la part superior i només hauràs de fer clic sobre ella. Finalment, podeu accedir al full de càlcul des de Google Drive fent clic al menú desplegable La meva unitat i seleccionant fulles entre les opcions disponibles
-

Obriu un nou full de càlcul. Subtítol Creeu un full de càlcul, Google oferirà diferents models de full de càlcul. L’opció més bàsica és el full buit, però també podeu seleccionar plantilles dissenyades per crear un pressupost, un calendari o altres fulls de treball. Per veure altres models de fulls de càlcul, feu clic a més . -

Canvieu el nom del vostre full de càlcul. A la part superior esquerra dels fulls de càlcul nous, veureu Full de treball sense títol en cursiva. Per canviar el nom del vostre full de càlcul, feu clic sobre això, substituïu-lo pel títol que voleu utilitzar i feu clic a ⏎ Retorn. -

Obriu un full de càlcul existent al vostre ordinador. A sota de la llista de plantilles disponibles, es mostrarà una llista de documents existents de Microsoft Excel i Google Sheets. Aquests són els documents ja emmagatzemats a la secció La meva unitat de Google Docs. Si voleu obrir un full de càlcul que no sigui La meva unitatfeu clic a la icona en forma de carpeta situada a la part superior dreta de la pantalla (Obriu l'eina de selecció de fitxers es mostrarà quan passeu aquesta opció amb el ratolí). l'opció importació es troba a l’extrem dret i podeu arrossegar fitxers des de l’ordinador o seleccionar un fitxer de les llistes de carpetes.
2ª part Utilitzant fulls de càlcul de Google
-

Introduïu dades en files o columnes. Podeu etiquetar la primera cel·la de files o columnes i en negreta la e de les cel·les originals per distingir-les de la resta de dades. Les columnes van de A a Z i les files d’1 a 1.000.- Podeu afegir més línies desplaçant el full cap avall i fent clic afegir seguit d’un camp de e que indica "línies de baix". Escriviu en aquest camp el nombre de files que voleu afegir al vostre full de càlcul.
-

Ajusteu les files i les columnes. Per manipular línies senceres (suprimir, ocultar, copiar i enganxar, etc.), podeu fer clic amb el botó dret sobre el número de línia i seleccionar la funció que voleu utilitzar al menú que apareix. Per fer el mateix a les columnes senceres, feu clic a la fletxa que apareix quan feu el pas per sobre de la lletra de la columna.- També podeu moure o suprimir una fila o columna seleccionant el seu número o lletra i, després, accedint a la pestanya edició de la barra d’eines.
- Podeu afegir una fila o columna nova a una ubicació concreta seleccionant una de les cel·les del full i fent clic a la pestanya inserció de la barra d’eines. Les opcions disponibles us permetran inserir files o columnes per sobre o per sota i a la dreta o a l'esquerra de la cel·la seleccionada.
-

Formatar cel·les, files o columnes. Per formatar una fila o columna sencera, seleccioneu el número o lletra corresponent. Per formatar una cel·la específica, seleccioneu la cel·la en qüestió. Tot el que heu de fer és fer clic a la pestanya format o per seleccionar una de les opcions de format de la barra d’eines (policia, Mida del tipus de lletra, greix, itàlic, etc.).- Longlet format i la barra d’eines també us permetrà establir l’alineació i l’ompliment de les dades o en una cel·la, fila o columna.
- Seleccionar diverses cel·les (horitzontalment o verticalment) mostra l'opció merge al peu de pàgina format i a la barra d’eines.
- Podeu canviar la representació dels números en una cel·la, en una fila o en una columna. Es subratlla la subsecció dedicada a aquesta opció format i permet mostrar els números de diferents maneres (moneda, percentatge, etc.). A la barra d’eines, també trobareu diverses opcions de format que s’utilitzen habitualment i un petit menú desplegable per a altres formats addicionals.
-

Organitza les dades. Després de seleccionar la sèrie de dades que voleu editar a les cel·les, a les files o a les columnes, podeu ordenar-les o filtrar-les fent clic en una pestanya dades. Fins i tot podeu donar un nom a certs intervals de dades per facilitar-ne la referència. -

Inseriu gràfics. Les representacions gràfiques poden ser útils per ajudar altres usuaris a comprendre millor les vostres dades. Feu clic a sobre inserció i desplaceu-vos cap el menú desplegable per veure les opcions d’inserció de gràfics, imatges, enllaços, formularis o dibuixos al vostre full de càlcul. -

Feu alguns càlculs. La possibilitat de fer càlculs amb fulls de càlcul de Google és una de les opcions que la fan molt útil. l'opció funció es pot trobar a la pestanya inserció i a l’extrem dret de la barra d’eines. Feu clic al botó de la barra d’eines per descobrir diverses funcions d’ús comú (SUMA, MEDIATGE, etc.), així com una opció per mostrar més funcions al final del menú desplegable.- Google Fulls de càlcul té funcions similars a les que es troben a Microsoft Excel. Si coneixeu el que ofereix Excel, no tindreu cap problema per dominar fulls.
- Els usuaris amb més experiència poden crear les seves pròpies funcions mitjançant Google Apps Script. Trobareu un tutorial més complet sobre com continuar en aquesta pàgina.
Part 3 Desa i comparteix fulls de càlcul
-

Finalitzeu el vostre full de càlcul. Google Sheets desa automàticament els esborranys, però és possible que vulgueu canviar el nom del full de càlcul o crear una còpia abans de compartir-lo amb altres usuaris. Les opcions reelegir o Crea una còpia es pot trobar a la pestanya expedient. -

Compartiu el vostre full de càlcul. El botó quota es pot trobar a la pestanya expedient i en forma de botó blau a la part superior dreta de la pantalla. Seleccioneu l’opció de compartir i introduïu les adreces de les persones a les quals voleu donar accés al full de càlcul. Tingueu en compte que una opció us permet establir el permís concedit a altres usuaris (editar, comentar o simplement llegir). També trobareu una opció per crear un enllaç per compartir que podeu enviar per separat a altres usuaris. -

Baixeu el vostre full de càlcul. Si voleu conservar una còpia del vostre full de càlcul al vostre ordinador, feu clic a expedient després Baixada en format per penjar el document com a fitxer Microsoft Excel (.xls) o com a document PDF. -

Envieu el vostre full de càlcul a. Entrada expedienttrobareu l’opció Envia com a fitxer adjunt cosa que us permetrà enviar el vostre full de càlcul als vostres col·laboradors (aquells amb qui heu triat compartir-lo) o enviar-lo com a fitxer adjunt.

- Podeu crear gràfics en un full de càlcul, però també podeu crear un giny per a un gràfic o taula de pivot. Els gadgets es poden integrar en una altra pàgina web com Google Sites. La integració de gadgets de diferents fulls de càlcul en una pàgina proporciona una visió general de tots els fulls de càlcul com a tauler de control.