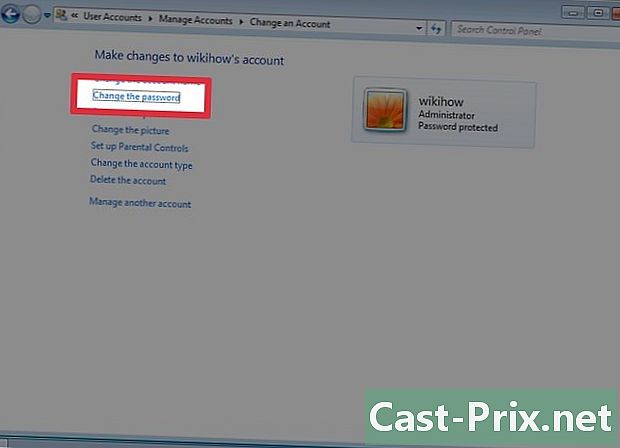Com utilitzar Facebook Messenger
Autora:
Peter Berry
Data De La Creació:
20 Agost 2021
Data D’Actualització:
12 Ser Possible 2024
![Architecture Kata - discover what it’s like to be an architect [#ityoutubersru]](https://i.ytimg.com/vi/JYj7pqd-Bso/hqdefault.jpg)
Content
- etapes
- Primera part Instal·leu Messenger
- 2ª part Xatejar amb els amics
- Part 3 Enviament d’imatges, adhesius, GIF i notes d’àudio
- 4a part: realitzeu una videotrucada
- 5a part Comparteix la teva ubicació amb els amics
- 6a part Efectuar pagaments al missatger
- 7a part Trobar un cotxe Uber o Lyft
- 8a part Afegir les aplicacions a Messenger
- Part 9 Xerrant amb robots
- Part 10 Ajustar les notificacions a iOS
- Part 11 Ajustar les notificacions a Android
- Part 12 Utilitzant Messenger a ordinador
Facebook ha desenvolupat una aplicació dedicada per a dispositius mòbils que et permet xerrar amb els teus amics a la xarxa social. Facebook Messenger o simplement Messenger és una aplicació independent que substitueix les funcions de l'aplicació Facebook. Podeu utilitzar-lo per utilitzar opcions avançades, per exemple per canviar el color de s o enviar emojis. Messenger s’actualitza regularment amb noves funcions, com ara transferències de diners, robots de xat, serveis de transport i Photo Magic que permeten enviar les fotos que hàgiu fet dels vostres amics amb un sol clic.
etapes
Primera part Instal·leu Messenger
-

Obriu l'App Store al dispositiu mòbil. Podeu descarregar l'aplicació per a iPhone, iPad, iPod touch, Android i Windows Phone. Obriu l’aplicació per cercar Messenger i descarregueu-la.- També podeu obrir Messenger directament obrint la secció de l’aplicació de Facebook.
-

Cercar missatger. Probablement hi haurà molts resultats, perquè altres aplicacions es podrien anomenar Messenger. -

Instal·leu-lo des de Facebook. Consulteu l’editor de l’aplicació per assegurar-vos que sigui la creada per Facebook. Trieu el botó instal·lar per iniciar la instal·lació.- Per baixar l’aplicació el vostre dispositiu s’ha de connectar a una xarxa sense fils.
-

Inicieu la sessió a Messenger. Quan obriu l'aplicació, se us demanarà que inicieu la sessió al vostre compte de Facebook. Si ja teniu l’aplicació Facebook al vostre dispositiu, no haureu de passar per aquest pas.- Si no us renteu, podeu crear un compte especial de Messenger mitjançant el vostre número de telèfon. Això us permetrà conversar amb altres persones de la vostra llista de contactes que utilitzin l'aplicació, però no tindreu accés a les vostres discussions a Facebook. Feu clic a sobre Creeu un compte nou a la pàgina principal. Tot i això, aquesta opció pot no estar disponible a tot arreu.
2ª part Xatejar amb els amics
-

Consulta les teves converses a Facebook. Quan inicieu Messenger, veureu totes les vostres converses de Facebook a la pestanya Recents. Toca per obrir-les. -

Inicieu una nova conversa. Podeu crear-ne una de nova a la pestanya Recents escrivint nou .- Per a iOS: premeu nou a la cantonada superior dreta.
- Per a Android: seleccioneu el botó + a la cantonada inferior dreta i seleccioneu Escriu a .
-

Afegiu amics al vostre. Després d’iniciar-ne un de nou, veuràs la llista d’amics amb qui contactes més sovint. Podeu seleccionar un amic de la llista o fer una cerca a la part superior per trobar una persona més avall de la llista. També podeu afegir un grup que ja heu creat.- Podeu afegir més amics escrivint els noms després d'escollir el primer destinatari.
-

Escriu-ne un. A la part inferior de la finestra, veureu un camp on està escrit Escriu a . Toqueu-lo per mostrar el teclat.- A diferència dels ossos, no hi ha cap límit a la longitud de les que podeu enviar.
-

Inseriu els emojis. Premeu el botó amb emoji fumós per substituir el teclat tradicional per un teclat demojis. Podeu lliscar cap a l'esquerra o cap a la dreta per veure diferents categories i pujar o baixar per veure tots els emojis.- Per a iOS: premeu el somriure a l'esquerra del teclat. A continuació, seleccioneu CBA per tornar al teclat normal.
- Per a Android: trobareu el botó a la dreta del camp e i semblen quatre emoticones que formen un quadrat. Seleccioneu-lo per obrir el teclat emoji i toqueu-lo de nou per tornar al teclat tradicional.
-

Trieu el botó Jaume. Si encara no heu escrit res, notareu un botó "Jaime" a prop del camp d'e. Toqueu-lo ràpidament per enviar un "Jaime" si el vostre amic us envia alguna cosa interessant. S’enviarà tan aviat com en toqueu.- Mantingueu-lo premut per enviar un Jaime encara més gran. Si la premeu massa, explotarà.
-

Canviar la configuració. Premeu el botó ⓘ (per a Android) o nom de la conversa (per a iOS) per canviar el color, els emojis i altres ajustaments. Podeu canviar algunes de les configuracions relacionades amb la conversa que apareix a la pantalla. Tingueu en compte que alguns d’aquests canvis també apareixeran a la pantalla del destinatari.- Toca notificacions per habilitar o desactivar les notificacions per a aquesta conversa.
- Premsa colors per canviar el color de la pantalla de conversa. Els altres participants també veuran aquest canvi.
- premsa emoji per triar un emoji especial per a la conversa. Substituirà el botó Jaume.
- seleccionar sobrenoms per donar un sobrenom a cada participant. Això només s'aplicarà a la conversa actual.
- triar Veure perfil per veure el perfil de la persona amb qui parleu.
-

Mireu si altres persones us han llegit. Notareu una petita imatge de perfil a la part dreta de la conversa. Indica fins on ha llegit l'altre participant el que heu escrit.
Part 3 Enviament d’imatges, adhesius, GIF i notes d’àudio
-

Toqueu la càmera. Podeu utilitzar la càmera del telèfon per fer una foto ràpidament i enviar-la als participants de la conversa. Haureu de permetre l’accés a la vostra càmera a l’aplicació Messenger.- Toqueu el cercle per fer la foto. Mantingueu premut per gravar un vídeo. Podeu gravar un vídeo fins a quinze segons. Podeu aixecar el dit per cancel·lar la gravació.
- Trieu el botó en forma de càmera situat a la cantonada per canviar entre la càmera frontal i la posterior.
- seleccionar Enviar després de fer la foto o enregistrar el vídeo per enviar-lo a la finestra de conversa.
-

Premeu el botó galeria per enviar una foto. Podeu passar aquest botó per trobar una foto que heu desat al dispositiu i enviar-la als participants de la conversa.- Toqueu una foto i seleccioneu Enviar.
- També podeu tocar el botó de llapis per escriure a la foto abans d’enviar-la.
-

Toqueu el somriure per enviar adhesius. Facebook Messenger posa a la vostra disposició molts adhesius que podeu inserir als vostres. Arrossegueu la part superior del tauler d’adhesius a l’esquerra i a la dreta per veure les diferents opcions disponibles.- Toqueu un adhesiu per enviar-lo immediatament.
- Mantingueu premut per previsualitzar. Moltes d’elles estan animades.
- Premeu la tecla + a la dreta de la finestra per trobar nous adhesius. N’hi ha molts d’altres i tots són gratuïts.
-

Premeu el botó GIF per enviar una imatge animada. Els fitxers GIF són imatges animades populars per enviar una reacció ràpida. Messenger us permet buscar GIF en llocs populars i enviar-los ràpidament a la conversa. Algunes de les imatges més populars apareixeran quan obriu el lloguer.- Cerqueu el GIF que voleu utilitzar. Per exemple, si voleu enviar un GIF Battlestar Galactica, seleccioneu Battlestar al camp de cerca.
- Si trieu GIF, l’enviarà directament a la conversa.
-

Toqueu el micròfon per gravar una nota d'àudio. Podeu fer petites gravacions de veu que puguin escoltar altres participants. Si utilitzeu un dispositiu amb una petita pantalla, potser haureu de prémer ... primer.- Manteniu premut el botó registre polsada per començar a gravar. Allibereu el dit per enviar la gravació. Feu lliscar el dit per canviar la gravació.
-

Activa Photo Magic. Això permet que Messenger reconegui els vostres amics a les fotos que feu. L’aplicació analitzarà les fotos que feu amb el telèfon, fins i tot si Messenger no està obert, per intentar trobar les cares dels vostres amics a Facebook. Si troba una cara, rebrà una notificació i podrà enviar aquesta foto de seguida a les persones que hi apareixen.- Obriu la configuració o el perfil.
- seleccionar Fotos i suports.
- triar Foto Magic i activa-la.
- Obriu la notificació que apareix quan feu fotografies amb els amics. Premsa Enviar per enviar la imatge a la conversa a Messenger a persones que hi hagi etiquetes.
4a part: realitzeu una videotrucada
-

Obre la conversa amb la persona a la qual vols trucar. Podeu fer trucades d’àudio o de vídeo amb altres usuaris de l’aplicació. Si obre una conversa amb algú i veus que els botons de la trucada són grisos a la part superior de la pantalla o si la veus Convida (nom) a utilitzar MessengerAixò vol dir que aquesta persona no ha instal·lat l’aplicació i no la podeu trucar.- Podeu veure qui utilitza l'aplicació dels vostres contactes si aneu a la icona situada a la cantonada de la imatge de perfil. Si veieu una icona en forma de cargol, aquesta persona utilitza Messenger. Si veieu la icona de Facebook, envia missatges a través del lloc de Facebook.
-

Premeu el botó adequat per respondre a la trucada. Feu clic al botó per fer una trucada d'àudio o de vídeo i Messenger intentarà contactar amb aquesta persona. El seu dispositiu començarà a sonar si les notificacions de trucades estan activades i està connectada a Internet. -

Parleu sempre que vulgueu. Messenger és completament gratuït, però si utilitzeu la connexió a Internet de la vostra empresa de telefonia, aquesta es deduirà del vostre paquet. Un xat de vídeo pot costar-te molt ràpidament, de manera que hauríeu de limitar-los als moments en què esteu connectat a la Wifi.
5a part Comparteix la teva ubicació amb els amics
-

Obriu una conversa. Podeu inserir la vostra ubicació a la conversa perquè els vostres amics us puguin trobar fàcilment. Trobareu aquesta opció a les converses obertes. -

Toca .... A continuació, premeu ubicació. Habiliteu l’ús compartit de la vostra ubicació si Messenger us demana. -

Desplaceu el marcador a la ubicació que vulgueu. Quan s’obri la targeta, el marcador estarà a la vostra ubicació actual. Podeu moure el mapa sota el marcador per triar una altra ubicació per compartir.- Podeu triar botigues properes a la llista que apareix a continuació o cercar ubicacions específiques mitjançant el quadre de cerca a la part superior de la pantalla.
- Premeu la destinació o la fletxa de navegació per restablir el marcador a la vostra ubicació actual.
-

seleccionar Enviar per enviar la vostra ubicació Si n'heu seleccionat, apareixerà una targeta a la conversa amb la ubicació del marcador i la botiga. Quan algú toca el mapa, obrirà una versió a pantalla completa que li permetrà saber on esteu.
6a part Efectuar pagaments al missatger
- Obriu la configuració o el perfil. Podeu enviar o rebre diners mitjançant Messenger i només necessiteu una targeta de crèdit vàlida. Per començar, necessitareu informació de la targeta. Això us permetrà enviar diners des del compte bancari o al vostre compte.
- Toca pagaments al menú de configuració. Això obrirà la pantalla de pagament.
- Premsa Afegiu una targeta de crèdit. Aquest és l’únic mètode de pagament que ofereix Messenger. Per enviar o rebre diners, necessitareu una targeta de crèdit proporcionada pel vostre banc. Les targetes prepagades, altres tipus de targetes de crèdit i PayPal no funcionen.
- Necessiteu una targeta de crèdit per enviar o rebre diners.
- Introduïu la informació de la targeta. Ompliu el número, la data de caducitat, el codi de seguretat a la part posterior i el codi postal. triar registre per afegir la targeta al vostre compte.
- Messenger no acceptarà tots els bancs i és possible que la vostra targeta no funcioni.
- Obriu una conversa amb la persona adequada. Ara que heu afegit una targeta, podeu enviar o rebre diners. Podeu iniciar la conversa amb una sola persona o grup.
- Toca .... A continuació, seleccioneu pagaments. Això us permetrà obrir l’opció d’enviar o rebre pagaments.
- Si hi ha diverses persones en la conversa, hauràs de triar-ne una abans de continuar.
- Introduïu l'import que voleu enviar o rebre. Podeu canviar entre enviar o rebre diners en funció del vostre cas. Introduïu l'import que voleu enviar o rebre d'aquesta persona.
- Completa el motiu (opcional). Podeu indicar per què envieu o rebeu diners. Feu servir aquesta opció si altres persones no poden ser clares.
- Envia diners o sol·licitud. Un cop hàgiu introduït tot correctament, escolliu següent per enviar la sol·licitud de pagament. El destinatari haurà d'acceptar o haurà de fixar els pagaments en nom seu abans que comenci la transferència. La transferència pot trigar fins a tres dies laborables.
7a part Trobar un cotxe Uber o Lyft
- Obriu una discussió amb algú. Podeu trobar un cotxe d’Uber o Lyft directament des d’una conversa de Messenger. Aquesta pot ser una manera excel·lent de fer saber a un amic que està en ruta o que paga el viatge.
- Necessiteu un compte Uber o Lyft per utilitzar aquesta opció i en podeu crear un alhora si no en teniu.
- També podeu obrir una conversa directament amb un robot dUber o Lyft. Inicieu la conversa i seguiu les instruccions que us proporciona.
- premsa .... A continuació, tria xarxa de transports. Això obrirà el menú adequat.
- Trieu el servei que voleu utilitzar. Ara per ara, podeu triar entre Uber i Lyft (si estan disponibles a la vostra zona). Encara necessiteu un compte amb aquest servei. No veureu aquesta opció si inicieu el procés directament des de la conversa amb el robot.
- Si no disposeu d’un compte Uber o Lyft, primer n’haureu de crear un abans d’afegir la informació de pagament.
- Permet accedir al vostre compte. Aquest és un pas necessari per connectar-se al servei de transport mitjançant l'aplicació de servei.
- Trieu el tipus de cotxe que vulgueu. Segons la vostra ubicació i el servei que trieu, podeu tenir diverses opcions. Utilitzeu les diferents pestanyes per triar-ne una i consulteu el servei d’atenció al client de l’empresa en qüestió per conèixer la diferència.
- Trieu la vostra ubicació Per defecte, s’establirà a la vostra ubicació actual. A continuació, podeu triar qualsevol ubicació que us pot ser útil si demaneu un passeig per a algú altre.
- Ompliu la destinació que escolliu. Haureu d’entrar al lloc on voleu anar abans d’acabar la comanda.
- Premsa Enviar per enviar la sol·licitud. El temps necessari per rebre una resposta dependrà de factors locals. El pagament es realitzarà amb la informació de pagament que heu desat a l’aplicació d’enviament o a l’aplicació Messenger.
- Cerqueu el rebut a la conversa amb el robot. Després de fer la comanda, rebrà un del robot que ho confirmi. Podeu trobar tots els rebuts de tots els vostres viatges, així com converses d’atenció al client si més endavant heu de consultar-los.
- Trobareu aquesta conversa a les converses més recents.
8a part Afegir les aplicacions a Messenger
-

Obriu una conversa amb algú. Messenger us permet instal·lar moltes aplicacions dissenyades per treballar amb l’aplicació. Podeu fer-ho des de qualsevol conversa. -

Toca .... Això us permetrà tenir accés a opcions addicionals. -

Desplaceu-vos per la llista d’aplicacions disponibles. Podeu navegar per la llista per trobar totes les aplicacions que funcionen amb Messenger. Algunes són aplicacions de tercers que podeu integrar a la xarxa, d’altres només funcionen amb Messenger.- La disponibilitat de les aplicacions depèn del dispositiu que utilitzeu.
-

Toca instal·lar o obert. Totes les aplicacions que pugueu utilitzar amb Messenger s’han de descarregar des de l’App Store del vostre dispositiu. -

Instal·leu l’aplicació. seleccionar instal·lar per començar a instal·lar l'aplicació com ho faries per a qualsevol altra aplicació. -

Torna a prémer .... Hauríeu de veure un punt blau que indiqui que hi ha disponible una nova opció. -

Toqueu l’aplicació que acabeu d’instal·lar. El trobareu a la llista de la part superior de la pantalla. Això l’obrirà al dispositiu. -

Feu servir l'aplicació. En funció de quin haureu baixat, podreu fer diferents coses, però la majoria us permetrà crear contingut que podeu enviar a través del canal. Consulteu la pàgina de l'aplicació per utilitzar-la millor. -

Toca Enviar a missatger. La ubicació i el procés exactes dependran de l’aplicació descarregada, però normalment podeu enviar el que creeu directament a Messenger. -

Premsa Enviar a Messenger. Això us permet enviar una nova creació. També haureu de tenir una vista prèvia abans de confirmar l'enviament.
Part 9 Xerrant amb robots
-

Busqueu un robot amb què parlar. Permet als individus interactuar amb una empresa o organització sense haver de fer trucades telefòniques ni esperar resposta. Aquesta és una tecnologia força recent i no hi ha gaires disponibles de moment. Aquests són alguns dels robots amb els quals podeu interactuar:- Jeanneton
- Harumi
- Mylène
- Jessica i Melinda
- Meetic
-

Obre la secció contactes de l'aplicació Podeu veure tots els contactes que teniu. -

Busqueu el robot que voleu afegir. Si n'hi ha disponible, el veureu a la llista. És possible que la cerca no funcioni sempre, així que pot ser més fàcil dirigir-se directament al lloc del robot (per exemple http://jeanneton.com/) al navegador del dispositiu mòbil abans de fer clic a l’enllaç que us permet començar a interactuar amb Messenger. Això s’obrirà directament sense haver de fer res més. -

Comença a parlar amb el robot. Aquí és on les coses resulten més interessants. Aquests robots responen a ordres i paraules clau específiques i encara no reconeixen el llenguatge natural. Intenteu ser el més precís possible mitjançant molt poques paraules. Feu diferents proves segons els robots.- Per exemple, podeu iniciar la discussió amb Mylène i fer-li preguntes sobre els temes que voleu veure què respon.
- Jessica és un bot que també simula una conversa real i que et farà creure que Melinda és el seu bot per impulsar encara més el realisme de la discussió.
Part 10 Ajustar les notificacions a iOS
-

Obriu la configuració de l’aplicació. Podeu configurar com Messenger us avisa de les noves arribades. seleccionar ajustos a la cantonada inferior dreta. -

Toca notificacions. Això obre la configuració de notificació de l'aplicació.- També podeu desactivar-les completament o canviar el so que emet el dispositiu quan en rebeu de nou. Heu de passar per la configuració per desactivar les notificacions tal com s’explica en un altre pas.
-

Activa o desactiva les previsualitzacions. D’aquesta manera, podeu triar el tipus d’informació que apareixerà a les notificacions en rebre’n una de nova. -

Desactiveu les notificacions durant un temps. Premsa desactivar per no deixar de rebre durant un període determinat. Podeu triar des de diversos intervals o fins al matí següent (les nou en punt). No podeu desactivar-les completament d'aquesta manera. -

premsa Notificacions a Messenger. Això us permetrà ajustar les vostres preferències. Messenger té la seva pròpia configuració de notificació quan l’aplicació està oberta i activa. En aquest menú, podeu activar o desactivar el so i la vibració en rebre’n un de nou mentre l’aplicació estigui oberta. -

Obriu la configuració per canviar les altres opcions de notificació. Si voleu canviar la manera com apareixen les notificacions, la presència o l'absència de so, o si només voleu desactivar-les, heu de passar per la configuració diOS. -

Premsa notificacions a la llista d’opcions. Això us permetrà veure una llista d’aplicacions. -

Toca missatger a la llista Això us permetrà obrir la configuració d'aquesta aplicació. -

Activa o desactiva el control lliscant de notificacions. Si el desactiveu, no el rebreu en absolut. -

Activa o desactiva altres configuracions. Podeu triar si voleu que les notificacions apareguin a la pantalla, el so que voleu escoltar, si voleu veure el nombre de caràcters que apareixen a la icona o si apareixen també a la pantalla de bloqueig. També podeu ajustar com apareixen les notificacions mentre feu servir una altra aplicació al dispositiu.
Part 11 Ajustar les notificacions a Android
-

Obriu la finestra del perfil de l'aplicació. Trobareu la configuració en aquesta secció, incloses les opcions de notificació. Trieu el botó perfil a la cantonada superior dreta. -

seleccionar Notificacions i sons. Això obrirà la configuració que esteu cercant.- No podeu desactivar completament les notificacions d'allà. Haureu de passar per la configuració d'Android per habilitar o desactivar les notificacions tal com s'explica en un altre pas.
-

Activa o desactiva la previsualització de notificacions. Permet aparèixer el nom del contacte i el contingut de les notícies que rebeu. Desactiveu si no voleu que aquesta informació aparegui a la pantalla de bloqueig. -

Activa o desactiva la vibració. Podeu fer-ho fàcilment ajustant el control lliscant a la posició desitjada. -

Encendre o apagar les llums. Si hi ha un llum al dispositiu quan el rebeu, també podeu ajustar-lo. Si el vostre dispositiu no en té, no podreu ajustar-lo. -

Activa o desactiva el so. Feu servir el control lliscant per tal que Messenger us avisi o no amb un so que en rebi un de nou. -

premsa Notificació sonora per canviar el so. Podeu triar entre diverses músiques disponibles al dispositiu Android. -

Activa o desactiva els sons de l’aplicació. Messenger utilitza diversos sons diferents segons determinades accions de l'aplicació, per exemple, quan es torna a carregar la llista de converses. El control lliscant us permetrà activar o desactivar els sons. -

Obriu la configuració d'Android per desactivar-les. Si voleu desactivar completament les notificacions de Messenger, ho haureu de fer directament des de la configuració del dispositiu.- Obriu la configuració i puntegeu en aplicacions o Gestor d'aplicacions.
- Premsa missatger a la llista d’aplicacions que es mostren.
- Desmarqueu la casella que hi ha al costat Permetre notificacions.
- Si no ho veieu, torneu al menú de configuració principal i aneu a Sons i notificacions. Toca aplicacions, llavors endavant notificacions. Feu clic a sobre missatger a la llista i després bloc.
Part 12 Utilitzant Messenger a ordinador
-

Ens veiem endavant messenger.com al navegador Ja podeu accedir a Messenger des de Messenger.com. Podeu utilitzar la majoria de funcions de l’aplicació per a mòbils, fins i tot de pagament.- Ja no hi ha cap programari especial per a Messenger. Eviteu descarregar un programa que afirma poder iniciar la sessió a Facebook Messenger, ja que això pot comprometre els detalls del vostre compte.
-

Inicieu la sessió al vostre compte de Facebook. Si ja heu accedit a Facebook a l’ordinador, podeu continuar sense passar aquest pas. -

Feu servir el lloc com si fos l'aplicació. Trobareu una llista de totes les vostres converses al costat esquerre de la pàgina. Trieu-ne un per obrir-lo al marc principal i trobareu imatges, adhesius, GIF i opcions de pagament a la columna de la dreta.- Algunes d’aquestes opcions, com ara la connexió amb el servei Uber, poden no estar disponibles.