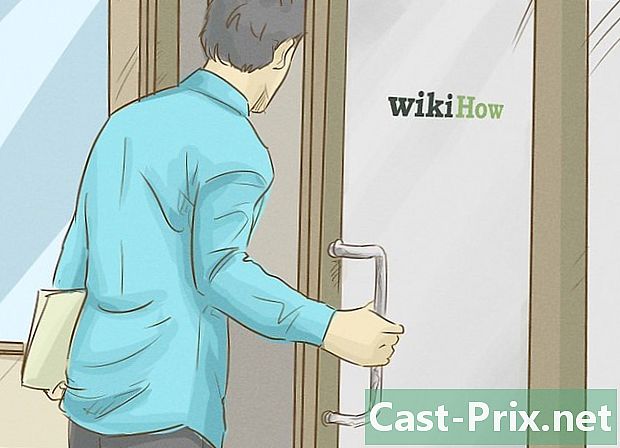Com utilitzar Excel
Autora:
Peter Berry
Data De La Creació:
20 Agost 2021
Data D’Actualització:
1 Juliol 2024

Content
- etapes
- 1a part Preparació per utilitzar Excel
- Part 2 Introduïu les dades
- Part 3 Utilitzant fórmules
- 4a part Crea gràfics
- 5a part Guarda un projecte Excel
Microsoft Excel és un potent programa de fulls de càlcul que ofereix moltes possibilitats, tant si necessiteu fer càlculs bàsics com analitzar dades i crear taules o gràfics. Per aprofitar totes les seves funcions, podeu aprendre a configurar-lo i utilitzar-lo a l’ordinador o el Mac de Windows.
etapes
1a part Preparació per utilitzar Excel
-

Instal·leu Microsoft Office si encara no renteu. Microsoft Excel no està disponible com a versió única, però està inclòs a la suite de Microsoft Office o com a subscripció. -

Obriu un document Excel existent. Podeu obrir un document Excel en qualsevol moment simplement fent doble clic. El document s'obrirà en una finestra Excel.- Aneu al pas següent si voleu obrir un nou document Excel.
-

Obriu Excel. Feu clic o feu doble clic sobre la icona en forma de X blanc sobre fons verd fosc. -

Seleccioneu una plantilla si cal. Per utilitzar una plantilla Excel (per exemple, un planificador de pressupostos), desplaceu-vos fins a la plantilla que voleu utilitzar i, a continuació, feu clic a ella per obrir-la.- Si només voleu obrir un document Excel en blanc, feu clic a Document en blanc a la part superior esquerra de la pàgina i salteu el pas següent.
-

Feu clic a sobre crear. Aquesta opció es troba a la dreta del nom del model. -

Espereu que s’obri el llibre de treball d’Excel. L’obertura del quadern de treball requereix uns segons, però un cop obert la plantilla d’Excel o el document en blanc, podeu començar a introduir les vostres dades.
Part 2 Introduïu les dades
-

Descobriu la cinta donglet Excel. A la part superior de la finestra d’Excel, tindreu una cinta verda amb una sèrie de pestanyes que es poden utilitzar per accedir a diferents eines. Hi ha diferents pestanyes que heu d’aprendre a conèixer.- benvinguda conté opcions per formatar l'e, canviar el color de fons d'una cel·la i moltes altres coses.
- inserció : Proporciona opcions per a taules, gràfics, gràfics i equacions.
- Maquetació : Conté opcions per als temes de marges, orientació i pàgina.
- fórmules : conté diferents opcions de fórmula i un menú de funcions.
-

Inseriu les capçaleres a la fila superior de les cel·les. Quan afegiu dades a un quadern de treball en blanc, podeu inserir les capçaleres a la cel·la superior de cada columna (per exemple, A1, B1, C1, etc.). Això pot ser útil si esteu creant gràfics o taules que requereixen etiquetes. -

Seleccioneu una cel·la. Feu clic a la cel·la on voleu introduir dades.- Per exemple, si utilitzeu un planificador de pressupostos, feu clic a la primera cel·la buida per seleccionar-la.
-

Introduïu e. Escriviu el que voleu inserir a la cel·la. -

Premsa entrada. L’e s’afegirà a la cel·la i la selecció es farà a la següent cel·la disponible. -

Edita les teves dades. Per editar algunes dades del llibre de treball, feu clic a la cel·la que conté les dades en qüestió i, a continuació, feu els vostres canvis al camp e situat a sobre de la fila de cel·les. -

Si cal, canvieu el format. Si voleu canviar la formatació de l'e de una cel·la (per exemple, si voleu canviar d'un valor monetari a una data), feu clic a la pestanya benvinguda, desplegueu el camp per sobre de la secció nombre a continuació, seleccioneu el tipus de format que voleu utilitzar.- També podeu utilitzar el format condicional per modificar les cel·les en funció dels factors del llibre de treball (per exemple, si el valor d'una cel·la és inferior a un determinat nombre, la cel·la es tornarà vermella).
Part 3 Utilitzant fórmules
-

Seleccioneu una cel·la. Feu clic a la cel·la on voleu crear una fórmula. -

Realitzar operacions bàsiques. A Excel, podeu utilitzar diferents fórmules per sumar, restar, dividir i multiplicar els valors de les cel·les.- addició : tipus = SUM (cel·la + cèl·lules) (per exemple
= SUM (A3 + B3)) per afegir els valors de 2 cel·les o {{kbd | = SUM (cel·la, cel·la, cel·la) (per exemple= SUMA (A2, B2, C2)) per afegir una sèrie de cel·les. - resta : tipus = SUM (cèl·lula-cèl·lula) (per exemple
= SUM (A3-B3)) restar el valor d'una cel·la al d'un altre. - divisió : tipus = SUM (cèl·lula / cèl·lula) (per exemple
= SUM (A6 / C5)) dividir el valor d’una cel·la per un de l’altra. - multiplicació : tipus = SUM (cel·la * cel·lular) (per exemple
= SUM (A2 * A7)) per multiplicar els valors de 2 cel·les entre elles.
- addició : tipus = SUM (cel·la + cèl·lules) (per exemple
-

Afegiu una columna sencera de números. Excel us permet afegir tots els números d’una columna sencera (o d’una secció de la columna) escrivint = SUM (cèl·lula: cèl·lula) (per exemple= SUM (A1: A12)) a la cel·la on voleu veure el resultat. -

Utilitzeu una fórmula avançada. l'eina Insereix una funció dExcel us permet utilitzar una fórmula més avançada. Feu clic primer a la cel·la en la qual voleu mostrar la vostra fórmula. -

Obre la pestanya fórmules. Longlet fórmules es troba a la part superior de la finestra d’Excel. -

Feu clic a sobre Insereix una funció. Aquesta opció es troba a l'extrem superior dret de fórmules. Feu clic sobre ell per obrir una finestra. -

Seleccioneu una funció. A la finestra que es mostra, feu clic a la funció que voleu utilitzar i seleccioneu bo.- Per exemple, si cerqueu una fórmula per calcular la tangent d’un angle, desplaceu-vos cap avall fins a la funció TAN.
-

Ompliu el formulari de funcions. Quan se us demani, escriviu el número (o seleccioneu la cel·la) a la qual voleu aplicar la fórmula.- Per exemple, si heu seleccionat la funció TAN, escriviu el número per al qual voleu trobar la tangent.
- En funció de la funció seleccionada, potser haureu de fer clic a les indicacions d'ordres addicionals.
-

Premsa entrada. La vostra funció s'aplicarà i es mostrarà a la cel·la que heu seleccionat.
4a part Crea gràfics
-

Configureu les dades del gràfic. Per exemple, si creeu un gràfic de línies o un gràfic de barres, fareu servir una columna de cel·les per a lax horitzontal i una altra columna de cel·les per a verticals.- En general, la columna esquerra s'utilitza per a l'eix horitzontal i la columna més dreta és l'eix vertical.
-

Seleccioneu les dades. Feu clic i arrossegueu el ratolí des de la cel·la situada a la part superior esquerra de les dades fins a la part inferior dreta. -

Feu clic a sobre inserció. Longlet inserció es troba a la part superior de la finestra d’Excel. -

seleccionar Gràfics recomanats. Aquesta opció es troba a la secció gràfics llard inserció. Feu clic sobre ella per mostrar una finestra amb diferents plantilles gràfiques. -

Trieu una plantilla de gràfic. Feu clic a la plantilla de gràfic que voleu utilitzar. -

Feu clic a sobre bo. Aquesta opció es troba a la part inferior de la finestra i permet crear el gràfic. -

Canvieu el títol del vostre gràfic. Feu doble clic sobre el títol que es troba a la part superior del gràfic, suprimiu-lo i substituïu-lo pel títol que vulgueu fer servir. -

Modifiqueu els títols daxe del vostre gràfic. Podeu afegir títols de daxe si aneu al menú Elements del gràfic accessible si feu clic a la secció + verd a la dreta del gràfic seleccionat.
5a part Guarda un projecte Excel
-

Feu clic a sobre expedient. Longlet expedient es troba a la part superior esquerra de la finestra d’Excel (si utilitzeu un ordinador Windows) o de la pantalla (si esteu utilitzant un Mac). Feu clic a sobre per obrir un menú. -

seleccionar Desa com a. Si utilitzeu un ordinador Windows, trobareu aquesta opció a la part esquerra de la pàgina.- Si utilitzeu un Mac, trobareu aquesta opció al menú desplegable expedient.
-

Feu doble clic a Aquest ordinador. Aquesta opció es troba al mig de la pàgina.- Si utilitzeu un Mac, feu clic Al meu Mac.
-

Canvieu el nom del fitxer. Al camp Nom del fitxer (si utilitzeu un ordinador Windows) o nom (si utilitzeu un Mac) Desa com a, escriviu el nom que vulgueu donar al vostre quadern de treball. -

Seleccioneu una carpeta de còpia de seguretat. Feu clic a la carpeta on voleu desar el llibre de treball.- Si utilitzeu un Mac, primer haureu de fer clic al camp desplegable on abans de seleccionar un fitxer.
-

Feu clic a sobre registre. Aquesta opció es troba a la part inferior de la finestra i us permet guardar el llibre de treball a la carpeta seleccionada amb el nom que heu especificat. -

Desa els futurs canvis amb la drecera del teclat. Si en el futur necessiteu modificar el document Excel, només cal que premeu les tecles Ctrl+S (si utilitzeu un ordinador Windows) o ⌘ Comandament+S (si utilitzeu un Mac) per desar els canvis sense haver d’obrir la finestra Desa com a.