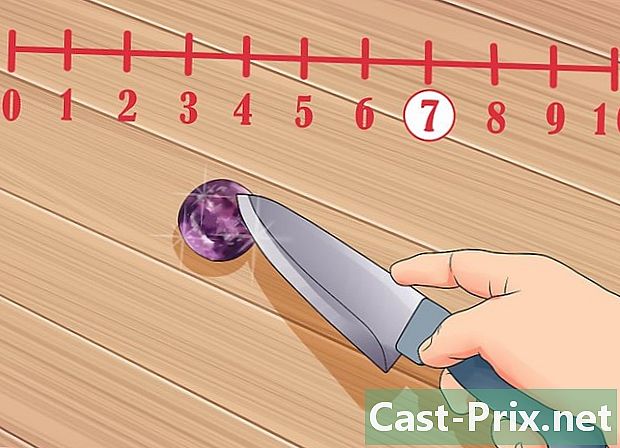Com reparar una targeta de memòria danyada
Autora:
Roger Morrison
Data De La Creació:
1 Setembre 2021
Data D’Actualització:
21 Juny 2024

Content
- etapes
- Primera part. Recuperació de dades a la targeta de memòria
- Part 2 Reparació d’una targeta de memòria a Windows
- Part 3 Reparació d’una targeta de memòria a Mac
Amb uns quants consells, podeu recuperar les vostres fotos i altres dades en una targeta de memòria defectuosa. També sabreu com formatar la targeta de memòria per a un ús posterior si pot ser útil.
etapes
Primera part. Recuperació de dades a la targeta de memòria
-

Deixeu d'utilitzar la targeta de memòria si encara no ho heu fet. Si la càmera mostra un Error de targeta de memòria o Error de lecturao una cosa així, desactiveu-la i traieu la targeta de memòria. Si continueu utilitzant-lo malgrat aquestes dades, reduireu les possibilitats de recuperar les dades que hi hagi. -

Cerqueu un programari de recuperació de dades. Tot i que es pot danyar la targeta de memòria, encara podríeu recuperar les vostres dades. Hi ha diversos programes de recuperació de dades gratuïts que són populars i entre els quals podeu triar.- Recuva: després de seleccionar la unitat per fer la recuperació (la targeta de memòria en aquest cas), marqueu la casella les fotografies. Recuva farà la major part del treball en segon pla. El programari és recomanable per a la majoria dels usuaris.
- CardRecovery: després de petits ajustaments, CardRecovery explorarà totes les targetes de memòria disponibles. Tanmateix, un cop superat el període d’avaluació gratuïta, haurà de pagar per utilitzar el programari.
- Photo Rec: Aquest programari té una interfície minimalista i cal que tingueu coneixements bàsics sobre com utilitzar l’indicador d’ordres. Per tant, no és recomanable per a principiants.
-

Baixeu-vos el programari de recuperació de dades i instal·leu-lo. El procés normalment implicarà anar a la pàgina web del programari, fent clic al botó descarregari feu doble clic al fitxer descarregat.- La posició del botó descarregar difereixen segons el lloc on aneu. Si no el trobeu, proveu de mirar els costats o la part superior de la pàgina web.
-

Connecteu la targeta de memòria a l’ordinador. La majoria dels ordinadors tenen una fina ranura de targeta de memòria rectangular amb la paraula SD inscrit al costat. Normalment el trobeu al costat si es tracta d’un portàtil o a la CPU en el cas d’un ordinador d’escriptori.- Si el vostre Mac o Windows PC no té una ranura per a targetes de memòria, podeu optar per comprar un lector de targetes de memòria SD per menys de 10 dòlars que us connectarà al vostre PC.
- És possible que hàgiu de permetre al vostre equip utilitzar la targeta de memòria SD abans d’accedir-hi.
-

Inicieu el programari de recuperació de dades. S'hauria d'instal·lar a la carpeta que heu triat anteriorment. -

Seguiu les instruccions que apareixen a la pantalla. Haureu de seleccionar la targeta de memòria com a ubicació de cerca i, a continuació, escollir les fotografies a les opcions d’exploració del programari de recuperació. Només després s’escanejarà correctament la targeta de memòria seleccionada.- Un cop fet l'exploració, la majoria del programari us oferirà l'opció entre restaurar o exportar les dades que es poden recuperar a la ubicació que trieu (per exemple, a la vostra oficina).
Part 2 Reparació d’una targeta de memòria a Windows
-

Connecteu la vostra targeta de memòria a l’ordinador. Normalment ho podreu fer a través de la llarga i fina ranura de la targeta de memòria situada a l’ordinador i al costat de la qual hi ha la inscripció SD. Probablement el trobareu al lateral de l'ordinador portàtil o a la CPU de l'escriptori.- Si el vostre PC Windows no té una ranura per a targetes de memòria SD, podeu optar per adquirir un lector de targetes de memòria que us connectarà mitjançant un port USB. Això normalment costarà menys de 10 €.
- És possible que hàgiu de permetre al vostre equip utilitzar la targeta de memòria SD abans de poder accedir-hi.
-

Feu clic al botó començament. Aquest és el botó situat a la cantonada inferior esquerra de la pantalla. -

comentari ordinador a la barra de cerca. Encara que ordinador es diu Aquest ordinador o El meu PC a Windows 8 i 10, escrivint ordinador sempre t’enviarà a la versió bàsica d’aquest comandament al teu ordinador. -

Premsa entrada. Això obrirà la finestra de l'Explorador de Windows. -

Mireu la secció de dispositius. A la part inferior de l'Explorador de Windows. Hauríeu de trobar-ne un Disc local (C) que és el disc dur principal, així com qualsevol altre disc dur connectat, inclosa la targeta de memòria.- Si no podeu distingir la targeta de memòria del lot, traieu-la mentre aquesta finestra està oberta per veure el disc que desapareix. No oblideu reinserir-lo abans de continuar.
-

Conserveu la lletra assignada a la vostra targeta de memòria. Aquesta és la carta C assignat al disc dur predeterminat de l'ordinador, de manera que probablement la vostra targeta de memòria tindrà una lletra diferent. -

Manteniu premuda la clau ⊞ Guanyar i premeu X. Això apareixerà un menú d'accés ràpid a sobre del botó començament que es troba a la part inferior esquerra de la pantalla.- També podeu fer clic amb el botó dret sobre el botó començament per accedir a aquest menú.
-

Feu clic al botó Sol·licitud de comandaments (administrador). Amb aquest programa es llançarà el programa d'ordres amb què podeu formatar la targeta de memòria.- Si no utilitzeu el compte d’administrador del vostre equip, no podreu fer-ho.
-

tipus chkdsk m:/ r a la finestra del sistema d'ordres. Haureu de substituir la lletra m: aquí per la lletra assignada a la targeta de memòria (i per exemple). La funció chkdsk comprova si la unitat escollida està malmesa i, a continuació, formata les àrees que necessiten reparar.- Hi ha d’haver un únic espai entre ells m: i / r.
-

Premsa entrada. Iniciarà el procés de comprovació del disc. Si el símbol d'ordres troba problemes que es poden solucionar, això es farà.- Si l'indicador d'ordres us demana que continueu, premeu entrada per donar-li permís.
- És possible que veieu un error en dir-vos S'han trobat errors. CHKDSK no es pot continuar en mode Només de lectura després de prémer entrada. Això sovint significa que el disc ja no es pot reparar o no cal que es formategi (potser no es fa malbé).
- De vegades, aquest tipus d’error està relacionat amb l’antivirus que impedeix el procés de format. Per tant, haureu de desactivar el vostre antivirus mentre formateu la unitat per veure si soluciona el problema.
-

Traieu la targeta de memòria. Un cop finalitzi el procés, podeu treure la targeta de memòria de forma segura de l’ordinador i tornar-la a introduir a la càmera.
Part 3 Reparació d’una targeta de memòria a Mac
-

Connecteu la targeta de memòria al vostre Mac. És possible que hàgiu de comprar un lector de targetes de memòria SD, ja que no tots els Mac tenen una ranura per a targetes de memòria.- Si el vostre Mac té una ranura per a targetes de memòria SD, es localitzarà al lateral de la caixa en el cas d’un ordinador portàtil o a la part posterior de la CPU si es tracta d’un ordinador d’escriptori que disposeu. També el podeu trobar al lateral del teclat en alguns ordinadors de sobretaula.
- En alguns dispositius, haureu de permetre que el disc USB s’utilitzi en la configuració abans que l’ordinador reconegui la targeta de memòria.
-

Obriu el menú Cercador al Mac. Aquesta és la icona de cara blava al moll. -

Feu clic al menú Vés. Aquest últim es troba a la barra d’eines a la part superior de la pantalla. -

Feu clic a Utilitats. S'obrirà la carpeta Utilitats des d'on es pot iniciar la utilitat de disc.- D'altra banda, també podríeu subjectar les tecles ⇧ Majúscules i ⌘ Comandamenti després premeu T per llançar la carpeta Utilities.
-

Feu doble clic a Utilitat de disc. Aquesta aplicació té la forma d’un disc dur gris sobre el qual es col·loca un estetoscopi. -

Trieu la vostra targeta de memòria. Hauria d’estar a l’apartat extern al tauler esquerre de la finestra Utilitat de disc.- Si no trobeu la targeta de memòria a aquest nivell, traieu-la i torneu-la a posar a l’ordinador.
-

Feu clic a S.O.S. Aquesta és la icona amb un estetoscopi i es troba a les opcions de la part superior de la pàgina Utilitat del disc. -

Feu clic a Executar. Si veieu una finestra que indica El vostre disc dur fallaràAixò implica que no podreu reparar la targeta de memòria. -

Espereu que es repare la targeta de memòria. Tan aviat com el Mac us digui que el procés ha estat complet, podeu treure de manera segura la targeta de memòria i tornar-la a posar a la càmera.- És possible que veieu l'error La tasca subjacent va informar d'un error. En aquest cas, reinicieu el Mac i intenteu refer la manipulació.