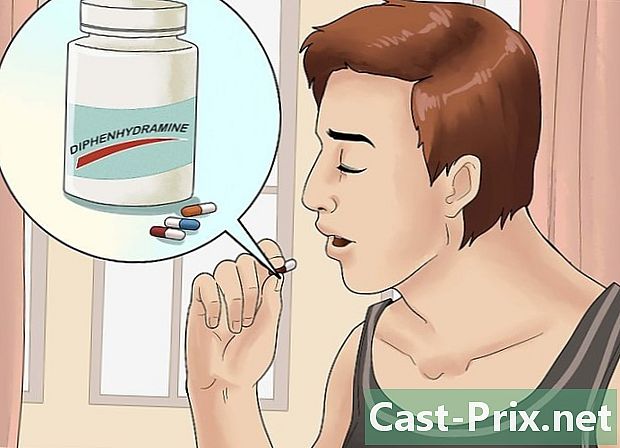Com solucionar un problema del servidor DNS que no respon
Autora:
Roger Morrison
Data De La Creació:
1 Setembre 2021
Data D’Actualització:
1 Juliol 2024

Content
- etapes
- Primera part Resolució de problemes de connexió
- Segona part buida el contingut de la memòria cau DNS
- finestres
- Mac
- Part 3 Desactiva les connexions innecessàries
- 4a part Configura manualment un servidor DNS
- finestres
- Mac
- 5a part Restablir un encaminador
Qui no ha tingut problemes de connexió amb Internet? De vegades, aquestes connexions fallades són causades per errors de DNS: no podeu arribar al servidor del proveïdor d'accés. Un servidor DNS és un tipus de directori que converteix les adreces del lloc en adreces IP. Així, si la vostra adreça s'ha aturat o si el servidor coneix algun problema, no tindreu accés a aquest o a aquest lloc. Hi ha diverses maneres de solucionar el problema, com ara comprovar la connexió activa, eliminar la memòria cau DNS, inhabilitar altres connexions actuals, canviar la configuració del servidor DNS o restablir el router.
etapes
Primera part Resolució de problemes de connexió
-

Proveu de connectar-vos amb un altre dispositiu. De fet, si aconsegueixes connectar-te i navegar per Internet amb un altre dispositiu (telèfon, tauleta o un altre ordinador), és que el problema prové del teu primer dispositiu, no del router.- Encara que no pugueu connectar-vos a aquest segon dispositiu, això no significa que l’encaminador estigui implicat.
- Si el problema de connexió és per a un lloc concret, intenteu accedir-hi des d'un dispositiu mòbil. Si encara no ho fa, considereu que el lloc està implicat.
-

Proveu amb un altre navegador. Aquesta és una de les maneres més ràpides de provar una connexió DNS defectuosa. Si ja en teniu un al vostre ordinador, proveu sort amb un altre navegador com Firefox o Chrome. Inicieu exactament la mateixa consulta i, si encara no us podeu connectar, el problema no ve d’aquí.- Tanmateix, si el segon navegador us dóna accés al lloc desitjat, suprimiu el primer navegador i torneu a carregar una versió més recent.
-

Reinicieu el mòdem i l'encaminador de xarxa. El resultat és una neteja de la memòria cau del router, que pot solucionar els vostres problemes de DNS. Per això:- desconnecteu el cable d'alimentació del mòdem i del router,
- deixeu el mòdem i l’encaminador fora d’almenys 30 segons,
- Torneu a connectar el mòdem i espereu silenciosament perquè torni a funcionar,
- Torneu a connectar l’encaminador al mòdem i espereu que s’encengui.
-

Connecteu l’ordinador al router amb un cable Ethernet. Si ja teniu connexió per cable, aneu a la part següent.- Si accedeixes a un lloc web mitjançant la connexió per cable, és possible que el problema pugui derivar del teu encaminador. Sempre podeu intentar restablir-lo.
- Si, d'altra banda, no accediu a cap lloc, és cert que el problema està en el nivell dels paràmetres DNS.
Segona part buida el contingut de la memòria cau DNS
finestres
-

Obre el menú començament (
). Feu clic al logotip de Windows a l'extrem inferior esquerre de la pantalla o premeu ⊞ Guanyar. -

A continuació, escriviu comandament ràpid. En fer-ho, el vostre equip buscarà l’indicador d’ordres. -

Feu clic a sobre
(indicador de comandaments). Es troba a la part superior de la finestra d'arrencada. L'indicador d'ordres apareixerà a la pantalla. -

tipus ipconfig / flushdns. Confirmeu-la amb la clau entrada. Aquesta ordre esborra totes les adreces DNS registrades. La propera vegada que accedeixi a un lloc, es crearà una nova adreça DNS. -

Reinicieu el navegador. El reinici senzill del navegador també buida la carpeta caché. Si torneu als vostres llocs web, el problema es resol.- Si el problema de connexió continua present, aneu al mètode següent.
Mac
- Obriu el motor de cerca Spotlight (

). Es troba a la cantonada superior dreta de la pantalla.

- Per obrir ràpidament Spotlight, premeu simultàniament ordre+espai.


). Normalment, aquesta és la primera resposta a la consulta.


sudo killall -HUP mDNSResponder (ordre que esborra la memòria cau DNS).
A continuació, premeu la tecla entrada i la memòria cau DNS del vostre Mac es neteja totalment.- Normalment se sol·licita la contrasenya d’administrador abans de continuar amb aquesta neteja.

Part 3 Desactiva les connexions innecessàries
-

Accediu a la configuració de xarxa del vostre ordinador.- A Windows: obriu el menú començament (

), feu clic ajustos (
) després Xarxa i Internet (
) i finalment endavant Canviar les opcions de l'adaptador. - Al Mac: obriu el menú poma (

), feu clic Preferències del sistema, llavors endavant xarxa.
- A Windows: obriu el menú començament (
-

Localitza connexions no utilitzades. Elimineu totes les connexions que no utilitzeu. Per exemple, escolteu una connexió sense fil o un Bluetooth.- Molt sovint, els problemes del DNS es deuen a la presència als portàtils de la targeta de xarxa Adaptador de miniport de Microsoft Virtual WiFi .
-

Seleccioneu una altra connexió. Per seleccionar una connexió, feu clic al seu nom o icona- A Windows, cada icona de la pàgina representa una connexió.
- A Mac OS X, les connexions són visibles al costat esquerre de la finestra.
-

Desactiva la connexió. El mètode varia segons el sistema operatiu.- Windows : a la part superior de la finestra, feu clic a Desactiveu aquest dispositiu de xarxa.
- Mac : feu clic a la part inferior de la finestra de la xarxa amb el signe menys (-).
-

Proveu d’accedir a un lloc web. Si hi arribeu, el problema es resol, en cas contrari, aneu al mètode següent.
4a part Configura manualment un servidor DNS
finestres
-

Feu clic al nom de la connexió activa. Es troba davant dels teus ulls a la secció de connexions. Fent clic sobre ella, agafeu la mà. -

Feu clic a sobre Canvieu la configuració d'aquesta connexió. Trobaràs aquest botó a la línia superior, juntament amb les altres opcions. Clicant aquest botó accedeix als paràmetres de connexió. -

Feu clic a la menció Protocol d'Internet Versió 4 (TCP / IPv4). Ella es troba a la finestra que es troba al centre de les propietats Wifi. Només cal que hi feu clic.- Si la finestra no apareix, feu clic a la pestanya xarxa a la part superior de la pàgina de la propietat.
-

Feu clic a sobre propietats. El botó es troba a la part inferior de la finestra. -

Feu clic al botó de ràdio Utilitzeu la següent adreça del servidor DNS. Es troba al marc inferior de la finestra de propietats del protocol. -

Introduïu una adreça DNS preferida. Introduïu-lo a la línia en qüestió. No podem recomanar servidors DNS fiables com:- OpenDNS : tipus 208.67.222.222
- Google : tipus 8.8.8.8
-

Introduïu una adreça DNS auxiliar. Introduïu-lo a la línia en qüestió que es troba just a sota de la primera. Les adreces auxiliars són, segons l’ordre anterior, les següents:- OpenDNS : tipus 208.67.220.220
- Google : tipus 8.8.4.4
-

Feu clic a sobre bo. En fer-ho, feu una còpia de seguretat de la configuració DNS. -

Feu clic a sobre a prop. El botó es troba a la part inferior de la finestra. -

Reinicieu l'ordinador. Un cop reiniciat, prova la connexió. Si tot funciona ara, és que teniu un problema amb el vostre servidor habitual.- Si el vostre equip es pot connectar, haureu de contactar amb el vostre ISP per dir-los que un dels servidors té algun problema.
- Si encara teniu problemes per iniciar la sessió, aneu al mètode següent.
Mac
-

Obre el menú poma (
). Es troba a la barra de menús situada a la part superior esquerra de la pantalla. -

Feu clic a sobre Preferències del sistema. Aquesta és la segona ordre de la llista que apareix. -

Feu clic a sobre xarxa. A la finestra que es va obrir, la icona de la xarxa és un globus gris amb línies blanques. -

Feu clic a la xarxa actualment activa. El trobareu al marc esquerre de la finestra. -

Feu clic al botó avançat. Sol estar a la part inferior dreta de la finestra. -

Feu clic a la pestanya DNS. Es troba en tercera posició de la fila a la part superior de les pestanyes. -

Feu clic al rètol +. Aquest rètol es troba a la part inferior esquerra del quadre amb l'etiqueta Servidors DNS. -

Introduïu l’adreça d’un servidor DNS més ràpid. OpenDNS i Google disposen de servidors DNS ràpids i estables. Les seves adreces són:- Google : 8.8.8.8 o 8.8.4.4
- OpenDNS : 208.67.222.222 o 208.67.220.220
-

Feu clic a la pestanya equip. A la part superior de la finestra hi ha la pestanya més dreta. -

Feu clic al menú desplegable configuració. Aquesta és la segona línia de la finestra. Trieu l’opció manualment. -

A continuació, feu clic al menú desplegable MTU. Es troba a sota del menú configuració : Seleccioneu l’opció Personalitzada. -

tipus 1453 al camp adequat. Aquest últim es troba sota la caixa MTU. -

Feu clic a sobre bo. El botó es troba al final de la pàgina. -

Feu clic a sobre aplicar. Aquest botó també es troba al final de la pàgina. Els paràmetres escollits es guarden i s'apliquen a la xarxa Wifi. -

Reinicieu l'ordinador. Un cop reiniciat, prova la connexió de la xarxa. Si funciona perfectament, vol dir que el servidor DNS predeterminat té un problema.- Si el vostre equip es pot connectar, haureu de contactar amb el vostre ISP per dir-los que un dels seus servidors té algun problema.
- Si encara teniu problemes per iniciar la sessió, aneu al mètode següent.
5a part Restablir un encaminador
-

Cerqueu la ubicació del botó de restabliment del router. Se sol col·locar a la part posterior de la màquina.- Per prémer aquest botó, necessiteu un passador, un clip de paper desplegat, finalment una cosa fina i rígida.
- Aquesta operació de restabliment talla òbviament qualsevol connexió activa dels dispositius connectats al router.
-

Manteniu premut el botó de restabliment. Mantingueu premut el botó durant almenys 30 segons per assegurar-vos que l’encaminador comença a reparar. -

Connecta’t a la xarxa. Per fer-ho, introduïu la contrasenya inicial, que apareix normalment a l’encaminador, en qualsevol cas a la casella. -

Proveu d’accedir al lloc web problemàtic. Si no podeu accedir al vostre lloc o fins i tot a Internet, és hora de contactar amb el vostre proveïdor de serveis d’Internet (ISP) per explicar els problemes que esteu trobant ... i resoldre’ls.- Si el restabliment no ha canviat el problema de connexió, potser és hora de canviar-ne un de nou. Si heu estat rentant més de dos anys, no és estrany.