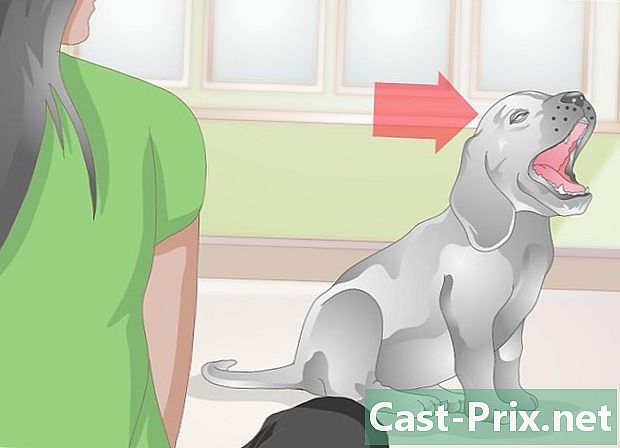Com arreglar la pantalla blava de la mort
Autora:
Roger Morrison
Data De La Creació:
28 Setembre 2021
Data D’Actualització:
1 Juliol 2024

Content
- etapes
- Primera part Inicieu els procediments de control de Windows
- Part 2 Reparació d'un error de tipus CRITICAL_PROCESS_DIED
- Tercera part Corregeix els errors del registre de Windows
- 4a part. Reinicieu el mode segur a Windows
- 5a part. Netegeu fitxers d’inici
- Part 6 Actualitzar Windows
- 7a part. Elimineu les aplicacions instal·lades recentment
- Part 8 Actualització de controladors a Windows
- Part 9 Restaura una versió antiga de Windows
- Part 10 Restablir un PC de Windows
No desitgem que vegi a la pantalla del vostre ordinador sota Windows la pantalla blava de la mort (o BSOD per a la pantalla blava de la mort). Aquest error fatal es produeix quan es bloqueja el sistema operatiu per un mal funcionament per múltiples causes: mala instal·lació d’un programa, maquinari, configuració incorrecta ... Aquest problema de BSOD també es produeix a causa d’un mal funcionament del sistema operatiu o d’un problema amb un component. En el primer cas, és obligatòria la reinstal·lació del sistema operatiu, en el segon, haurà de portar l’ordinador a un especialista.
etapes
Primera part Inicieu els procediments de control de Windows
- Penseu en els darrers canvis realitzats. Heu instal·lat recentment un programa o controlador nou, heu connectat un dispositiu nou o heu canviat la configuració? Si la resposta és sí, comenceu a mirar en aquesta direcció. L’ordinador funcionava molt abans d’aquest canvi, hi ha una bona possibilitat que el problema vingui d’aquí.
-

Toqueu l’ordinador per veure si s’escalfa. Si fa hores que utilitzeu l’ordinador, si no hi ha una circulació d’aire insuficient per la màquina, o si viviu en un entorn molt calorós, podeu patir un xoc de “pantalla blava”. Si us passa això, apagueu-lo el més aviat possible i deixeu-ho refredar unes hores. -

Executeu la utilitat de resolució de problemes. Si trobeu per primera vegada aquesta fatídica pantalla, sabeu que hi ha una utilitat que us permetrà fer un balanç del que va passar. Per fer-ho, procediu de la manera següent:- obert començament (

) ; - feu clic a ajustos (

) ; - feu clic a Actualització i seguretat ;
- feu clic a la pestanya Resoldre problemes ;
- feu clic a Aplicacions de Windows Store ;
- feu clic a Executa la resolució de problemes ;
- llegeix les solucions proposades i segueix les instruccions que apareixen.
- obert començament (
-

Elimineu qualsevol material que no sigui necessari. Elimineu o desconnecteu elements com ara una memòria USB, cables Ethernet o HDMI, controladors, cables d'impressora, targetes de memòria, etc., elimineu qualsevol cosa que no s'utilitzi. Tots aquests elements materials poden estar a l’origen de la famosa pantalla blava i, sempre que no s’identifiqui el material pertorbador, es repeteix l’avaria.- El ratolí i el teclat, sobretot que es venen al mateix temps que l’ordinador, poden romandre al seu lloc, sobretot quan ho necessiteu.
-

Espereu que es reiniciï l'ordinador. Inevitablement apareixerà la pantalla, però aquesta vegada, Windows intentarà diagnosticar el problema, després arreglar-lo i finalment, reiniciar. Si el vostre ordinador es reinicia normalment, sense que aparegui la terrible pantalla blava de la mort, d’alguna manera recuperar les mans i, des de l’oficina, haureu d’esbrinar i reparar la falla.- Si apareix la pantalla blava durant el reinici, noteu i comproveu el codi que apareix a la pantalla. Si el codi d'error és 0x000000EF, passeu al següent pas. En cas contrari, proveu de reiniciar en mode segur.
-

Executeu una exploració antiviral. Això és bastant rar, però pot passar que alguns virus causin pànic a l’ordinador i facin creure als components que hi ha un mal funcionament, resultant en una pantalla blava.- Si es detecta un programa maliciós, suprimiu-lo amb el vostre antivirus actualitzat.
- Si l’informe d’anàlisi especifica un canvi de paràmetres (per exemple, la durada de la bateria), solucioneu-lo. De fet, una configuració corrompuda pot provocar l'aparició de la pantalla blava de la mort.
Part 2 Reparació d'un error de tipus CRITICAL_PROCESS_DIED
-

Comprendre en què consisteix aquest error particular. l'error CRITICAL_PROCESS_DIED tracta d’un problema amb un component de l’ordinador (per exemple, el disc dur) o amb un programa d’inici que s’ha corromput o ha deixat de funcionar.- Aquest error pot ser trivial, sempre que les coses tornin a la normalitat després de reiniciar. D'altra banda, si es mostra a cada inici, el problema és, òbviament, molt més greu.
-

Assegureu-vos que es tracti de l'error en qüestió. l'error
CRITICAL_PROCESS_DIED s'informa amb el codi 0x000000EF. Si apareix un codi diferent, aneu al següent pas. -

Saber què fer en cas de pantalla blava. Si és la primera vegada que et passa i un reinici és suficient per solucionar el problema, no és greu, però caldrà fer algunes comprovacions per veure què podria haver passat. D'altra banda, si aquest error es repeteix a intervals de temps curts, és que alguna cosa no funciona correctament i el problema s'ha de resoldre ràpidament.- Si no podeu fer servir l’ordinador sense tenir aquest error, el més prudent és mostrar la vostra màquina a un especialista real. Ha de ser un problema de disc dur o processador, que només pot ser resolt per un professional ... tret que ho sigui.
-

Obre el menú començament (
). Feu clic al logotip de Windows a l'extrem inferior esquerre de la pantalla. El menú començament es mostra a la pantalla. -

Obriu l'indicador d'ordres en mode administrador. tipus
indicador d'ordres per accedir ràpidament a l'indicador d'ordres, feu clic amb el botó dret a Sol·licitud d'ordres (
) i, a continuació, feu clic a Executeu com a administrador al menú de combustible. -

Feu clic a sobre si. Apareixerà una finestra de sol·licitud de comandaments en blanc. -

Escriviu l'ordre de comprovació de fitxers del sistema. tipus
sfc / scannowi després premeu entrada. El Windows buscarà el disc dur per trobar fitxers danyats. -

Espereu pacientment el final de l’anàlisi. Windows tractarà de solucionar tots els desperfectes que ha patit. Un cop es mostri l’informe, podeu continuar. -

Reinicieu l'ordinador. Feu clic a sobre començament (
) després On / Off (
) i, finalment, endavant reprendre al menú que apareix. -

Proveu l'eina Gestió i manteniment d’imatges de desplegament (DISM). Si l’error CRITICAL_PROCESS_DIED persisteix, però encara que l’ordinador encara sigui accessible, proveu el següent procediment:- reobre el símbol d'ordres en mode administrador;
- tipus Dism / Internet / Neteja-Imatge / CheckHealthi, a continuació, confirmeu amb la clau entrada ;
- tipus Dism / Internet / Neteja-Imatge / ScanHealthi, a continuació, confirmeu amb la clau entrada ;
- tipus Dism / Internet / Neteja-Imatge / RestoreHealthi després premeu entrada ;
- espereu a que s’executin les ordres i després reinicieu l’ordinador.
-

Poseu el vostre ordinador per a una revisió. Si intenteu tot el que es recomanava en aquest article, però el problema continua, heu de reparar la vostra màquina, l’avaria és greu. Aquest error
CRITICAL_PROCESS_DIED és en la gran majoria dels casos relacionats amb un mal funcionament d’un component (disc dur, processador, memòria RAM).
Tercera part Corregeix els errors del registre de Windows
-

Comprendre en què consisteix aquest error particular. Aquí hi ha un problema de llegir o escriure als fitxers del registre i que explica que alguns programes no funcionin correctament. -

Espereu el temps de reparació automàtica. Si aquest error de registre es produeix com a resultat d'una actualització, hi ha el risc que el vostre equip no comenci normalment. Accepteu la reparació automàtica de la clau de registre i intenteu reiniciar el vostre equip. -

Torneu a instal·lar qualsevol programa que no s'execute. De vegades, les claus de registre es corrompen, el resultat és que els programes (per exemple, els de la suite d'Office) no es poden executar. Per solucionar-ho, cerqueu el programa en qüestió, feu-hi clic i, successivament, endavant canvi, Reparació ràpida i finalment, reparació. -

Repara Windows. En casos rars, Windows no s’executarà. En aquest moment, utilitzeu un mitjà d’instal·lació. Inicieu aquest mitjà, seleccioneu l’idioma, feu clic a següent, llavors endavant Repara l’ordinador. Per obtenir més informació sobre el material d’instal·lació a utilitzar, vés directament al lloc de Microsoft. -

Torneu a instal·lar Windows. És una solució d’últim recurs quan tot ha fallat. Per tornar a un sistema operatiu net, teniu diverses opcions: recuperar una còpia de seguretat de Windows (per exemple, en una clau USB o un disc dur), reprendre el CD original o crear un suport d’instal·lació recuperat d’Internet. Molt sovint se suprimiran totes les vostres dades: fitxers, claus de producte, aplicacions i historial de navegació.
4a part. Reinicieu el mode segur a Windows
-

Espereu la visualització de la pàgina Trieu una opció. Si el vostre ordinador es reinicia però no és capaç de resoldre el problema, proveu de reiniciar dues vegades per arribar a la pàgina Trieu una opció .- Si voleu reiniciar des de l'escriptori, obriu-lo començament (

), feu clic On / Off (
), després, mantenint premuda la tecla canvifeu clic a reprendre. - Si preferiu restaurar una versió antiga de Windows, òbviament fiable, aneu al pas referent a la restauració d’una versió antiga de Windows.
- Si voleu reiniciar des de l'escriptori, obriu-lo començament (
-

Feu clic a sobre ajuda. El símbol és un cargol i una clau plana. -

Feu clic a sobre Opcions avançades. El botó es troba a la pàgina amb el títol Resolució de problemes. -

Feu clic a sobre ajustos. A la dreta, veureu l’engranatge en forma d’icona. -

Feu clic a sobre reprendre. El botó es troba a la part inferior dreta de la pàgina. -

Premeu la tecla 4 per passar al mode segur. Només funcionarà si esteu a la pàgina blava titulada Paràmetres d’inici. L’ordinador s’iniciarà en mode segur, és a dir en una configuració de llum, només amb els elements essencials, obviant així el que és problemàtic.
5a part. Netegeu fitxers d’inici
-

Obre el menú començament (
). Feu clic al logotip de Windows a l'extrem inferior esquerre de la pantalla. -

tipus neteja de discos al camp de cerca. L’usuari de l’ordinador trobarà la utilitat de neteja del disc. -

Feu clic a sobre Utilitat de neteja de disc. La seva icona és un disc dur sobre un raspall situat a la part superior de la finestra d'arrencada. -

Feu clic a sobre Netegeu els fitxers del sistema. Aquesta funció es troba a la part inferior esquerra de la finestra. -

Marqueu totes les caselles de la finestra. Així, suprimireu tots els fitxers temporals emmagatzemats a l’ordinador, que podrien solucionar el problema de la pantalla blava. -

Feu clic a sobre bo. El botó és com és habitual a la part inferior de la finestra. Després comença a suprimir els fitxers temporals.- El procés pot trigar uns minuts, sobretot si mai no s’ha iniciat, o rarament, abans, ja que aquests fitxers acostumen a acumular-se.
Part 6 Actualitzar Windows
-

Obre el menú començament (
). Feu clic al logotip de Windows a l'extrem inferior esquerre de la pantalla. -

Obre la configuració (
). Feu clic a una icona d'engranatge a l'extrem inferior esquerre de la finestra d'inici. -

Feu clic a sobre Actualització i seguretat (
). Es troba a la part inferior esquerra de la finestra de configuració. -

Feu clic a la pestanya Actualització de Windows. Es troba a la cantonada superior esquerra de la finestra. -

Feu clic a sobre Comproveu si hi ha actualitzacions disponibles. El botó es troba a la part superior de la pàgina. -

Espereu que acabin les actualitzacions. Després de finalitzar, Windows hauria de reiniciar correctament.- El Windows es reiniciarà diverses vegades durant l'operació i és possible que hàgiu de començar en mode segur.
7a part. Elimineu les aplicacions instal·lades recentment
-

Obre el menú començament (
). Feu clic al logotip de Windows a l'extrem inferior esquerre de la pantalla. -

Obre la configuració (
). Feu clic a una icona d'engranatge a l'extrem inferior esquerre de la finestra d'inici. -

Feu clic a sobre aplicacions. El botó sol estar a la segona línia de paràmetres. -

Feu clic a la pestanya Aplicacions i funcions. Es troba al començament de la llista de secció directiva a la columna de l'esquerra. -

Cerqueu l'aplicació instal·lada recentment. La pantalla blava apareix sovint com a resultat de la instal·lació d’un programa defectuós, les causes d’aquest mal funcionament són variades. -

Feu clic a l'aplicació en qüestió. El marc petit es fa més gran i a la part inferior veureu dos botons. -

Feu clic a sobre desinstal. Es tracta dels dos botons més drets, l’altre s’anomena moviment. -

Feu clic a sobre desinstal. Feu clic de nou a desinstal per confirmar la vostra tria. Apareixerà instruccions, respon-los de la manera que convingui. Es suprimirà l’aplicació.- Aquest procediment s'ha de repetir per a cada aplicació recent instal·lada.
Part 8 Actualització de controladors a Windows
-

Obre el menú començament (
). Feu clic al logotip de Windows a l'extrem inferior esquerre de la pantalla. -

tipus gestor de dispositius. El vostre equip busca la ubicació d’aquest gestor important. -

Feu clic a sobre Gestor de dispositius (
). La menció apareix a la part superior dels resultats. -

Feu doble clic a la categoria dreta. A la llista proposada, cerqueu la categoria de material recentment implantat. A continuació, veureu la llista de dispositius d'aquesta categoria i haureu de trobar el dispositiu recent instal·lat (per exemple, una targeta gràfica NVIDIA a la categoria Targetes gràfiques). -

Seleccioneu l’equip que se sospita que sigui defectuós. Simplement feu clic (una vegada) sobre el nom del material en qüestió.- Per tant, si adopteu un teclat sense fil per a un ordinador portàtil, feu doble clic a la categoria teclats després feu clic una vegada a la referència del teclat instal·lada recentment.
-

Feu clic al botó d'actualització. Es troba a la barra de menús, més aviat al centre, que mostra una unitat central negra i una fletxa verda cap amunt. -

Feu clic a sobre Cerca automàticament un controlador actualitzat. A la finestra que apareix, és l’opció superior. Si hi ha controladors disponibles, instal·leu-los. -

Feu clic a sobre a prop. El botó es troba a la part inferior de la finestra. -

Elimina l'element fallit En cas que no hi hagi una actualització del controlador, haureu de resoldre l'eliminació de l'element defectuós. Potser, això solucionarà el problema de la pantalla blava! Per suprimir l'element, feu clic una vegada al seu nom i, a continuació, al botó X vermell de la barra de menús, a la part superior de la finestra.
Part 9 Restaura una versió antiga de Windows
-

Reinicieu l'ordinador. Reinicieu-lo de la pàgina Opcions avançades. Per fer-ho, feu clic a començament (
) després On / Off (
), després, mantenint premuda la tecla canvifeu clic a reprendre.- Si ja teniu aquesta pàgina, perquè heu intentat reiniciar, no teniu res més a fer, si no, aneu al següent pas.
-

Feu clic a sobre ajuda. El símbol és un cargol i una clau plana. -

Feu clic a sobre Opcions avançades. El botó es troba a la pàgina amb el títol Resolució de problemes. -

Feu clic a sobre Restauració del sistema. El botó es troba a l’esquerra de la pàgina d’opcions avançades. -

Espereu en silenci el final del reinici. Això pot ser força llarg, molts minuts sovint.- És possible que necessiteu identificar-vos abans d’anar més lluny.
-

Feu clic a sobre següent. El botó es troba a la part inferior de la finestra emergent. -

Seleccioneu un punt de restauració. Trieu, fent clic sobre ell, un punt de restauració preferentment abans de l'incident que afectés el vostre equip.- Un punt de restauració es crea automàticament cada vegada que actualitzeu, o instal·leu un nou programa o maquinari.
- Si no heu realitzat una còpia de seguretat (no és segur en absolut!) I no teniu un punt de restauració, haureu de restablir Windows.
-

Feu clic a sobre següent. -

Feu clic a sobre acabat. El botó es troba a la part inferior de la finestra. S'inicia la restauració de la còpia de seguretat que heu seleccionat. -

Espereu el final de la restauració. Si la còpia de seguretat era la correcta, hauríeu de trobar l’ús de la vostra màquina.- Si la pantalla blava encara apareix, restablirà una còpia de seguretat encara més antiga.
Part 10 Restablir un PC de Windows
-

Obre el menú començament (
). Feu clic al logotip de Windows a l'extrem inferior esquerre de la pantalla. -

Obre la configuració (
). Feu clic a una icona d'engranatge a l'extrem inferior esquerre de la finestra d'inici. -

Feu clic a sobre Actualització i seguretat (
). La seva icona es troba sovint a la part inferior de la pàgina de configuració. -

Feu clic a sobre recuperació. Aquesta és la quarta opció de la columna de l’esquerra. -

Feu clic a sobre començament. Aquest botó es troba a la part inferior de la petita explicació de la secció Restablir aquest PC. -

Seleccioneu una opció de configuració. Feu clic a una de les opcions següents:- guardeu els meus fitxers : es suprimeixen les aplicacions i la configuració, però no els fitxers personals;
- suprimir-ho tot : s’elimina tot el contingut del disc dur (programari, utilitats, fitxers personals). Per tant, és important fer una còpia de seguretat de documents importants, per exemple en un disc dur extern.
-

Feu clic a sobre següent. Se li ha notificat la incapacitat de restaurar la versió anterior de Windows (per exemple, Windows 7).- Si vau decidir Elimina tot, heu de triar, abans d’anar més lluny, entre N’hi ha prou amb eliminar els meus fitxers o Suprimeix fitxers i neteja la unitat.
-

Feu clic a sobre reajustar. El botó es troba a la part inferior de la finestra. L’ordinador es restablirà, l’operació triga uns minuts a unes poques hores, segons el nivell del disc dur. -

Feu clic a sobre continuar. Així que hauríeu d’estar a l’escriptori i tot hauria de funcionar bé.- Si, després d’aquesta operació, encara teniu una pantalla blava, és hora de dirigir l’ordinador a un professional per veure què passa, certament un component fallarà.

- Aquest terrible nom de "pantalla blava de la mort" no ha de significar més del que indica. Tot i que en alguns casos es tracta d’un incident greu, la majoria de vegades es produeix després d’un ús massa llarg de l’ordinador o d’un conflicte després de la instal·lació d’un programa.
- Una actualització del sistema operatiu de Windows en un ordinador una mica antic (per exemple, instal·lar Windows 10 en un ordinador del 2008) pot fallar, però també pot causar, a causa d’una incompatibilitat massa gran, una pantalla blava de la mort.