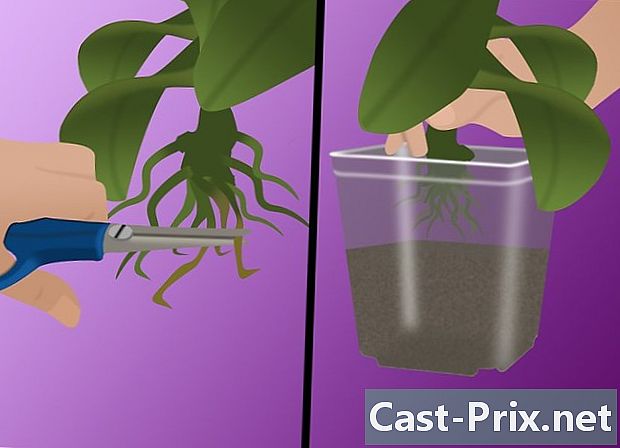Com es poden trobar fitxers d’Internet temporals
Autora:
Peter Berry
Data De La Creació:
13 Agost 2021
Data D’Actualització:
1 Juliol 2024

Content
- etapes
- Mètode 1 Consulteu fitxers temporals d’Internet des de Google Chrome
- Mètode 2 Mostra els fitxers d’Internet temporals de Microsoft Edge
- Mètode 3 Visualització de fitxers temporals d’Internet Explorer
- Mètode 4 Mostra els fitxers d’Internet temporals del Firefox
Obteniu més informació sobre com es mostra la llista de fitxers temporals d’Internet al navegador. Es tracta de dades que poden carregar ràpidament llocs que visiteu sovint. Podeu veure aquests fitxers al dispositiu mòbil.
etapes
Mètode 1 Consulteu fitxers temporals d’Internet des de Google Chrome
-
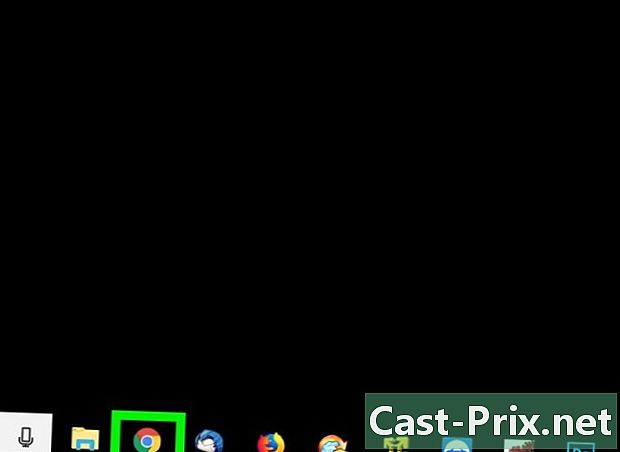
Obre Google Chrome. Es representa amb un cercle de colors en vermell, verd i groc al mig del qual es troba un punt blau. -
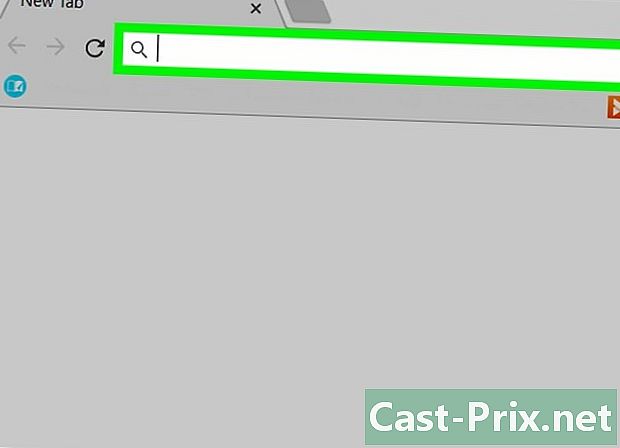
Feu clic a la barra d'adreces. Es troba a la part superior de la finestra de Chrome. -
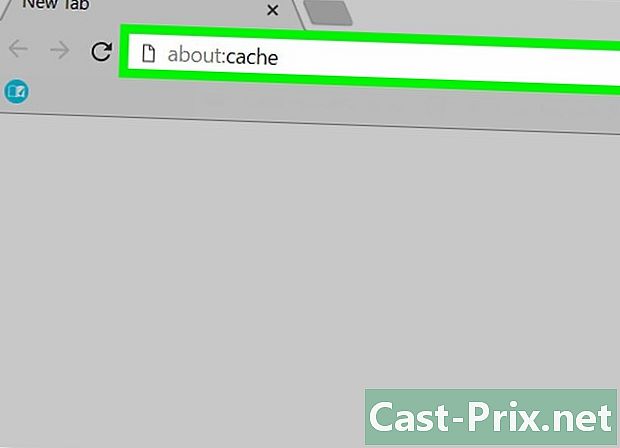
tipus sobre: s’amaga a la barra d’adreces. Aquesta acció mostrarà fitxers temporals d’Internet. -
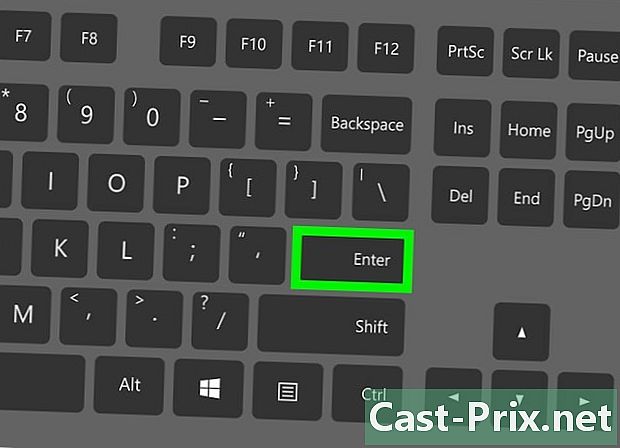
Premsa entrada. D’aquesta manera, apareixerà fitxers temporals d’Internet del navegador Chrome com a llista d’enllaços.- Podeu fer clic en un enllaç per obtenir més detalls al lloc al qual us dirigeix.
Mètode 2 Mostra els fitxers d’Internet temporals de Microsoft Edge
-
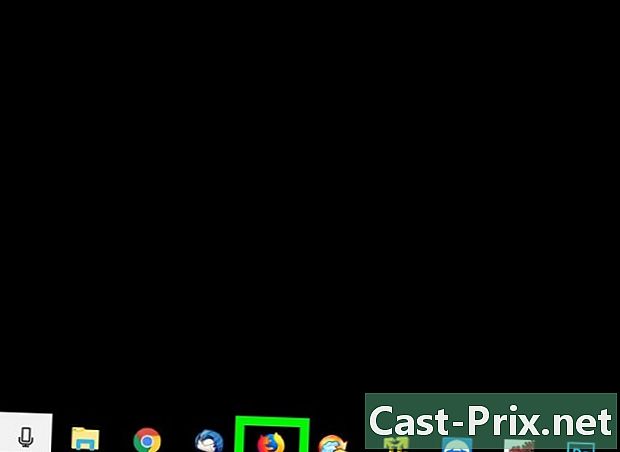
Feu clic a sobre Aquest ordinador. Aquesta és la icona que sembla una pantalla de l’ordinador. Tot i que haureu d’obrir el menú començament i feu clic a la icona de l'estació de treball, que normalment trobareu a l'escriptori El meu ordinador (o El meu PC). -
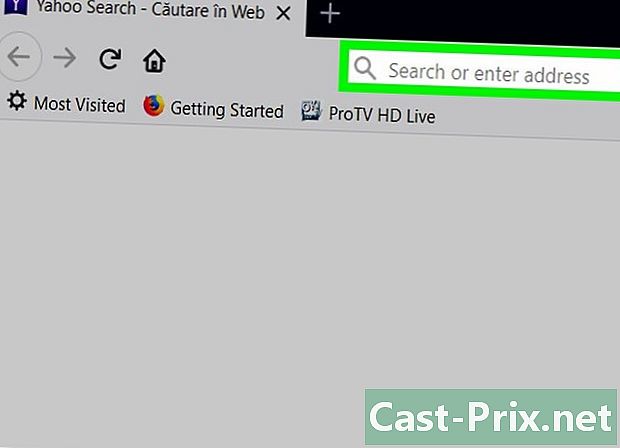
Feu doble clic sobre la icona del disc dur. Es canvia de nom per defecte Disc local (C :) i es troba a la secció Perifèrics i lectors que es troba al mig de la finestra. -
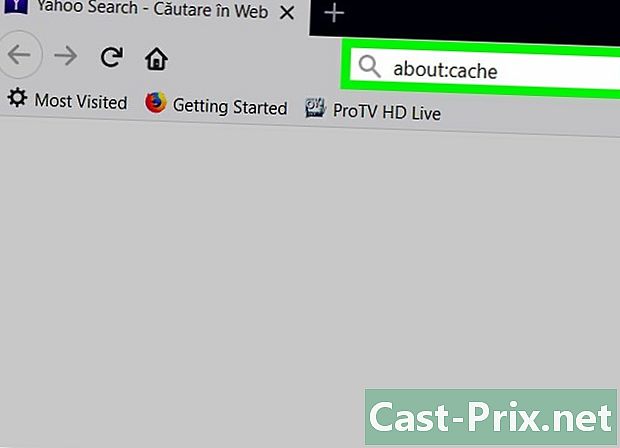
Feu doble clic sobre Usuaris. Aquesta carpeta es troba a la part inferior de la pàgina. -
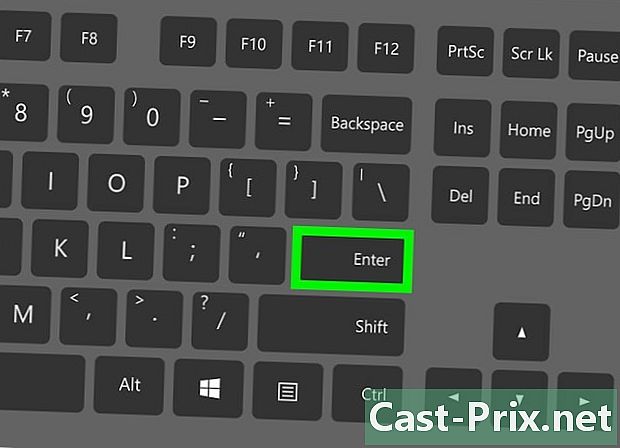
Feu doble clic a la carpeta que porta el vostre nom d’usuari. Hauria de constar de les primeres lletres del nom que heu utilitzat en configurar l'ordinador.- En alguns casos, aquesta carpeta es canviarà el nom amb les primeres lletres de la vostra adreça de correu electrònic de Microsoft.
-
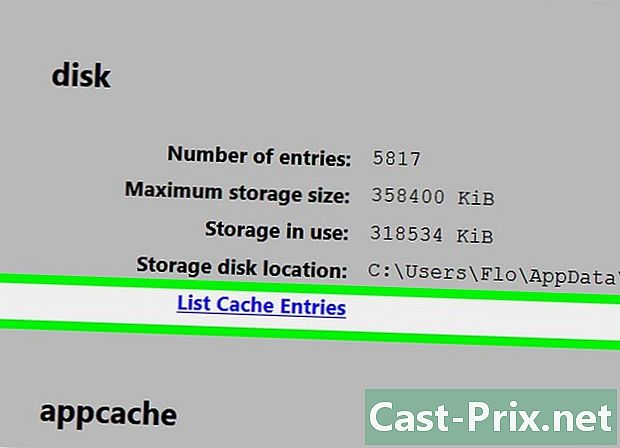
Feu doble clic a AppData. Aquesta carpeta es troba a la part superior de la pàgina.- Si no el podeu veure, haureu d’activar l’opció Elements ocults abans de continuar.
-
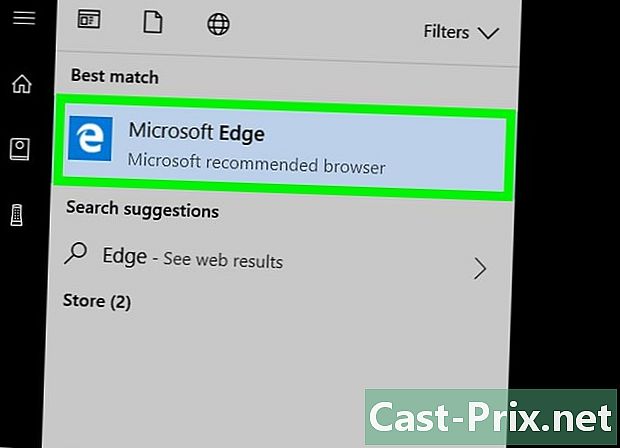
Feu doble clic sobre Local. Aquesta carpeta es troba a la part superior de la pàgina. -
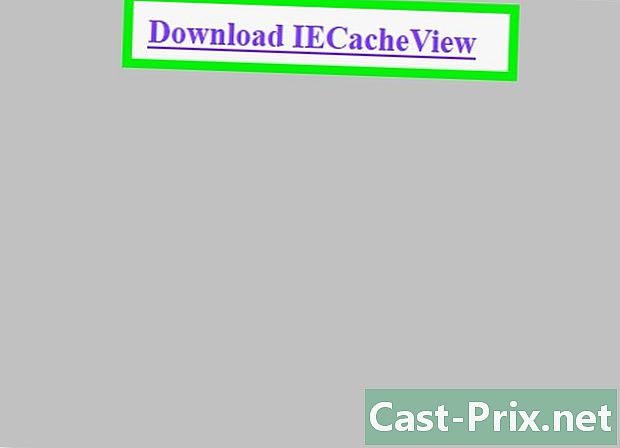
Desplaceu-vos cap avall i feu doble clic sobre Paquets. En aquesta pàgina, les carpetes estan ordenades alfabèticament i per trobar paquetsheu d’anar a la secció P. -
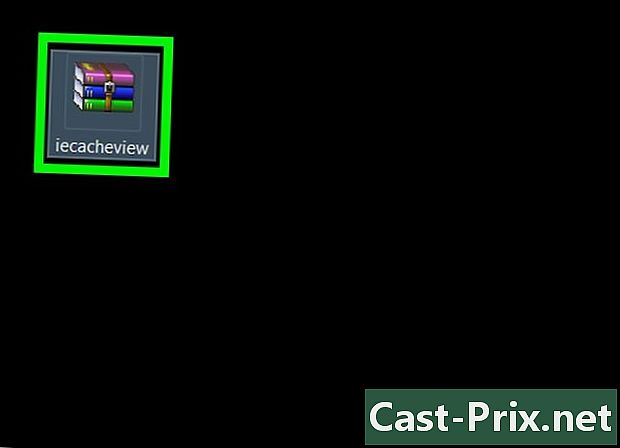
Feu doble clic a Microsoft.MicrosoftEdge. El nom de la carpeta base romandrà intacte, tot i que hi haurà diverses lletres i números que seguiran la secció vora. -
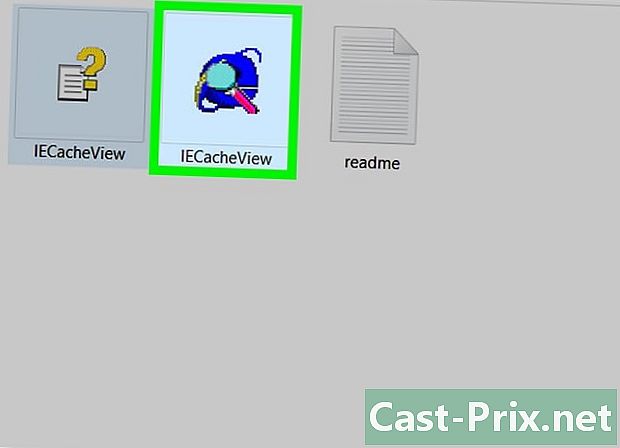
Feu doble clic sobre AC. Aquesta carpeta es troba a la part superior d'aquesta pàgina. -
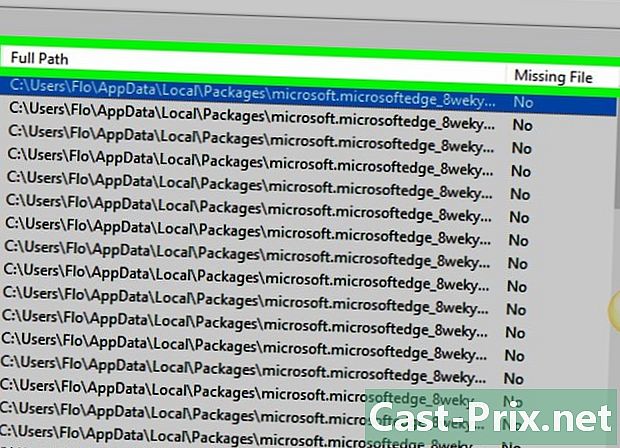
Feu doble clic sobre #! 001. Veureu aquesta carpeta a la part superior d'aquesta pàgina. -
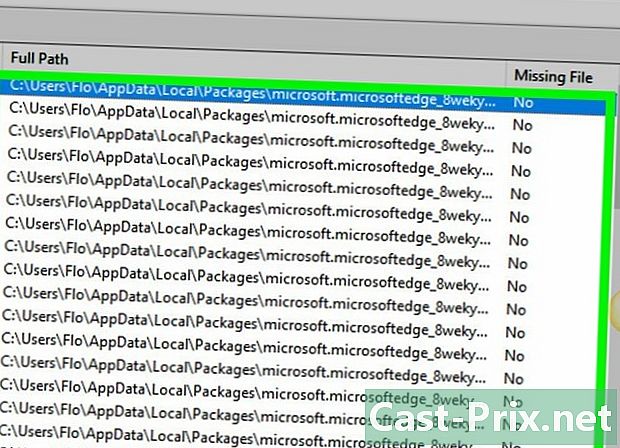
Feu doble clic a Temp. Aquesta és una carpeta al final de la pàgina. Aquesta és la ubicació on es guarden fitxers temporals per a tots els llocs que vau visitar amb Microsoft Edge.
Mètode 3 Visualització de fitxers temporals d’Internet Explorer
-
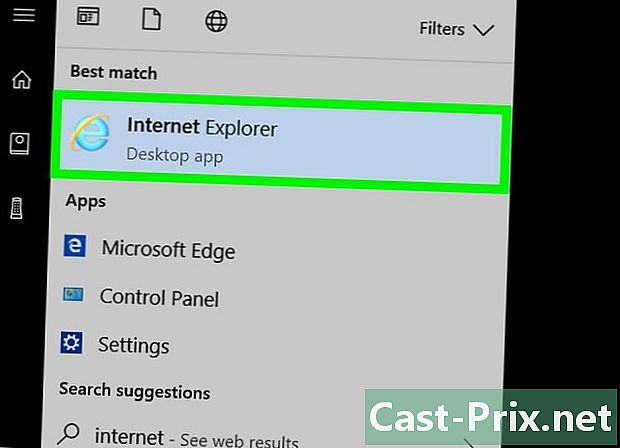
Obriu Internet Explorer. Aquest navegador està representat per una lletra i blau envoltat d’un cercle groc. -
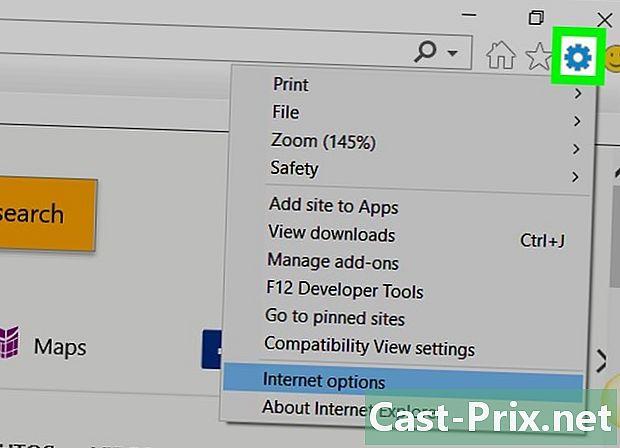
Feu clic a ⚙️. Aquesta opció es troba a la cantonada superior dreta de la finestra d'Internet Explorer. -
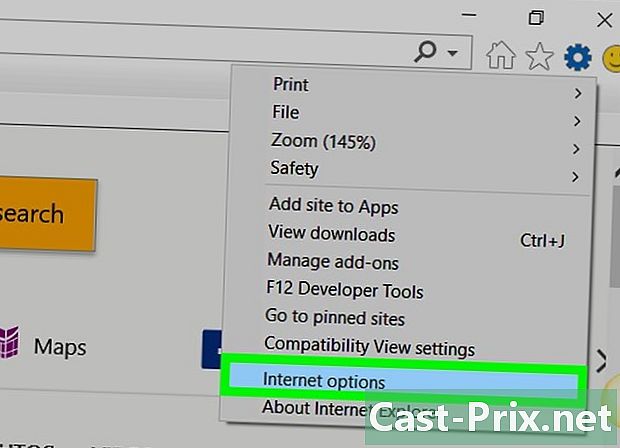
Feu clic a Opcions d'Internet. Aquesta funció la trobareu al menú de combustible. -
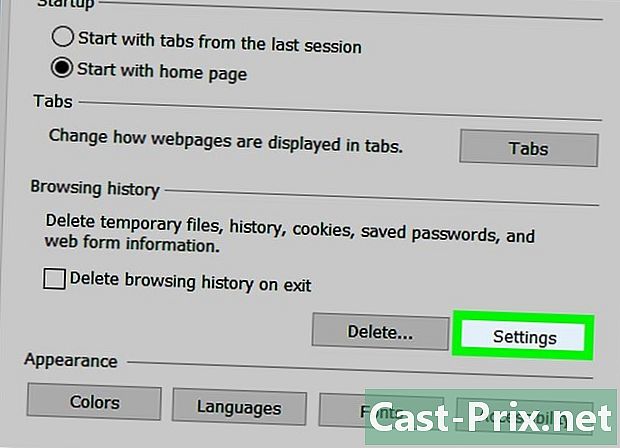
Feu clic a Configuració. Aquesta opció es troba a la part inferior de la finestra Opcions d'Internet a la secció Historial de navegació. -
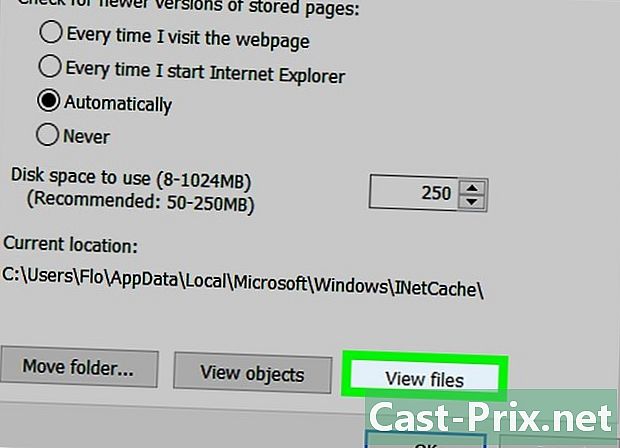
Feu clic a Mostra els fitxers. Aquesta opció es troba a la part inferior dreta de la finestra. -
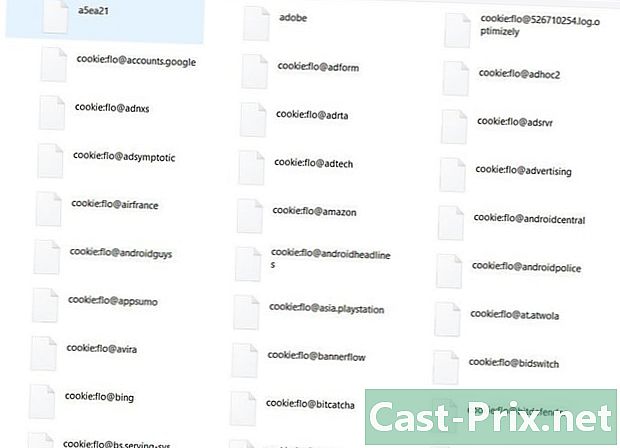
Reviseu els fitxers temporals. Tots els fitxers que trobareu en aquesta carpeta són dades de la memòria cau dels llocs que vau visitar amb Internet Explorer.
Mètode 4 Mostra els fitxers d’Internet temporals del Firefox
-
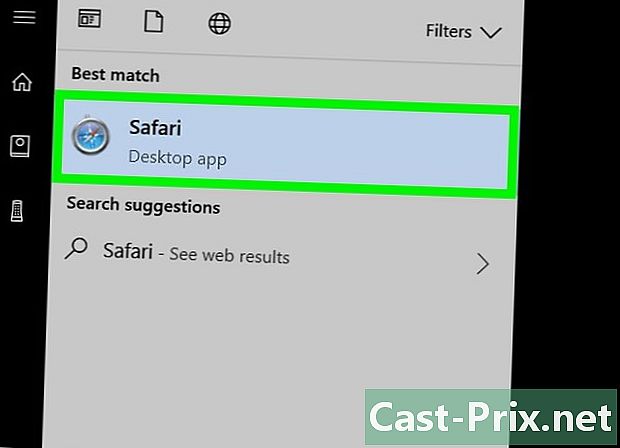
Obriu el Firefox. La llicència d’aquest navegador s’assembla a una guineu amb un abric vermell-taronja que envolta un globus blau. -
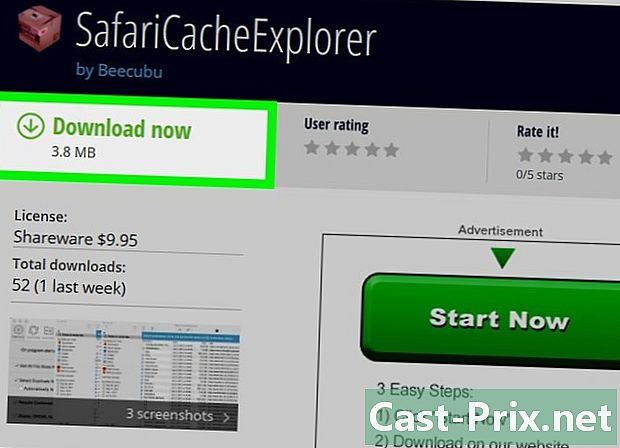
Feu clic a la barra d'adreces. Ho trobareu a la part superior de la finestra del Firefox. -
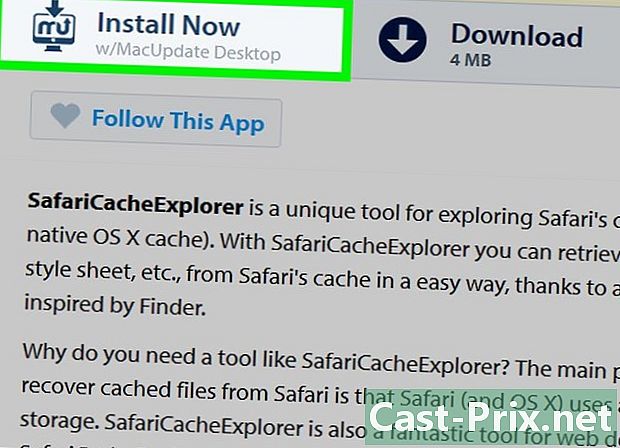
tipus sobre: s’amaga a la barra d’adreces. Aquesta acció mostrarà fitxers temporals d’Internet. -
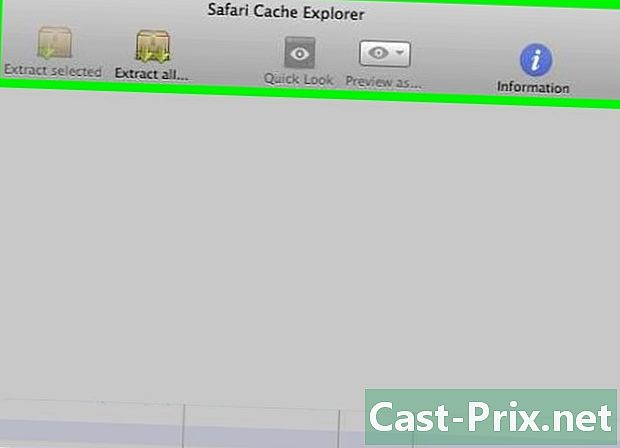
Premsa entrada. En fer-ho, la finestra Informació d'emmagatzematge de la memòria cau de xarxa aparèixer. -
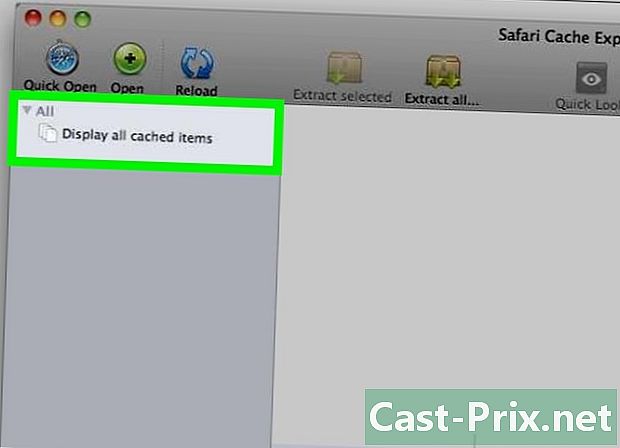
Feu clic a sobre Llista d'entrades de caché. Aquest enllaç es troba a la secció disc que es troba al mig de la pàgina. Aquesta acció us redirigirà a una pàgina on es mostraran tots els fitxers d’Internet temporals del Firefox.