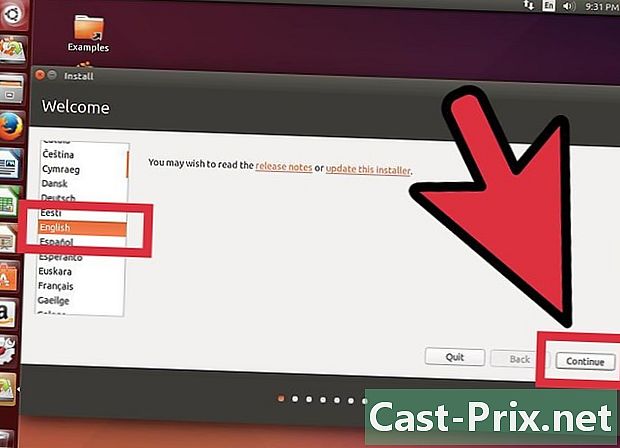Com canviar la mida de les pàgines d’un document PDF
Autora:
Peter Berry
Data De La Creació:
11 Agost 2021
Data D’Actualització:
12 Ser Possible 2024

Content
- etapes
- Mètode 1 Canviar la mida d’un document PDF amb PDF Resizer
- Mètode 2 Canviar la mida d’un document PDF amb Word (Windows)
- Mètode 3: retalla un document PDF amb vista prèvia (Mac OS X)
En un fitxer PDF, tot no és necessàriament interessant, de manera que de vegades és útil tallar i acabar amb els únics passatges interessants, de vegades també, ens extreuen diversos fitxers. A Windows, aquesta operació es fa amb Microsoft Word i l'eina Captura de pantalla, mentre que a Mac, només cal que utilitzeu la utilitat Vista prèvia. Hi ha una altra possibilitat, si, per exemple, no disposeu de Word, és passar per un lloc web que s’encarregarà de redimensionar-vos els vostres fitxers PDF, aquí parlarem del lloc gratuït de PDF Resizer.
etapes
Mètode 1 Canviar la mida d’un document PDF amb PDF Resizer
-

Vés al lloc web Resizer PDF. Al navegador favorit, aneu a la pàgina del lloc. El lloc està en anglès, però barreja instruccions en francès. -

Feu clic a la pestanya PDF dividit (PDF dividit). Aquesta és la tercera pestanya superior de l'esquerra.- Si el document només té una pàgina, passeu al pas de redimensionament.
-

Feu clic a sobre Trieu fitxers. El botó és blanc i es troba en el marc blau. S'obrirà una finestra de selecció. -

Seleccioneu el vostre document PDF. Feu clic una vegada sobre aquest document. És possible que hàgiu de navegar entre les carpetes i les subcarpetes de l’esquerra per trobar-lo. -

Feu clic a sobre obert. Validant la vostra tria, descarregueu el document PDF al lloc web de Resizer PDF. -

Feu clic a sobre Carregueu fitxers (Descarregueu fitxers). Aquest botó morat fosc es troba a la part inferior esquerra de la pàgina. -

Marqueu la casella una pàgina per fitxer (una pàgina per fitxer). Aquesta és una de les dues caselles que esmenten el document PDF. -

Retalla el document PDF. Feu clic al botó Es veu bé, feu la màgia! (Atenció! Serà màgia!Només heu d’esperar al final de l’operació.- La durada de l'operació depèn de dos paràmetres: la velocitat de la connexió i la mida del fitxer PDF.
-

Descarregueu el fitxer PDF. Feu clic al botó vermell que apareix a la dreta. Tindreu al fitxer repatriat i comprimit, tants fitxers com hi hagués pàgines al vostre document de sortida. -

Descomprimeu els fitxers PDF. Un cop descomprimits, podeu canviar-lo o combinar-los com vulgueu. Per fer-ho:- sota finestres, feu doble clic a la carpeta ZIP, feu clic a extracte, llavors endavant Extreu-ne toti, finalment, endavant extracte,
- sota Mac, feu doble clic a la carpeta ZIP per descomprimir-la.
-

Torna a la pàgina principal Resizer PDF. Si sortiu del lloc, busqueu-lo. -

Feu clic a la pestanya Retalla PDF. Aquesta fitxa de redimensionament és la sisena part superior de l'esquerra. -

Feu clic a sobre Trieu fitxers. -

Seleccioneu una de les pàgines. Feu clic a una de les pàgines resultants del tall del document original.- Només podeu canviar la mida de una pàgina a la vegada. Si descarregueu un fitxer amb diverses pàgines, tots es redimensionaran de la mateixa manera.
-

Feu clic a sobre obert. Valideu amb aquest botó a la cantonada inferior dreta de la finestra. -

Feu clic a sobre Carregueu fitxers! (Descarregueu fitxers). -

Seleccioneu la zona a extreure. Col·loqueu el cursor al cantó superior esquerre de l’àrea que s’ha de seleccionar, premeu el botó del ratolí i moveu el cursor per cobrir tota l’àrea interessant. -

Feu clic a sobre Talla-la (canvi de mida). El botó morat es troba gairebé al final de la pàgina. -

Baixeu-vos la pàgina. A la dreta, feu clic a la menció descarregar (descarregar) situat al fitxer canviat. El fitxer es descarregarà al vostre disc dur.- En aquest moment, si cal, podeu descarregar fàcilment altres pàgines PDF per redimensionar-les.
-

Feu clic a la pestanya Combina PDF (Combina PDF). Es troba a l'extrem esquerre de la barra d'eines, que es troba a la part superior de la pàgina. -

Feu clic a sobre Trieu fitxers. -

Seleccioneu totes les pàgines del document PDF. Mantenint premut el botó del ratolí, arrossegueu el cursor per seleccionar totes les vostres pàgines, en cas contrari, premeu la tecla control i feu clic a cadascun dels fitxers.- Podeu seleccionar fins a 100 MB de fitxers o aproximadament una cinquantena de pàgines.
-

Feu clic a sobre obert. El botó és com és habitual a la part inferior dreta de la finestra. -

Feu clic a sobre Carregueu fitxers (Descarregueu fitxers). -

Canvieu l’ordre de les vostres pàgines. Si les pàgines semblen estar en ordre, aneu al pas següent, en cas contrari, feu clic a una pàgina en concret, manteniu premut el botó del ratolí i moveu la pàgina a la ubicació desitjada. -

Feu clic al botó combinar. Feu clic a Apareix bé, feu la màgia! (Atenció! Serà màgia!El botó es troba al final de la pàgina. Totes les pàgines PDF es fusionen en un document PDF. -

Baixeu-vos el document PDF fusionat. A la dreta, feu clic a la menció descarregar (descarregar) situat al fitxer transformat. El PDF finalitzat serà retornat al vostre ordinador.
Mètode 2 Canviar la mida d’un document PDF amb Word (Windows)
- Obriu el vostre document PDF. Obriu-ho amb una aplicació dedicada, com Adobe Acrobat Reader.
- Si encara no teniu aquesta aplicació, el millor és descarregar-la gratuïtament al lloc web d'Adobe.
- Desplaceu-vos cap avall a la pàgina per canviar la mida. Si el fitxer PDF té diverses pàgines, aneu a la pàgina que es retallarà abans de fer res.
- Obre el menú començament (

). Feu clic al logotip de Windows a l'extrem inferior esquerre de la pantalla. - tipus eina de captura. El vostre PC buscarà la ubicació d'aquesta aplicació.
- Feu clic a sobre Eina de captura. L’enllaç d’accés es troba en els millors resultats de la finestra d’inici. S'obre una petita finestra a la part superior del fitxer PDF.
- Activa l'opció Captura rectangular. Feu clic a la pestanya manera a la finestra de l'eina Captura, apareix un menú. Feu clic a la menció Captura rectangular i el cursor del ratolí es converteix en creu.
- Seleccioneu l'àrea que us interessi. Col·loqueu el cursor al cantó superior esquerre de l’àrea que s’ha de seleccionar, premeu el botó del ratolí i moveu el cursor per cobrir tota l’àrea interessant.
- Allibereu el botó del ratolí. La part seleccionada per vosaltres substitueix el PDF anterior.
- Feu clic a sobre registre. El botó està representat pel disquet tradicional blau situat a la part superior de la finestra de captura. A continuació, s'obre una finestra de l'Explorador de fitxers.
- Feu clic a la carpeta oficina. El trobareu a la columna esquerra de la finestra Explorador de fitxers. Per comoditat, el millor és posar el fitxer PDF reduït en aquesta carpeta.
- Feu clic a sobre registre. El botó és com és habitual a la part inferior dreta de la finestra. El fitxer transformat es guarda amb el nom predeterminat captura.
- En aquest moment, si cal, podeu descarregar fàcilment altres pàgines PDF per redimensionar-les.
- correguda Microsoft Word. La seva icona és, entre d'altres, una "W" blanca sobre fons blau fosc.
- Feu clic a sobre Document en blanc. Licone és el primer a la part superior esquerra de la finestra. Una pàgina en blanc paraula obert en aquest moment.
- Feu clic a la pestanya inserció. Aquest menú és la tercera de les pestanyes de la barra de menús general. A la subpartida il·lustracionsi després feu clic a Imatge.
- Seleccioneu la imatge capturada. A l'esquerra de la finestra, feu clic a la carpeta oficina fer aparèixer la imatge en qüestió. Feu clic una vegada al fitxer captura, llavors el botó inserit.
- Si heu reduït la mida de diverses imatges, per seleccionar-les totes, mantingueu premuda la tecla controli, a continuació, feu clic a totes les captures realitzades. Tingueu cura de fer-hi clic en l’ordre en què voleu que s’organitzin.
- Feu clic a sobre expedient, llavors endavant exportació. El menú expedient és la primera pestanya a la cantonada superior esquerra de la finestra i l'opció exportació es troba gairebé a la part inferior del menú desplegable.
- Crear un document PDF. A l'esquerra, feu clic a la pestanya Crear un document PDF / XPS, després amb icona rectangular Crear PDF / XPS al mig de la pàgina.
- Desa el fitxer. A l’esquerra, trieu una carpeta de destinació, poseu un nom al vostre fitxer futur i, a la part inferior dreta, feu clic al botó registre. El vostre document paraula la captura de pantalla es desa en format PDF.
Mètode 3: retalla un document PDF amb vista prèvia (Mac OS X)
- Obriu el vostre document PDF a estudi. obert estudi feu doble clic a la icona blava feta de fotografies apilades. A continuació, feu clic al menú expedient a la barra superior i després obert al menú que apareix. Cerqueu el fitxer PDF al quadre de diàleg i, a continuació, feu clic a obert part inferior i dreta de la finestra.
- estudi és una utilitat de visualització d’imatges instal·lada a qualsevol Mac amb la plataforma OS X.
- Feu clic a sobre presentació. Aquest menú es troba a la barra del menú superior. Un menú desplegable apareixerà.
- Feu clic a sobre Una sola pàgina. Aquesta opció trobareu al segon element del menú. El document tindrà la forma d’una sola pàgina.
- Feu clic a sobre instruments. Aquest menú es troba a la barra del menú superior.
- Feu clic a sobre Selecció rectangular. Trobareu aquesta opció al tercer element del menú.
- Seleccioneu l'àrea que us interessi. Col·loqueu el cursor al cantó superior esquerre de l’àrea que s’ha de seleccionar, premeu el botó del ratolí i moveu el cursor per cobrir tota l’àrea interessant. També podeu començar per la part inferior dreta i acabar per la part superior esquerra.
- Allibereu el botó del ratolí. La zona seleccionada està envoltada de punts més o menys intermitents.
- Feu clic de nou al menú instruments. Aquest és el sisè menú de la barra de menús general.
- Feu clic a sobre cultiu. El contingut fora de la selecció està amagat estudiperò pot ser visible en altres llocs.
- Si voleu altres seleccions, només heu de repetir això per a cada pàgina.
- Feu clic al menú expedient. Seleccioneu l’opció Exportar com a PDF. A la pantalla apareix una finestra de gravació.
- Feu clic a sobre registre. El botó blau es troba a la part inferior dreta de la finestra. Aquesta part retallada sobreescriurà el fitxer antic, tret que decidiu guardar-lo amb un nou nom.