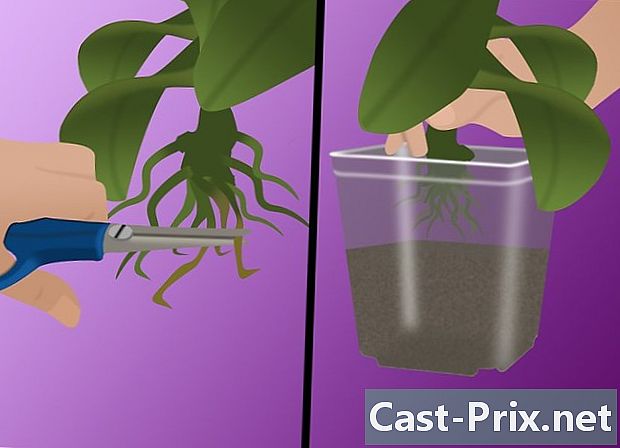Com restablir la configuració de fàbrica
Autora:
Laura McKinney
Data De La Creació:
10 Abril 2021
Data D’Actualització:
1 Juliol 2024
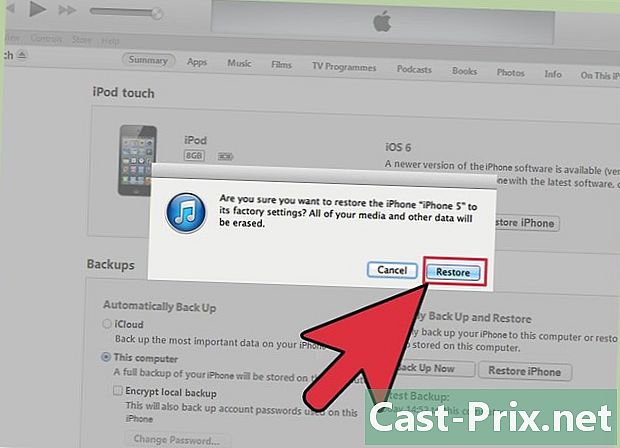
Content
- etapes
- Mètode 1: restaurar un dispositiu iOS
- Mètode 2: restaurar un dispositiu Android
- Mètode 3: restaurar un telèfon de Windows
- Mètode 4: restaurar un dispositiu Blackberry
- Mètode 5 Restablir un equip de Windows 8
- Mètode 6 Restablir un equip basat en Windows 7
- Mètode 7 Restaura un equip Mac OS X
Si feu un restabliment del telèfon o de l'ordinador, restablireu el dispositiu a la configuració de fàbrica i sovint us pot ajudar a solucionar qualsevol problema de programari. En la majoria dels casos, els dispositius tenen funcionalitat integrada per restaurar-los a la configuració de fàbrica en qualsevol moment.
etapes
Mètode 1: restaurar un dispositiu iOS
-
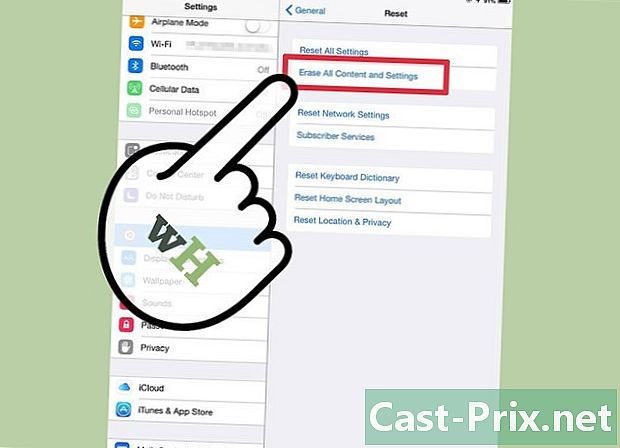
Fes una còpia de seguretat de totes les dades personals a iTunes o iCloud. En restaurar el dispositiu iOS a la configuració de fàbrica, esborraran totes les vostres dades personals. -

Connecteu el dispositiu iOS a l’ordinador mitjançant un cable USB. L’aplicació iTunes s’obrirà automàticament a l’ordinador un cop s’hagi reconegut el dispositiu. -

Feu clic al nom del dispositiu iOS quan aparegui a iTunes. -
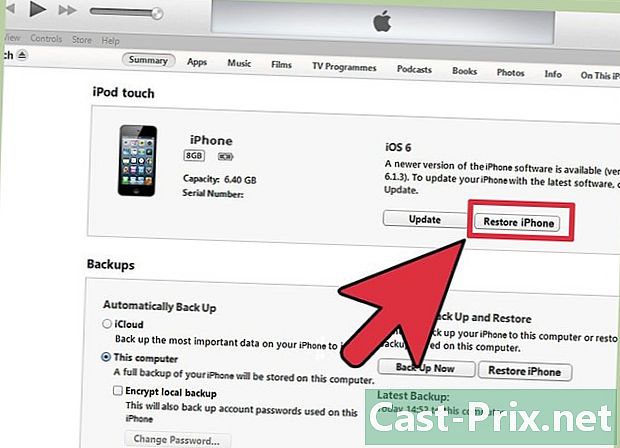
Feu clic a sobre Restaure l'iPhone. -
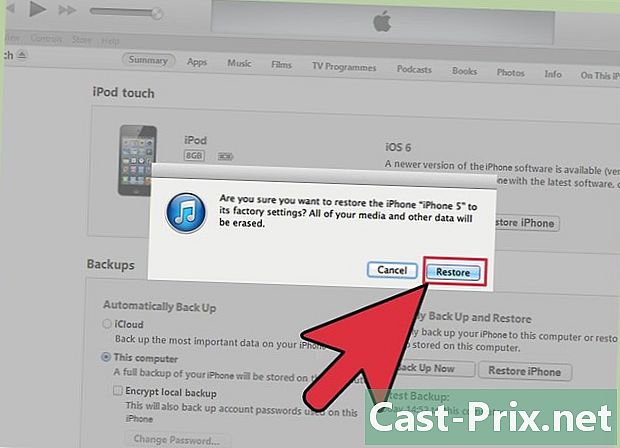
Feu clic de nou restaurar per confirmar que voleu esborrar totes les vostres dades personals i restaurar el dispositiu a la configuració de fàbrica. -
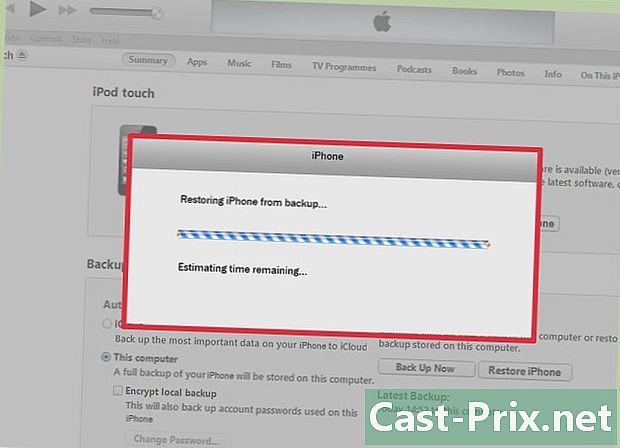
Espereu que quiTunes realitzi el restabliment. Un cop finalitzat el procés, el vostre dispositiu iOS es reiniciarà i mostrarà la pantalla d'inici.
Mètode 2: restaurar un dispositiu Android
-
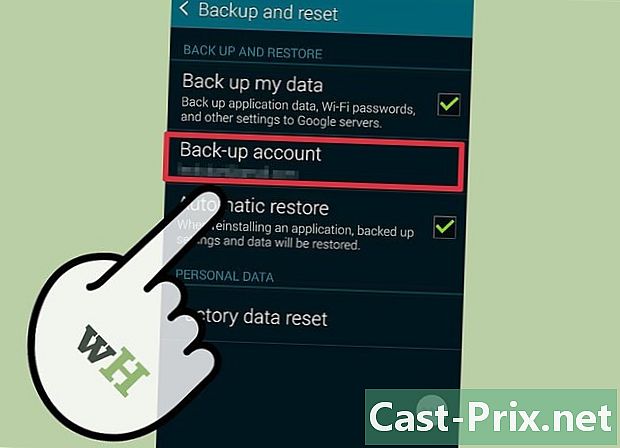
Feu una còpia de seguretat de les vostres dades personals als servidors de Google, a una targeta de memòria o a un servei d'emmagatzematge de tercers. El restabliment esborrarà totes les dades personals del dispositiu Android. -
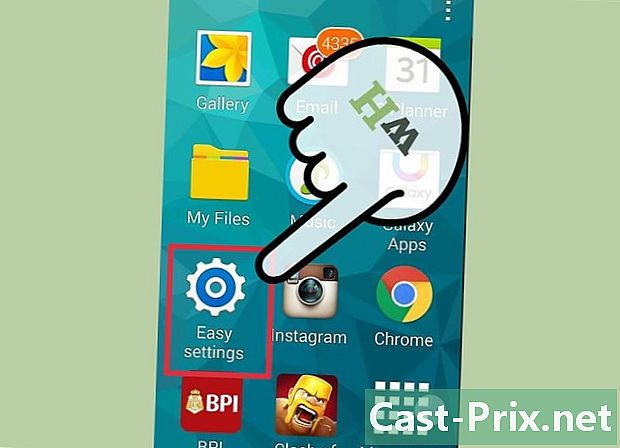
Premsa menú i seleccioneu ajustos. -

Vés a l'opció Fes una còpia de seguretat i restaura i premeu-la.- Si l’opció Fes una còpia de seguretat i restaura no està disponible al vostre menú ajustos, premeu confidencialitat o Emmagatzematge del dispositiu. Les opcions del menú variaran segons el fabricant i el model del dispositiu Android.
-
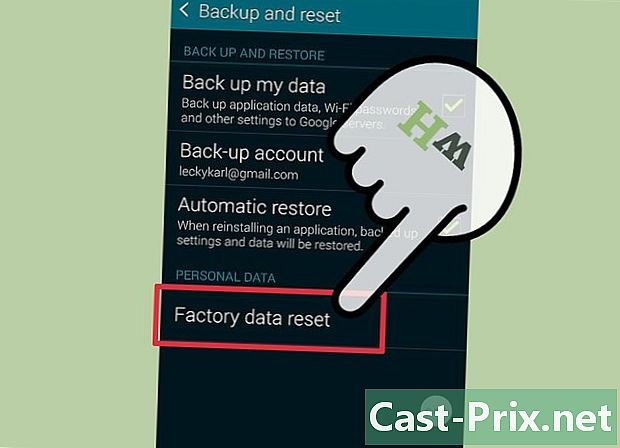
Premsa Restaura les dades de fàbrica. -
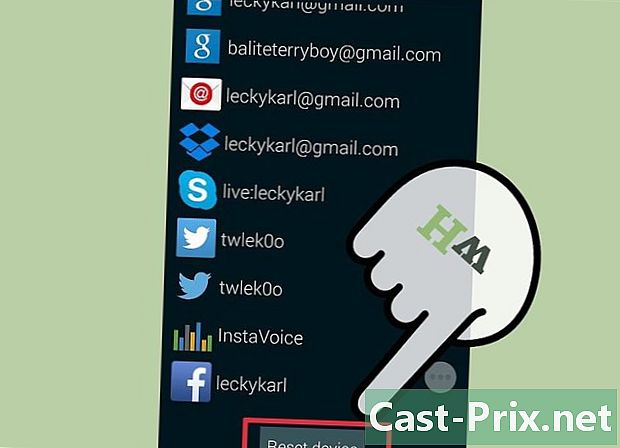
Premsa Restableix el telèfon o Restabliu el dispositiu. El dispositiu realitzarà el restabliment i mostrarà la pantalla d'inici després del restabliment.
Mètode 3: restaurar un telèfon de Windows
-
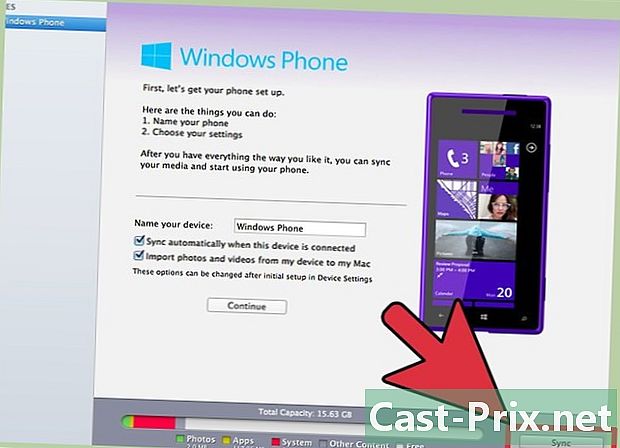
Fes una còpia de seguretat i desa totes les dades personals en un ordinador, targeta de memòria o programa d’emmagatzematge de tercers. En restaurar el vostre Windows Phone esborrarà tot el contingut, incloses les aplicacions, jocs, imatges i molt més. -
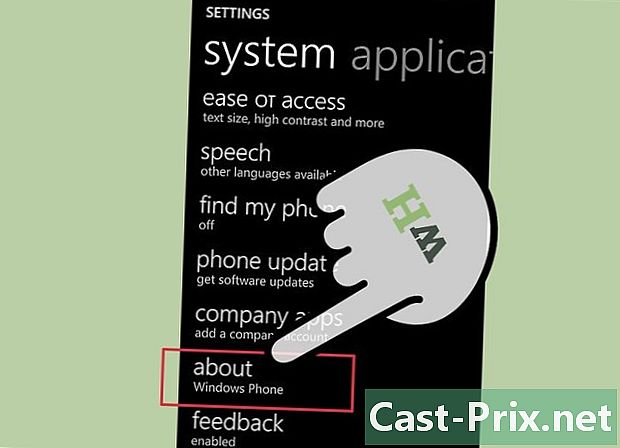
Premsa ajustos després Sobre. -
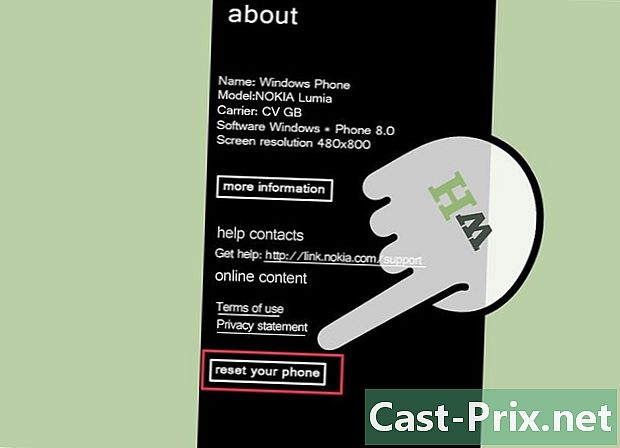
Premsa Restablir el telèfon. -
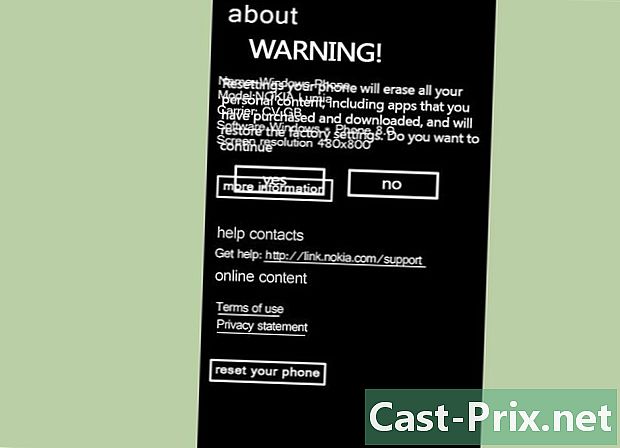
Premsa si després si de nou quan se us demani que confirmeu el restabliment. El telèfon de Windows realitzarà el reinici i el reinici una vegada que estigui llest per al seu ús.
Mètode 4: restaurar un dispositiu Blackberry
-
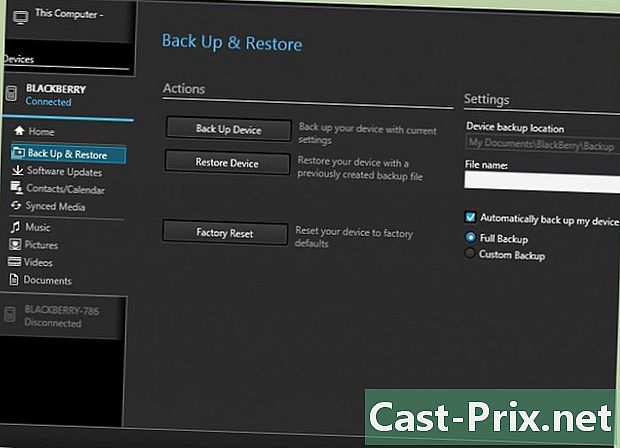
Feu una còpia de seguretat i deseu totes les vostres dades personals en un equip, targeta de memòria o aplicació d’emmagatzematge de tercers. En restaurar la configuració de Blackberry, esborraran totes les vostres dades. -

Premeu el botó menú. -

seleccionar opcions. -
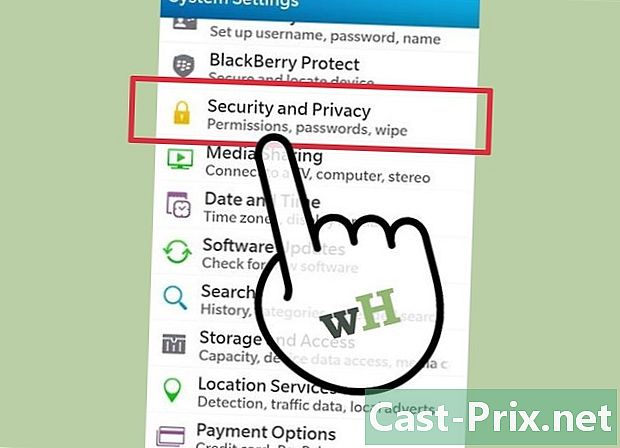
Desplaçar i seleccionar Opcions de seguretat. -
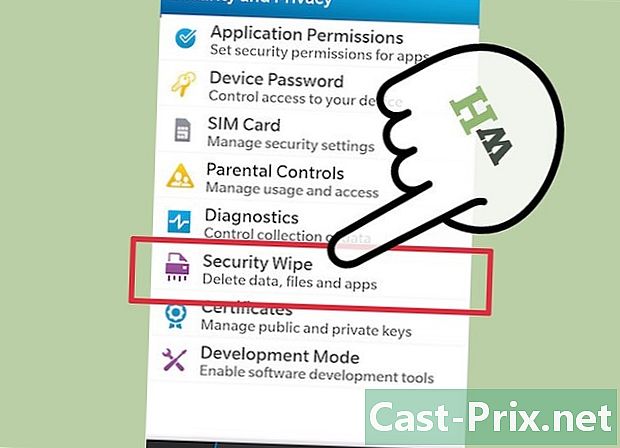
Desplaçar i seleccionar Neteja de seguretat. -
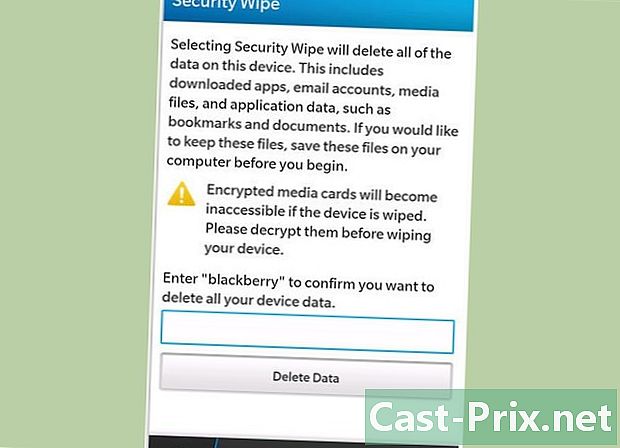
Comproveu si tots els elements de la llista estan marcats i, a continuació, premeu el teclat tàctil. -

Escriviu "BlackBerry" al camp e i, a continuació, ressalteu l'opció efface a la part inferior de la pantalla. -

Premeu el teclat tàctil per iniciar el restabliment. La vostra Blackberry es reiniciarà i es reiniciarà un cop finalit el restabliment.
Mètode 5 Restablir un equip de Windows 8
-

Fes una còpia de seguretat i desa tots els teus fitxers personals en un dispositiu d’emmagatzematge extern o en un sistema d’emmagatzematge al núvol. Si restabliu el vostre equip, esborreu tots els vostres fitxers. -

Assenyaleu el cursor a la cantonada superior dreta de la pantalla de l’ordinador, mireu el ratolí cap avall i seleccioneu ajustos.- Si utilitzeu un dispositiu de pantalla tàctil, feu lliscar la pantalla des de la vora dreta cap a l’esquerra de la pantalla i seleccioneu ajustos.
-
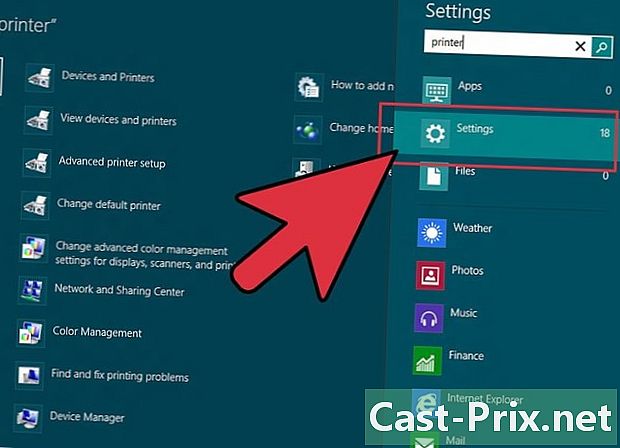
Feu clic a sobre Canviar la configuració del PC. -

Feu clic a sobre Actualització i recuperaciói, a continuació, seleccioneu recuperar. -
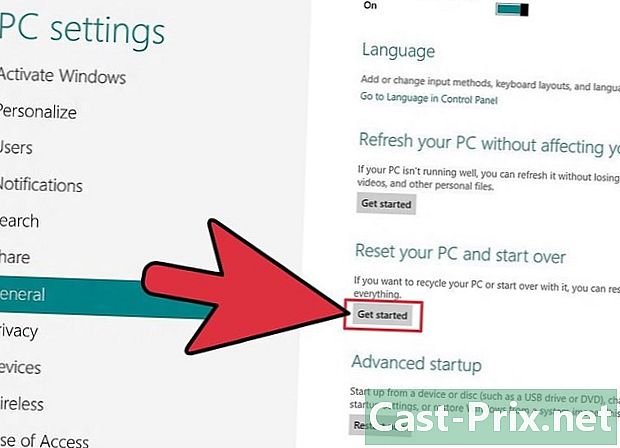
Feu clic a sobre començament a sota de la secció anomenada Suprimeix tot i torna a instal·lar Windows. -
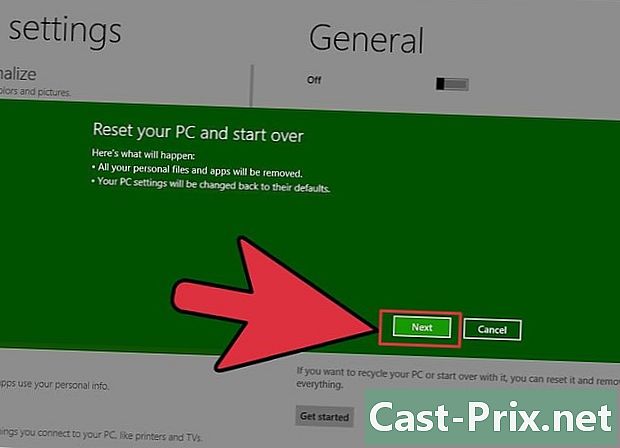
Seguiu les instruccions de la pantalla per completar el restabliment. El vostre equip es reiniciarà després de reiniciar.
Mètode 6 Restablir un equip basat en Windows 7
-
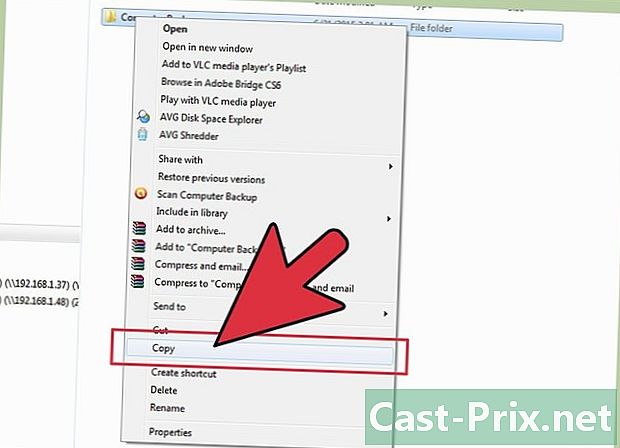
Fes una còpia de seguretat i desa tots els teus fitxers personals en un dispositiu d’emmagatzematge extern o en un sistema d’emmagatzematge al núvol. Si restabliu el vostre equip, esborraran tots els fitxers del vostre ordinador. -

Apagueu l’ordinador i desconnecteu qualsevol dispositiu extern, com la impressora i les unitats USB. -

Engegueu l’ordinador i premeu F8 repetidament per accedir al menú Opcions d’arrencada avançades. -
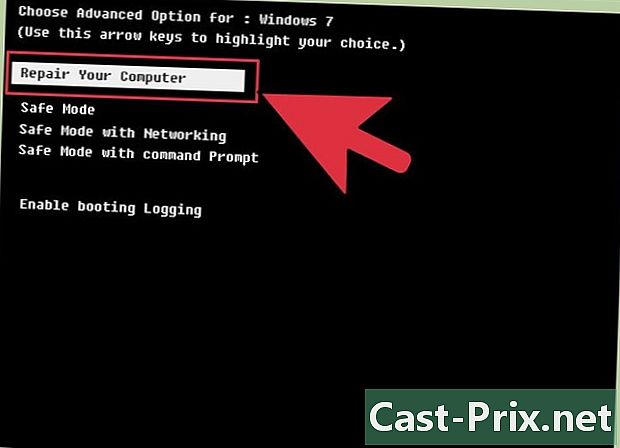
seleccionar Repara l’ordinador mitjançant les tecles de fletxa del teclat i, a continuació, premeu entrar. -

Seleccioneu la forma de la vostra clau favorita a la pantalla de Opcions de recuperació del sistemai, a continuació, seleccioneu següent. -

Inicieu la sessió com a administrador o usuari local. -
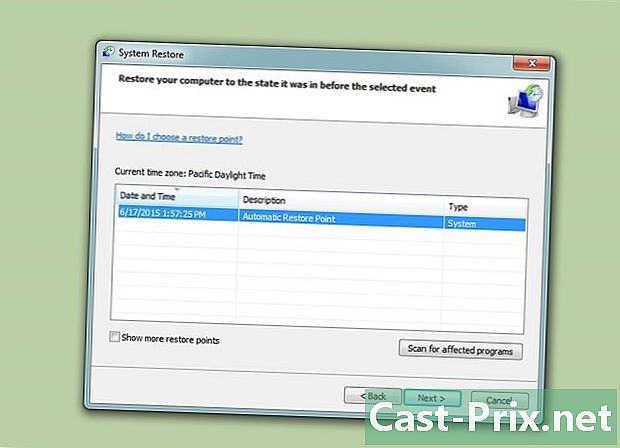
Seleccioneu l’opció Eines de fàbrica. El nom d'aquesta opció varia segons el fabricant i el model de l'ordinador. Per exemple, l'opció es pot mostrar Eines de fàbrica de Dell a tots els equips de la marca Dell. - Seleccioneu l’opció Restaura la imatge de fàbricai, a continuació, feu clic següent
- Marqueu la casella Sí, torna a formatar el disc dur i restaurar el programari del sistema a les condicions de fàbricai, a continuació, feu clic següent. El vostre ordinador de Windows 7 tardarà un mínim de 5 minuts a realitzar el restabliment i, després, se us demanarà que reinicieu l’ordinador.
Mètode 7 Restaura un equip Mac OS X
-
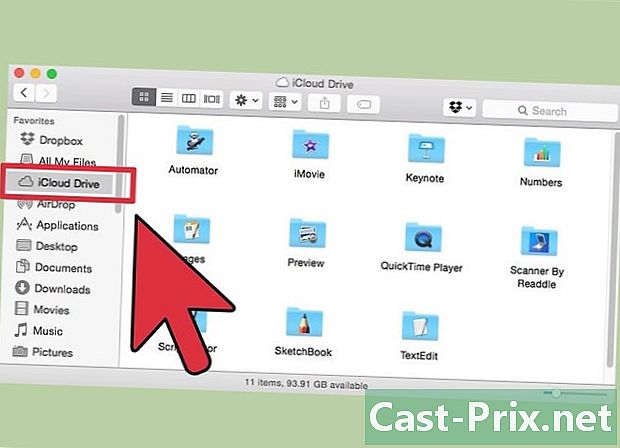
Fes una còpia de seguretat i desa tots els teus fitxers personals en un dispositiu d’emmagatzematge extern o en un sistema d’emmagatzematge al núvol. Si restabliu l'ordinador, esborraran totes les vostres dades personals de l'ordinador. -
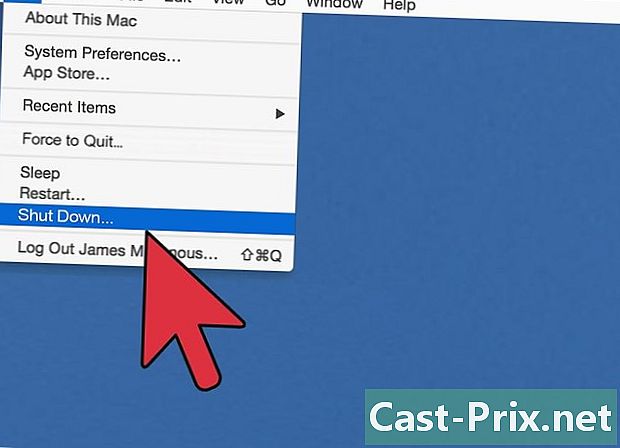
Apagueu l’ordinador. -
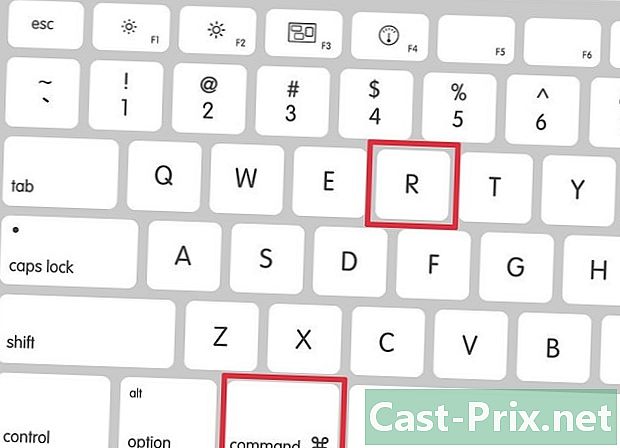
Engegueu l’ordinador i premeu les tecles ordre i R. -
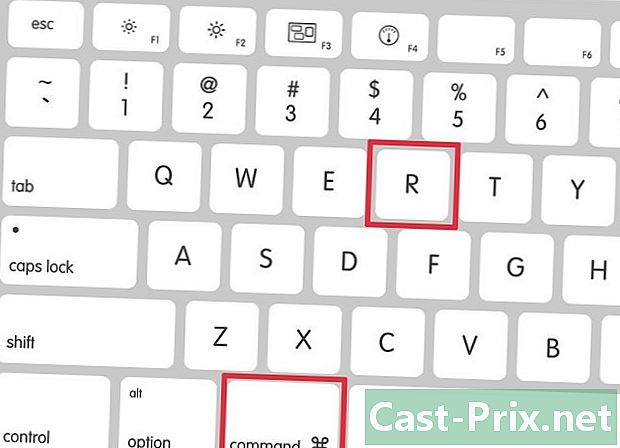
Seguiu pressionant aquests dos botons fins que aparegui el logotip d'Apple a la pantalla. -

Feu clic a sobre Utilitat del disc a la finestra utilitats OS X. -

Feu clic a sobre continuar a continuació, seleccioneu el disc d'arrencada que voleu restablir a la barra lateral esquerra. -
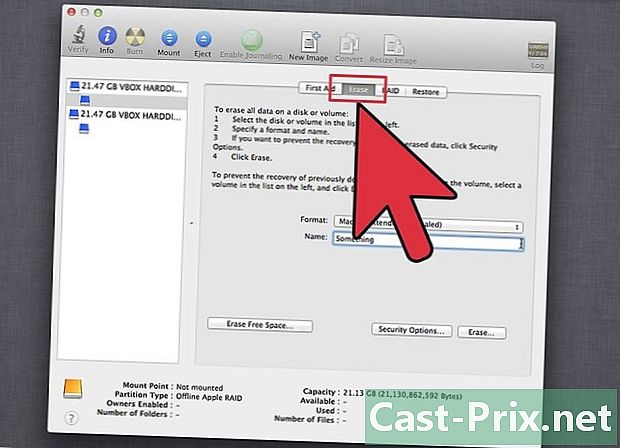
Feu clic a la pestanya effacei, a continuació, comproveu si l'opció Mac OS ampliat (perioditzat) està comprovat. -

Feu clic a sobre effacei, a continuació, seleccioneu llicència sortir del menú Utilitat del disc. Ara sereu a la finestra Utilitats OSX. -
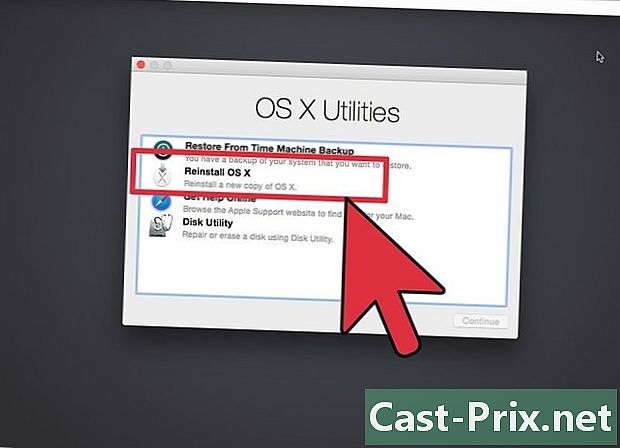
Feu clic a sobre Torneu a instal·lar OS Xi, a continuació, seleccioneu continuar. -
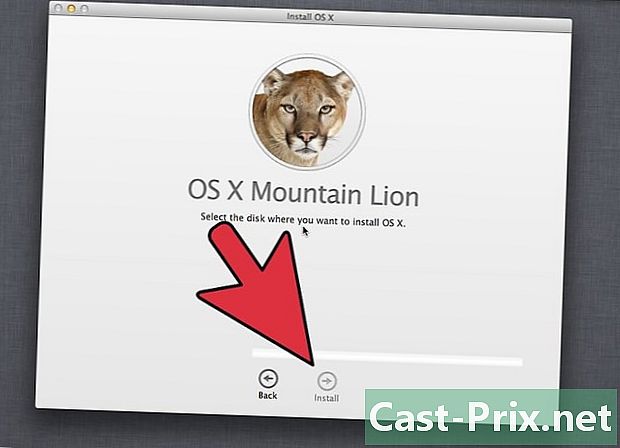
Seguiu les instruccions de la pantalla per completar la configuració de Mac OS X. Ara es restablirà l’ordinador.