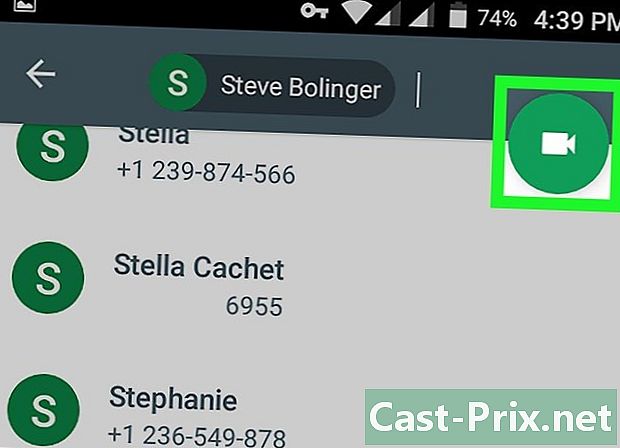Com recuperar un fitxer Excel danyat
Autora:
Roger Morrison
Data De La Creació:
22 Setembre 2021
Data D’Actualització:
1 Juliol 2024
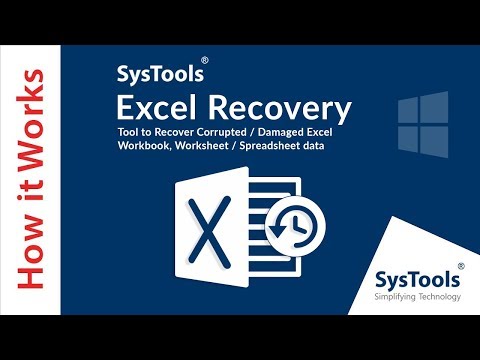
Content
- etapes
- Mètode 1 Repareu el fitxer
- Mètode 2 Desa com a HTLM
- Mètode 3 Copieu les dades
- Mètode 4 Desa com a XML (Excel 2003)
- Mètode 5 Diferents solucions
Hi ha diverses maneres de recuperar un fitxer Excel corromput. Segons el problema, teniu almenys cinc maneres de recuperar l'arxiu danyat.
etapes
Mètode 1 Repareu el fitxer
- Obriu un nou full Excel.
-
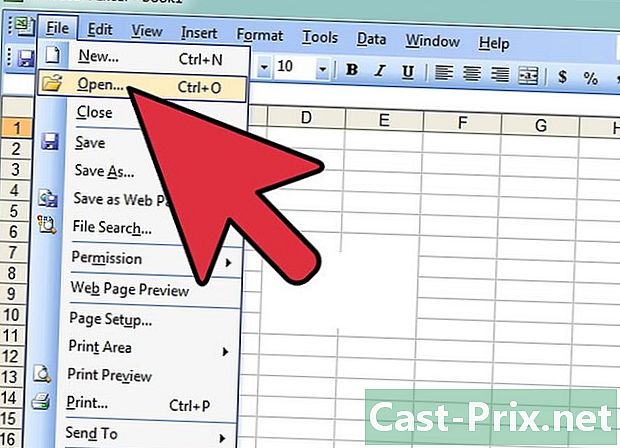
Feu clic a sobre obert. Al full de Excel, seleccioneu a la barra de menús expedienti, a continuació, feu clic obert. -

seleccionar Obertura i reparació. Cerqueu el fitxer desitjat, seleccioneu-lo i feu clic a la fletxa cap avall a la dreta del botó obert. Selecciona de la llista Obertura i reparació.- En cas que el fitxer no s’obri, seleccioneu el botó Extreu dades.
-
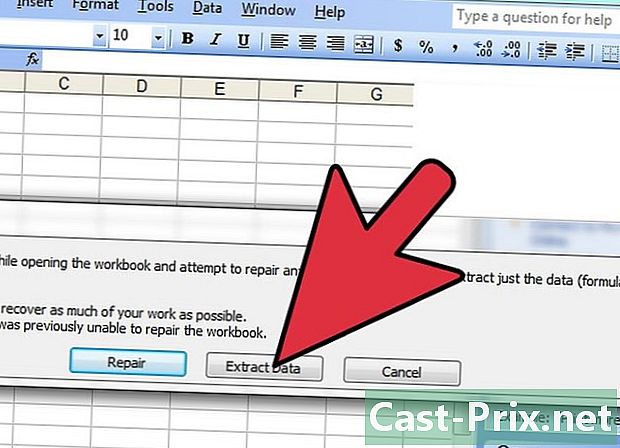
Accepteu l’obertura del fitxer. De vegades, el fitxer es pot malmetre, però segueix acceptant la seva obertura.
Mètode 2 Desa com a HTLM
-

Obre el fitxer. En la mesura del possible, obriu el fitxer Excel. -
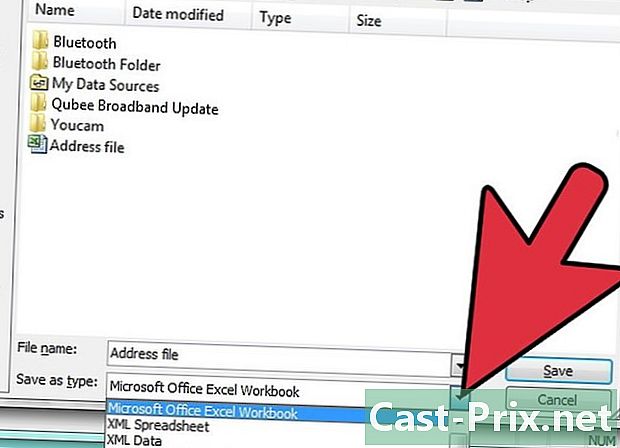
Continua Desa com a. Al fitxer Excel, seleccioneu a la barra de menús expedienti, a continuació, feu clic Desa com a. A la finestra que apareix, feu clic al menú desplegable de tipus. -
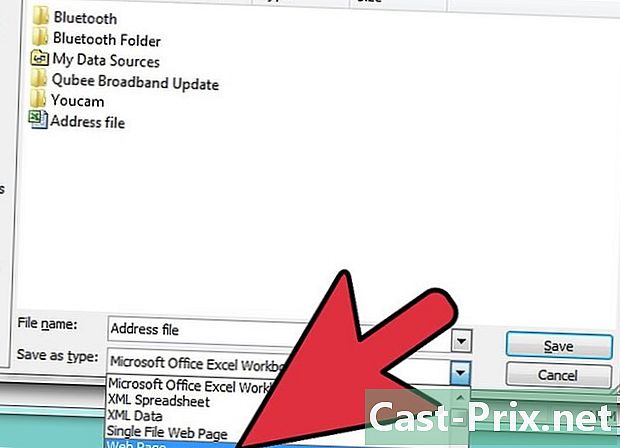
triar Pàgina web. Al quadre desplegable, feu clic al menú desplegable de tipusi, a continuació, seleccioneu Pàgina web. -
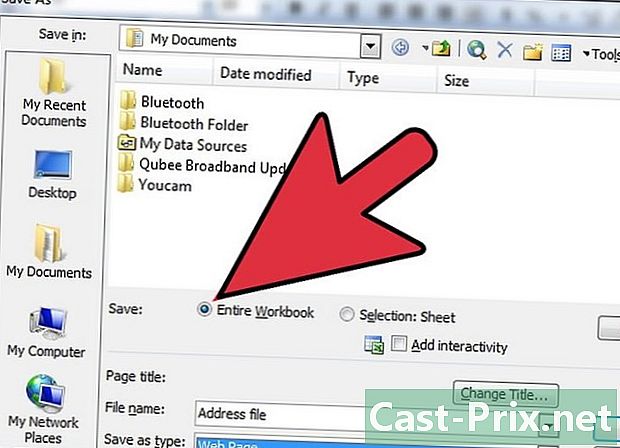
Desa tot el quadern de treball. Un cop el tipus de format Pàgina web escollit, assegureu-vos que l'opció registre és, per descomptat Quadern de treball completi, a continuació, feu clic al botó registre.- Desa el fitxer. En alguns casos, escriviu el registre Pàgina web pot provocar pèrdues de dades. Encara haurà de clicar sobre el botó sio si voleu més informació, seleccioneu el botó ajuda.
-
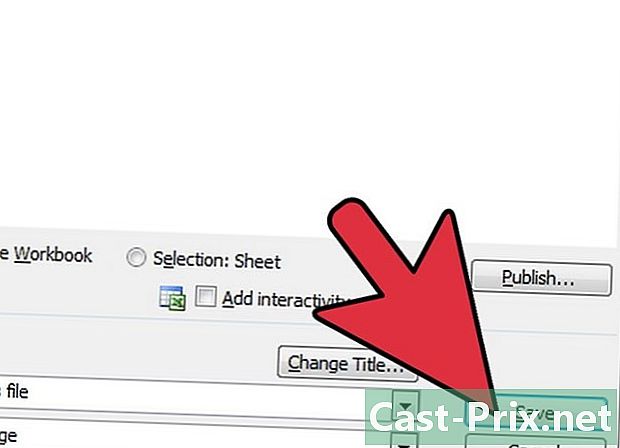
Col·loca el cursor al fitxer desat. -

Obre el fitxer. Feu clic amb el botó dret i, a continuació, feu clic Obre amb ... i seleccioneu Microsoft Office Excel. Tingueu en compte que si no s’ofereix Microsoft Office Excel, feu clic a Trieu el programa per defecte ...i seleccioneu-lo. De vegades cal fer clic opció per trobar-lo. -
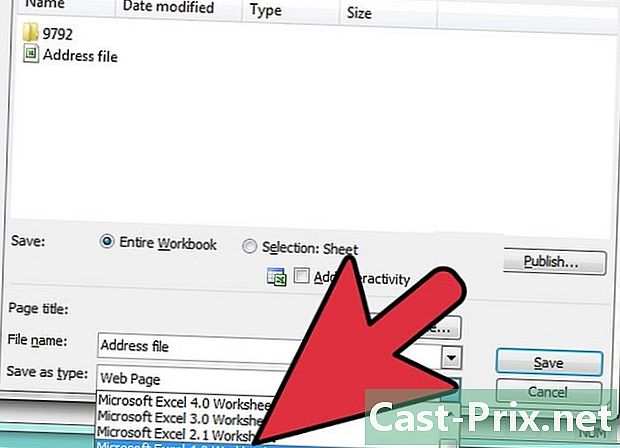
Deseu el fitxer en un format nou. Al fitxer, seleccioneu a la barra de menús expedienti, a continuació, feu clic Desa com a. Al quadre desplegable, feu clic al menú desplegable de tipusi, a continuació, seleccioneu Quadern de treball Excel. Tingueu en compte que se li ofereixen diversos tipus de formats Excel. Trieu la que més us convingui. -
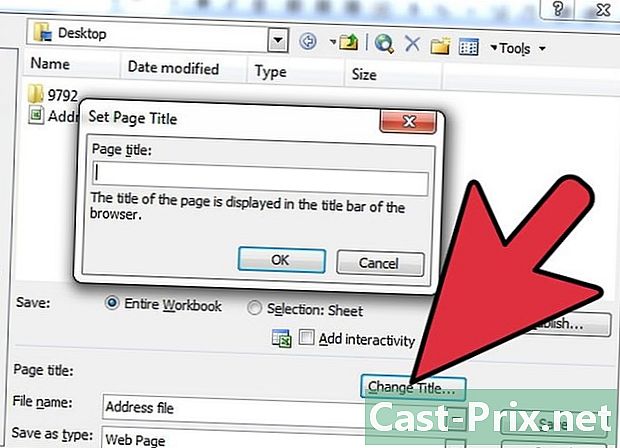
Canvia el nom del fitxer. Per obtenir més claredat, poseu al nou fitxer un títol perquè no es produeixi confusió amb el fitxer corromput original. -
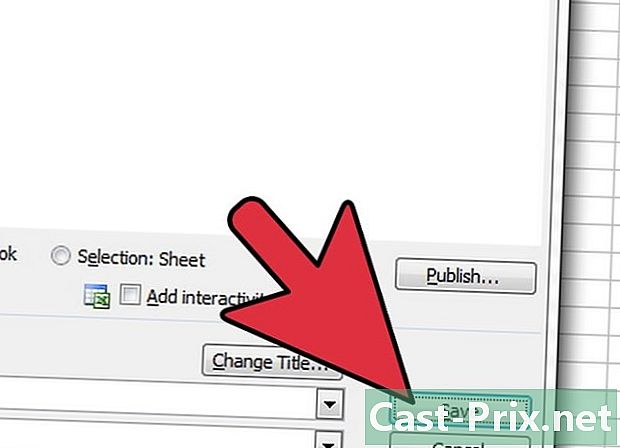
Desa el fitxer. Feu clic al botó registre.
Mètode 3 Copieu les dades
-

Obre el fitxer. En la mesura del possible, obriu el fitxer Excel. -

Seleccioneu tots els fulls. Al full d’Excel, feu clic amb el botó dret a la pestanya del full actiu. Seleccioneu al menú desplegable Seleccioneu totes les fulles. -
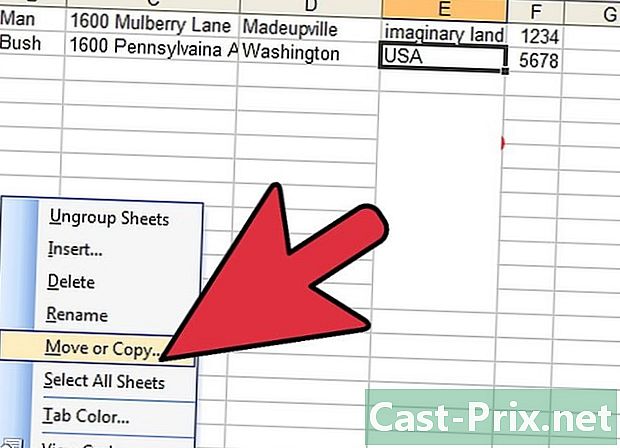
Copieu els fulls. Feu clic amb el botó dret a les pestanyes ressaltades i seleccioneu Mou o copia .... -
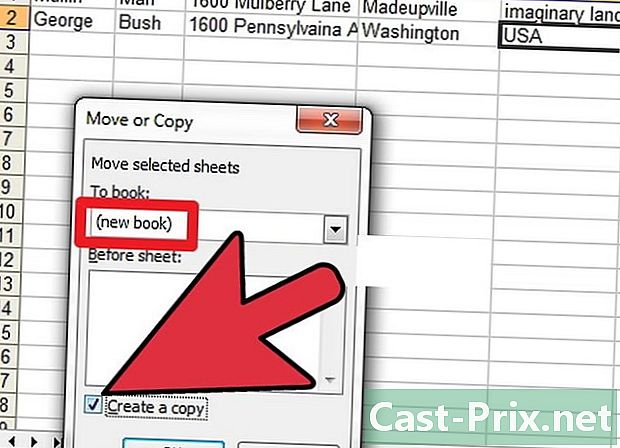
Trieu un nou llibre de treball. Al diàleg, obriu el menú desplegable i seleccioneu (nou quadern de treball) i marca la casella Crea una còpia. -
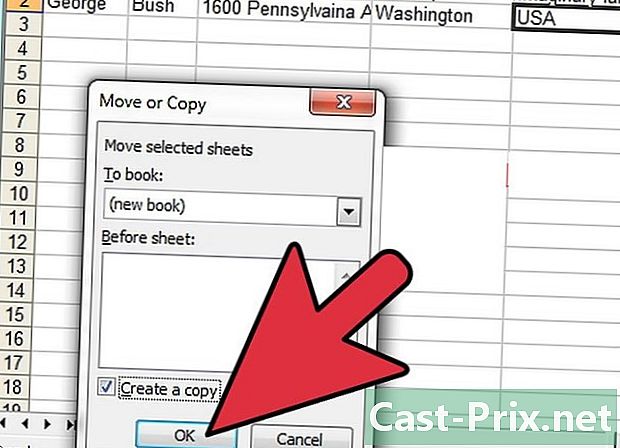
Confirma. Feu clic al botó al quadre de diàleg bo.
Mètode 4 Desa com a XML (Excel 2003)
-
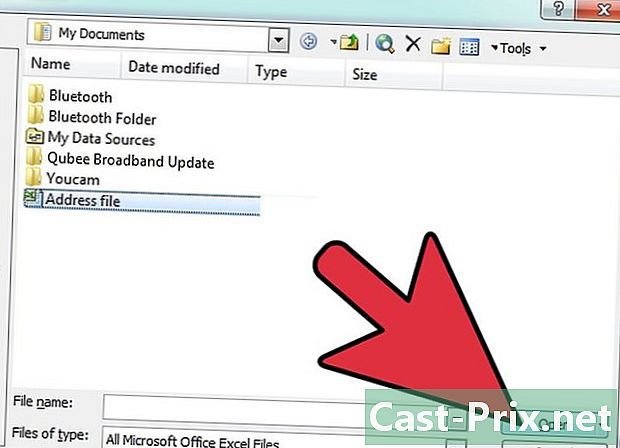
Obre el fitxer. Si és possible, obriu el fitxer Excel. -

Continua Desa com a. Al fitxer Excel, seleccioneu a la barra de menús expedienti, a continuació, feu clic Desa com a. -
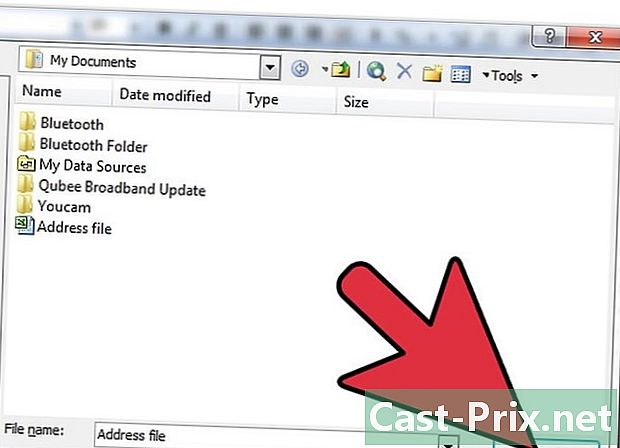
Trieu el format XML. Al quadre de diàleg que apareix, feu clic al menú desplegable de tipusi, a continuació, seleccioneu Dades XML. A continuació, feu clic a registre. -
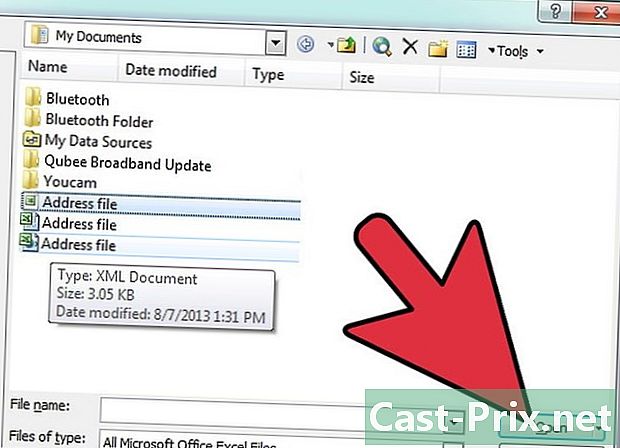
Obre el fitxer. Heu desat el fitxer en format XML, i tanqueu el fitxer. Obriu el fitxer de nou amb Microsoft Excel. -
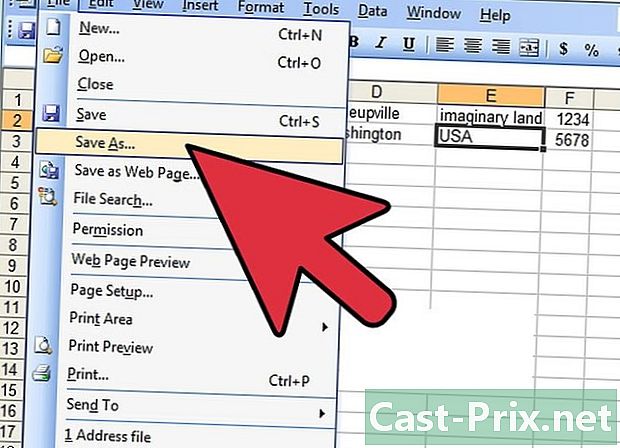
Continua Desa com a. Al fitxer Excel, seleccioneu a la barra de menús expedienti, a continuació, feu clic Desa com a. -

Al quadre desplegable, feu clic al menú desplegable de tipus. A continuació, seleccioneu Quadern de treball Excel. Tingueu en compte que se li ofereixen diversos tipus de formats Excel. Trieu la que més us convingui. -

Canvia el nom del fitxer. Per obtenir més claredat, poseu al nou fitxer un títol perquè no es produeixi confusió amb el fitxer corromput original. -
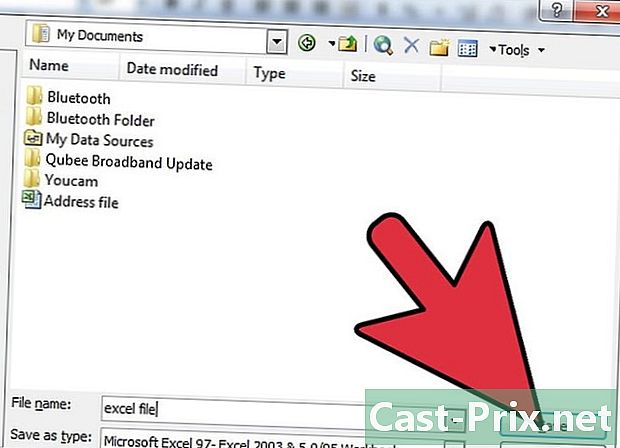
Desa el fitxer. Feu clic al botó registre.
Mètode 5 Diferents solucions
-

Obriu el fitxer de nou. El fitxer Excel obert està malmès, tanqueu-lo i obriu-lo de nou per veure si es torna a corrompre quan es torna a obrir. -
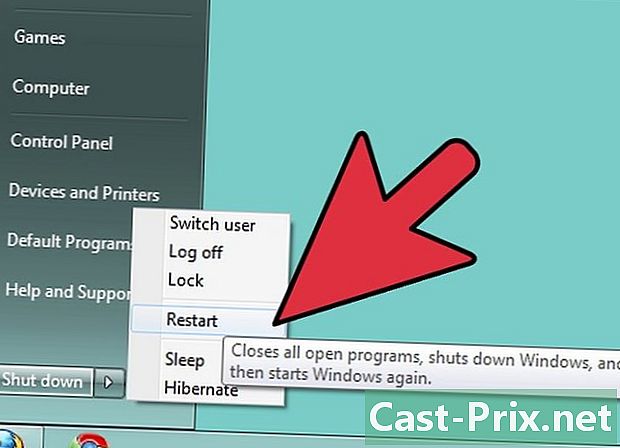
Reinicieu l'ordinador. Si l’acció anterior no funcionava, apagueu l’ordinador. Torneu a encendre l’ordinador i obriu el fitxer amb Microsoft Excel. -
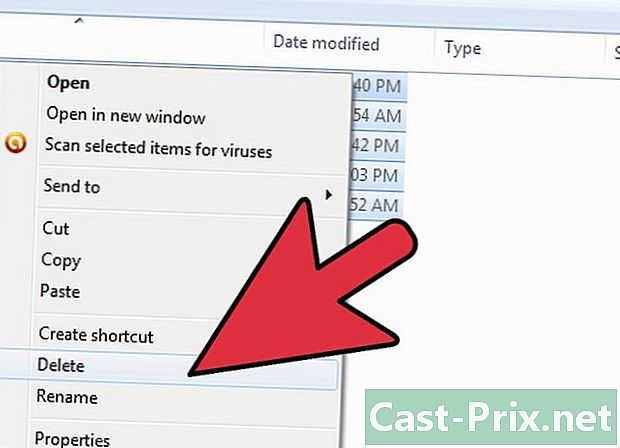
Suprimeix fitxers temporals. L'acció anterior no va donar el resultat esperat, aneu a "C: windows temp" i suprimeix les dades. Reinicieu l’ordinador i obriu de nou el fitxer amb Microsoft Excel. -

Obriu amb OpenOffice. El fitxer encara queda danyat quan s'obre, de manera que utilitzeu un altre programari. Instal·leu OpenOffice, és gratuït i compatible amb Microsoft Office. Obriu el fitxer amb OpenOffice. -
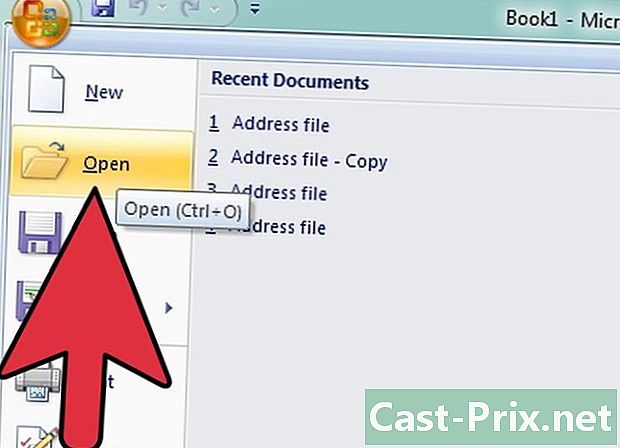
Obert en mode segur. Si l’acció anterior no funciona, executeu Excel en mode segur. Tingueu en compte que això desactiva VBA i tots els mòduls instal·lats anteriorment.- Reinicieu l’ordinador en mode segur.
- Utilitzeu la comanda realitzar. Reinicieu l'equip, després aneu a programes > Sistema Windows > realitzar. Al quadre de diàleg, segons la vostra versió de Windows, escriviu: C: Fitxers de programa Microsoft Office Office excel.exe, C: Fitxers de programa (x86) Microsoft Office Office11 excel.exe o alguna cosa similar. Tingueu en compte que per a Excel 2002, Office XP, si la instal·lació de MS Office s'està executant, feu-ho cancel·lar. Això no impedirà el llançament d’Excel en mode segur.
- Obriu el fitxer de nou.
-

Escanegeu amb un antivirus. Si pel mètode anterior no obteniu cap resultat, comproveu el fitxer amb el vostre programari antivirus. Primer, assegureu-vos que el vostre programari tingui l’opció d’anàlisi amb la macro eurística activada. Si teniu dubtes sobre l’activació de l’opció, pregunteu a algú que sigui competent o si es tracta d’un fitxer informàtic professional. -

Canvieu l’extensió. Si el vostre fitxer no està infectat, feu una còpia i canvieu el nom de l’extensió del fitxer a a.doc (fitxer Word). Obre-ho com a fitxer de Word. Tingueu en compte que de vegades les darreres versions no permeten aquesta acció. -
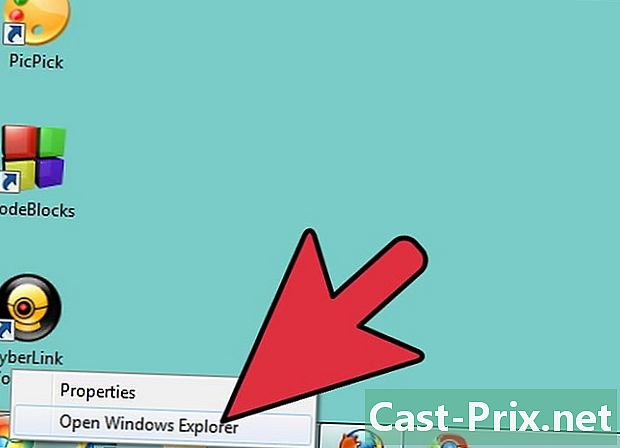
Copieu el fitxer. Si heu fallat segons l'enfocament anterior, aneu a l'Explorador de fitxers i intenteu fer una còpia del fitxer en un altre lloc del vostre ordinador.- Si heu aconseguit fer una còpia del fitxer, aneu al pas següent. En cas contrari, tingueu en compte que la part del disc dur on es troba el fitxer està danyada.
- Si les dades de la part danyada del disc dur són grans, truqueu a un professional per recuperar-lo. En aquest punt del problema, la recuperació de dades només la pot fer un professional.
-

Obert amb una versió recent. Encara no hi arribes. Intenteu obrir el fitxer amb una nova versió de Microsoft Excel, la més recent si és possible. Cada nova versió d’Excel té millors capacitats per recuperar un fitxer danyat. En cas contrari, utilitzeu un full de càlcul que no sigui Microsoft Excel per obrir el vostre fitxer. -
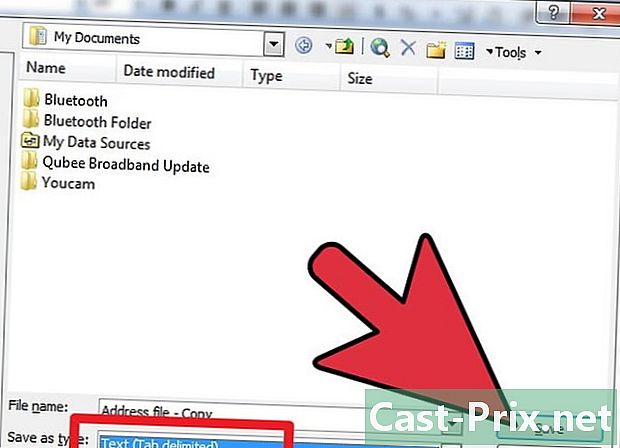
Canvieu l'extensió a.txt. En cas de fallada, és possible modificar l’extensió del fitxer Excel. Feu una còpia i canvieu el nom del fitxer. Obriu el vostre fitxer nou. Al fitxer Excel, seleccioneu a la barra de menús expedienti, a continuació, feu clic Desa com a. Al quadre desplegable, feu clic al menú desplegable de tipusi, a continuació, seleccioneu e Unicode (* .txt) i feu clic al botó registre. Tingueu en compte que de vegades les darreres versions no permeten aquesta acció. Obriu el fitxer amb bloc per apunts. És possible que no es recordi amb, però se li oferirà l'obertura WordPad. D'acord. Comproveu navegant pel fitxer si teniu totes les vostres dades. Tanqueu el fitxer. Vés al títol del fitxer i canvia l’extensió de .txt> .xls. Obriu el fitxer amb Excel (si és possible). Normalment, heu recuperat les vostres dades.
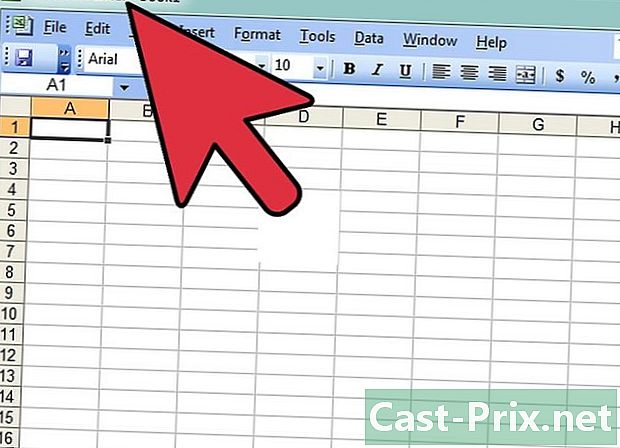
- Amb un Mac, feu una còpia del fitxer mitjançant una clau USB. Utilitzeu Finder per llegir la clau USB. Substituïu l’extensió del fitxer.xlsx> xls. Obriu el fitxer amb la nova extensió. Anar a Desa com a a continuació, escolliu extension.xlsx i fes clic al botó registre.
- Penseu en llegir l’ajuda en línia de Microsoft. De vegades els articles no són gaire agradables per navegar, però sempre us poden ajudar. Vés aquí: assistència de Microsoft.
- Aquestes accions necessiten molt de temps o poden resultar costoses, de vegades ambdues.