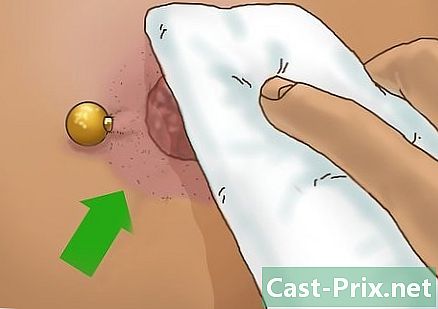Com fer una captura de pantalla a Linux
Autora:
Eugene Taylor
Data De La Creació:
16 Agost 2021
Data D’Actualització:
12 Ser Possible 2024
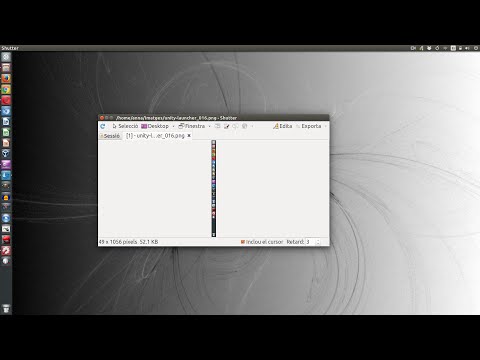
Content
- etapes
- Mètode 1 Ús de la captura de pantalla de Gnome
- Mètode 2 Utilitzant GIMP
- Mètode 3 mitjançant ImageMagick
- Mètode 4 Utilitzant l'obturador
Fer una captura de pantalla a Linux no és tan fàcil i ràpid com en Windows o Mac OS. Això es deu al fet que no hi ha cap utilitat universal per capturar la pantalla a Linux. Correspon a la distribució proporcionar una funció de captura de pantalla. Afortunadament, la majoria d’ells inclouen almenys un programa que pot capturar la pantalla i altres programes disponibles si no teniu res instal·lat.
etapes
Mètode 1 Ús de la captura de pantalla de Gnome
-

PremsaSerigrafia fer una captura de pantalla de tota la pantalla. L’instant es mostrarà tot a la pantalla. Se us demanarà que indiqueu on voleu desar el fitxer de captura de pantalla.- La tecla d'impressió de la pantalla es troba a la part superior del teclat, normalment entre les tecles F12 i Parada de desplaçament. Es pot anomenar "Impécran", "Imp.écr" o alguna cosa així.
-

Premsaalt+Serigrafia capturar una finestra. Aquesta tecla de drecera captarà la finestra activa. El fitxer es desarà al directori Pictures. -

Premsa⇧ Majúscules+ImpEcran per triar què voleu capturar. Se li donarà l'opció d'arrossegar un rectangle de selecció per determinar què es capturarà a la captura de pantalla. Es crearà un fitxer que conté la imatge que heu capturat a la vostra carpeta Imatges. -

Obriu la utilitat Captura de pantalla. La utilitat Gnome Screenshot us ofereix diverses opcions de captura de pantalla addicionals, com afegir un retard. Podeu trobar l’utilitat de Gnome Screenshot a la carpeta Accessoris del menú Aplicacions. -

Seleccioneu el tipus de captura de pantalla. Podeu triar qualsevol de les opcions descrites anteriorment. -

Afegiu un retard. Si la captura de pantalla depèn del temps, podeu utilitzar la utilitat Gnome Screenshot per afegir un retard abans de capturar la pantalla. Això us permetrà assegurar-vos que el contingut que voleu estarà present a la pantalla. -

Trieu els vostres efectes. Podeu triar incloure el punter del ratolí a la captura de pantalla, o bé si voleu afegir o no una vora a la captura de pantalla.
Mètode 2 Utilitzant GIMP
-

Instal·leu GIMP. GIMP és un editor d'imatges gratuït que es proporciona ja instal·lat en diverses distribucions de Linux. Si no està instal·lat, podeu obtenir-lo gratuïtament des del Centre de programari. Obriu el Centre de programari, cerqueu "gimp" i després instal·leu "Editor d'imatges GIMP". -

Feu clic al menú expedient, llavors endavant crear → Captura de pantalla. S'obrirà l'eina de creació de captura de pantalla. Aquesta utilitat és molt similar a Gnome. -

Trieu el tipus de captura de pantalla que vulgueu fer. Podeu triar entre tres tipus de captures de pantalla diferents: finestra única, pantalla completa o selecció personal. Si trieu l'opció "finestra única", podreu fer clic a la finestra que voleu capturar. -

Afegeix un retard. Podeu afegir un retard abans que es capti la pantalla perquè tingueu temps per organitzar-ho tot al vostre gust.Si heu seleccionat "finestra única" o "selecció personal", escollireu l'objectiu de la captura de pantalla un cop transcorregut el temps. -

Feu clic a "Captura" per capturar la pantalla. Segons la vostra configuració, la pantalla es capturarà immediatament o després d'un retard. Quan hagi acabat, la captura de pantalla es mostrarà a la finestra d'edició de GIMP. -

Graveu la captura de pantalla. Si no voleu canviar la captura, podeu desar-la al vostre disc dur. Feu clic al menú expedient, llavors endavant exportació. Poseu un nom a la captura i trieu on voleu desar-la. Feu clic al botó "Exportar" un cop acabat.
Mètode 3 mitjançant ImageMagick
-

Obriu el terminal. ImageMagick és una utilitat de la línia de comandes que pot capturar una pantalla. La majoria de distribucions tenen ImageMagick ja instal·lat, però podeu instal·lar-lo gratuïtament si no el renteu.- Per obrir el Terminal ràpidament a Ubuntu i moltes altres distribucions, premeu Ctrl+alt+T.
-

Instal·leu ImageMagick. comentari sudo apt-get install imagemagick i premeu entrada. Se us demanarà la vostra contrasenya d’administrador. Si ImageMagick no s'ha instal·lat, es descarregarà i s'instal·larà. Si ja està instal·lat, es mostrarà. -

Captura tota la pantalla. comentari importar -Window arrels Imatges /nom d'arxiu.png i premeu entrada. reemplaçar nom d'arxiu amb el nom que vulguis donar la captura de pantalla. -

Captura una finestra particular. comentari importar imatges /nom d'arxiu.png i premeu entrada. reemplaçar nom d'arxiu amb el nom que vulguis donar la captura de pantalla. El cursor del ratolí es convertirà en un punt de creu i podreu fer clic a la finestra que voleu capturar. -

Afegeix un retard a la captura de pantalla. comentari importar -a root root -window -pausa # imatges /nom d'arxiu.png i premeu entrada. reemplaçar # amb el retard en segons que espereu abans de capturar la pantalla. Un cop passat el temps, es capturarà la pantalla i tornaràs a la finestra de comandaments.
Mètode 4 Utilitzant l'obturador
-

Instal·leu l'obturador. És un programari molt conegut per fer captures de pantalla, per compartir-les i per editar-les amb funcions molt avançades. Si sovint feu captures de pantalla i les compartiu, feu una oportunitat a aquest programa.- Podeu trobar l'obturador a la biblioteca de programari de la majoria de distribucions. Només heu de buscar "Shutter" i instal·lar el programa.
- Per instal·lar l'obturador des del terminal, escriviu add-apt-repository sudo ppa: persiana / ppa i premeu entrada. Actualitzeu els dipòsits escrivint Actualització sudo apt-get, després instal·leu l'obturador amb la comanda sudo apt-get persiana d’instal·lació.
-

Trieu el tipus de captura de pantalla que vulgueu fer. A la part superior de la finestra de l'obturador podreu veure tres opcions: "Selecció", "Escriptori", "Finestra". Feu clic al botó per triar un tipus de captura de pantalla a realitzar. -

Captura la teva pantalla. Si escolliu "Escriptori", la pantalla es capturarà automàticament. Si heu triat "Selecció", la pantalla s'enfosquirà i podreu crear un rectangle de selecció. Tot el que estarà al rectangle serà capturat. Si escolliu "Finestra", podreu fer clic a la finestra que voleu capturar.- La captura de pantalla es desarà automàticament a la carpeta Imatges.
-

Canvieu la captura de pantalla. Un cop capturada la pantalla, veureu una vista prèvia a la finestra Obturador. Feu clic al botó "Edita" per obrir l'editor d'obturador. Podeu utilitzar l'editor per ressaltar els elements de la imatge o per fer anotacions. Feu clic a "Desa" quan hagueu acabat. -

Exporta la captura de pantalla. Podeu enviar la captura a un servei de compartició d'imatges o enviar-lo a un servidor FTP. Feu clic al botó "Exportar" per obrir el menú d'exportació.- A la pestanya "Host públic", podeu triar la captura de pantalla del vostre compte Dropbox o un altre lloc web per compartir imatges. Se us demanarà les vostres credencials quan escolliu un servei.
- A la pestanya "FTP", podeu especificar les dades per connectar-vos al vostre servidor FTP, que és molt útil si publiqueu captures de pantalla en un bloc o en un lloc web.
- A la pestanya "Ubicacions", podeu enviar la captura de pantalla a una altra ubicació del vostre ordinador o a la xarxa.