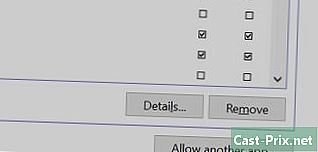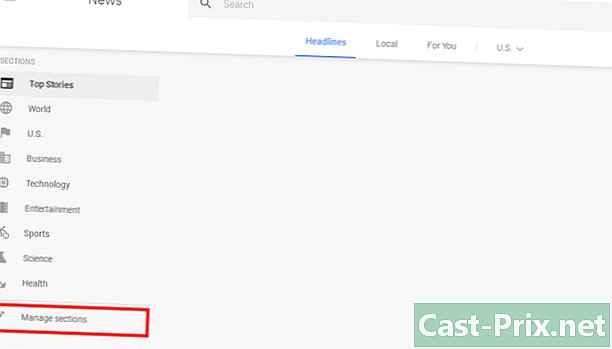Com particionar una targeta SD
Autora:
Robert Simon
Data De La Creació:
21 Juny 2021
Data D’Actualització:
1 Juliol 2024

Content
- etapes
- Mètode 1 Partició d'una targeta SD en un ordinador Windows
- Mètode 2 Partició d'una targeta SD en un Mac
- Mètode 3 Partició d'una targeta SD en un dispositiu Android
Particionar una targeta SD ajuda a protegir i protegir determinades dades sensibles de la targeta i també permet crear una còpia de seguretat de programes i sistemes operatius. La partició també pot millorar el rendiment del vostre ordinador o dispositiu. Podeu particionar targetes SD des d’un ordinador Windows o Mac o des d’un dispositiu Android.
etapes
Mètode 1 Partició d'una targeta SD en un ordinador Windows
- Inseriu la targeta SD o la targeta adaptadora al port USB del vostre ordinador.
-
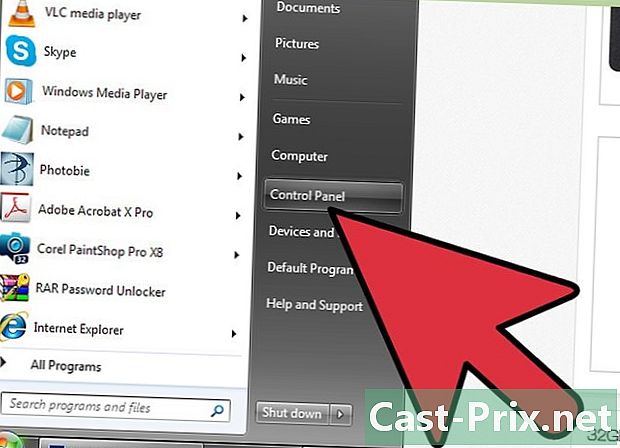
seleccionar començament llavors Tauler de control. Arribareu a la finestra Tauler de control. -
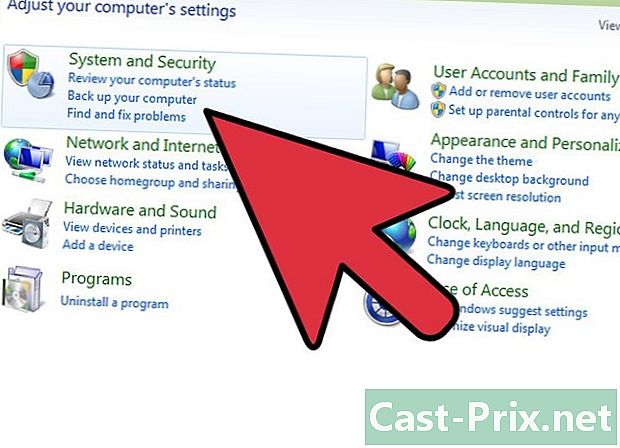
Seleccioneu l’opció Sistema i seguretataleshores Eines administratives. -
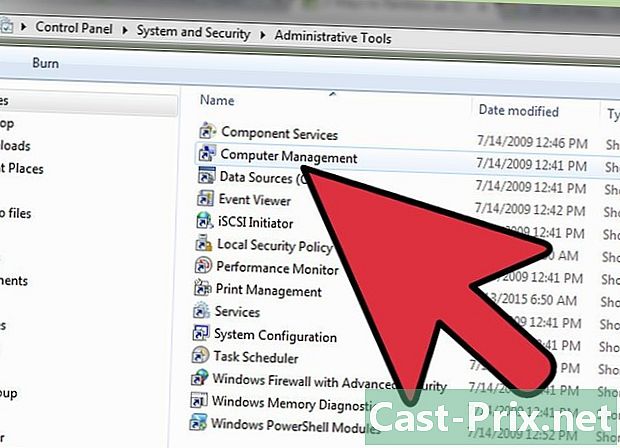
A continuació, seleccioneu Gestió informàtica. L’aplicació de gestió d’ordinadors s’iniciarà i es mostrarà a la pantalla. -
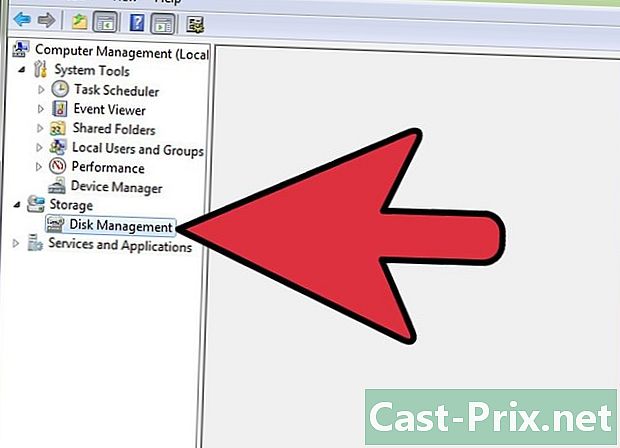
seleccionar Gestió del disc a l'esquerra, sota l'opció emmagatzematge. -
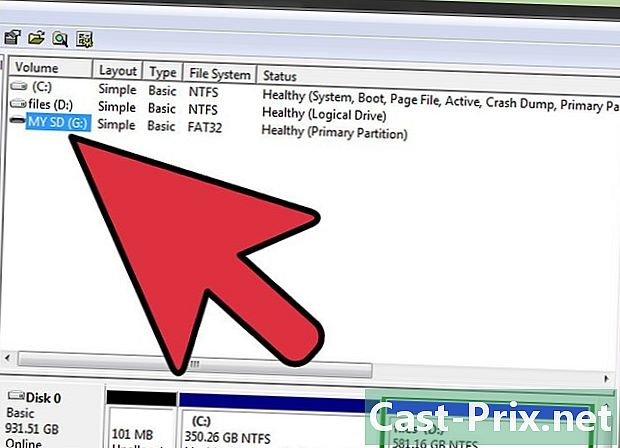
Feu clic amb el botó dret sobre el nom de la targeta SD i trieu Nou volum senzill. -

Feu clic a sobre següent a l’assistent del nou volum, que es mostra a la pantalla. -
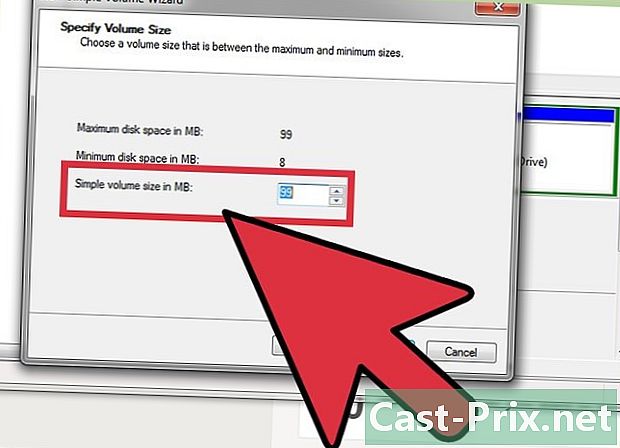
Introduïu la mida desitjada per a la vostra puntuació i feu clic següent. -
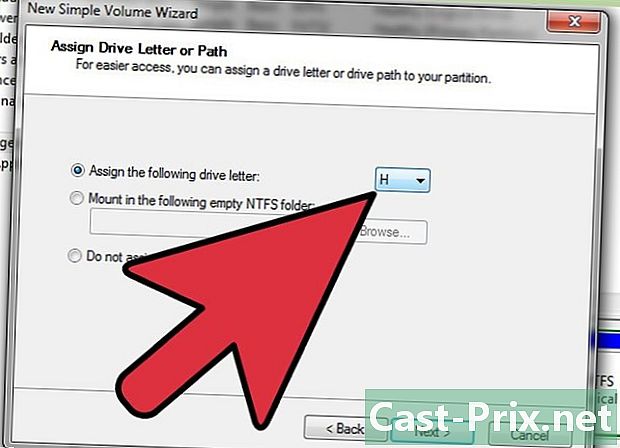
Seleccioneu una lletra per representar la vostra puntuació i feu clic següent. -
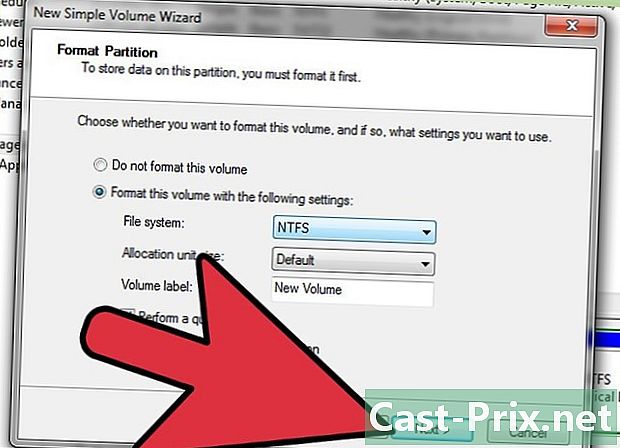
Indiqueu si voleu formatar la nova partició i, a continuació, feu clic a següent. -
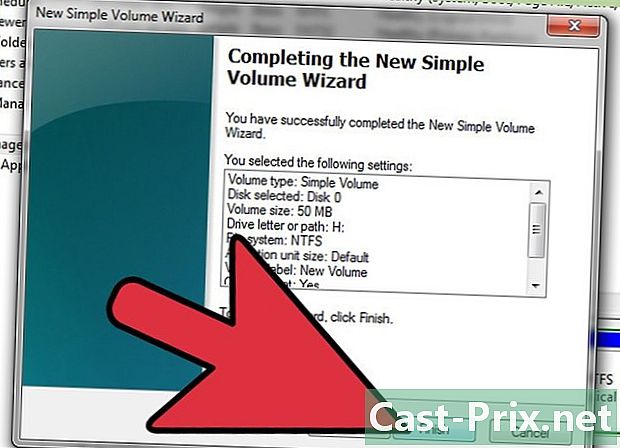
Feu clic a sobre acabat. Ara es dividirà la targeta SD.
Mètode 2 Partició d'una targeta SD en un Mac
-
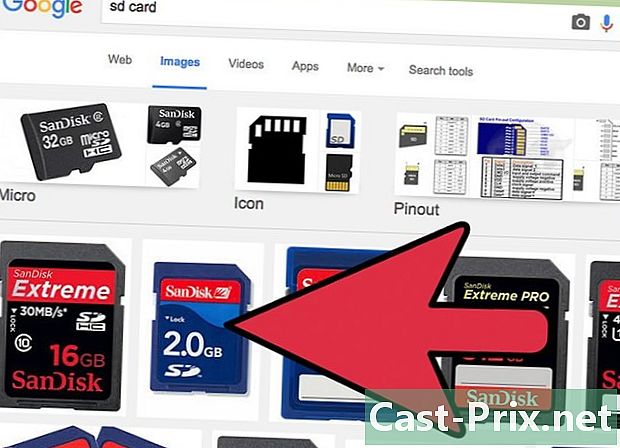
Inseriu la targeta SD o la targeta adaptadora al port USB del vostre ordinador. -

Vés a la carpeta Aplicacions i selecciona l'opció utilitats. -
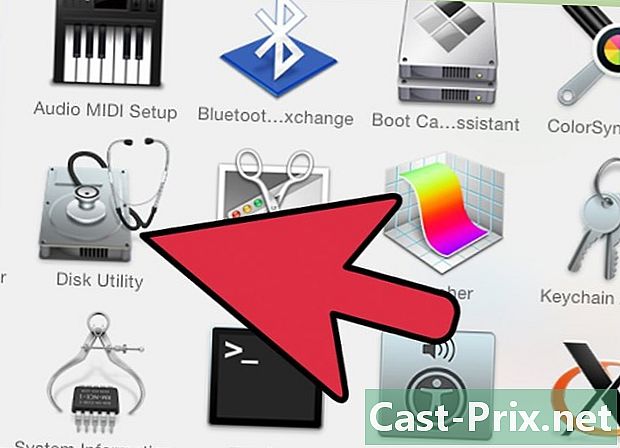
seleccionar Utilitat del disc. -

Feu clic al nom de la targeta SD a la barra lateral esquerra de Utilitat del disc. -
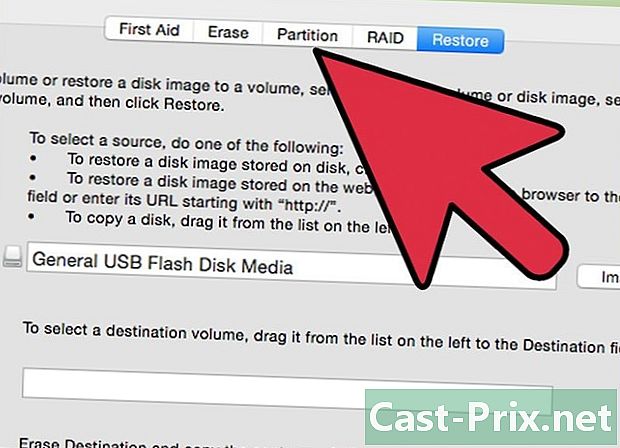
seleccionar envà a la part superior de Utilitat del disc. -
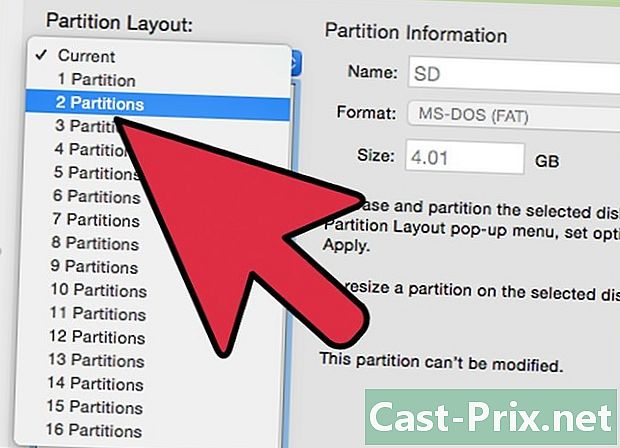
Feu clic al menú desplegable situat a sota Volum actuali després seleccioneu el nombre de particions que voleu tenir a la targeta SD. -
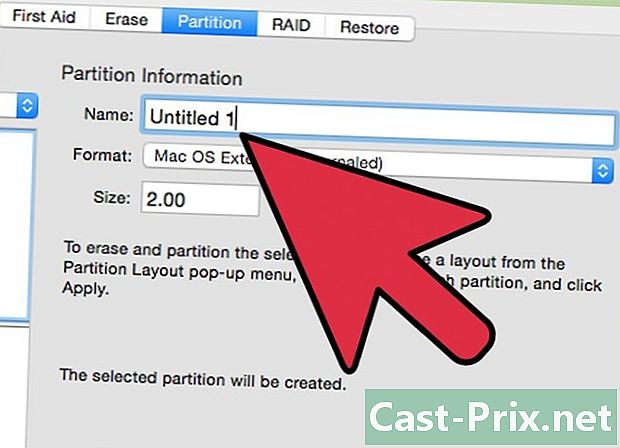
Feu clic a cada partició i, a continuació, escolliu un nom, format i mida per a cadascuna.- Si voleu utilitzar la targeta SD com a disc d'arrencada, seleccioneu opcionsaleshores Guia de particions.
-
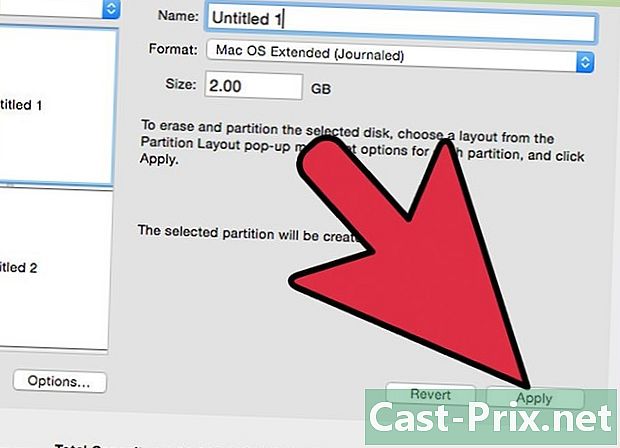
Feu clic a sobre aplicar.La targeta SD ara està particionada.
Mètode 3 Partició d'una targeta SD en un dispositiu Android
Atenció! Per aquest mètode, el vostre dispositiu ha de ser arrelat.
-
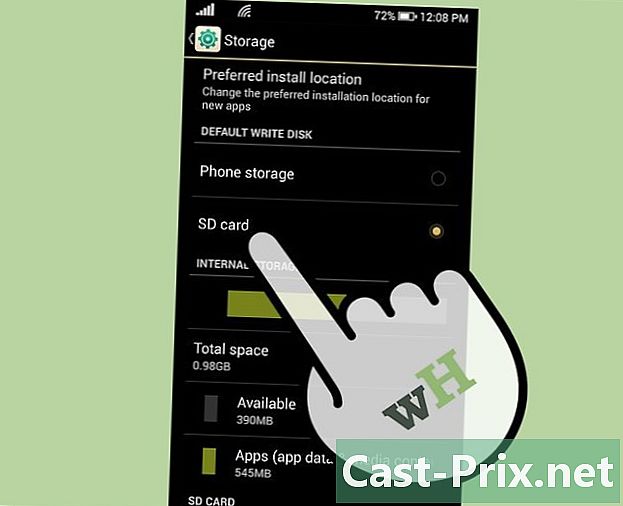
Comproveu si la targeta SD es troba al dispositiu Android. -

Vés a Google Play Store al dispositiu Android. -
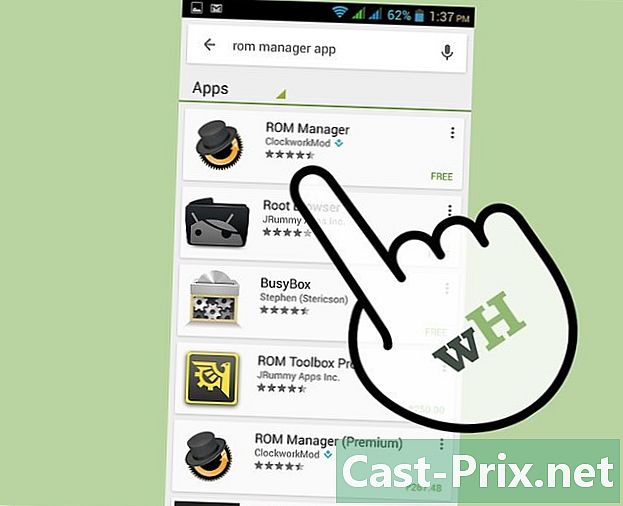
Localitzeu i descarregueu l'aplicació ROM Manager de ClockworkMod.- També podeu descarregar ROM Manager des de Google Play Store.
-
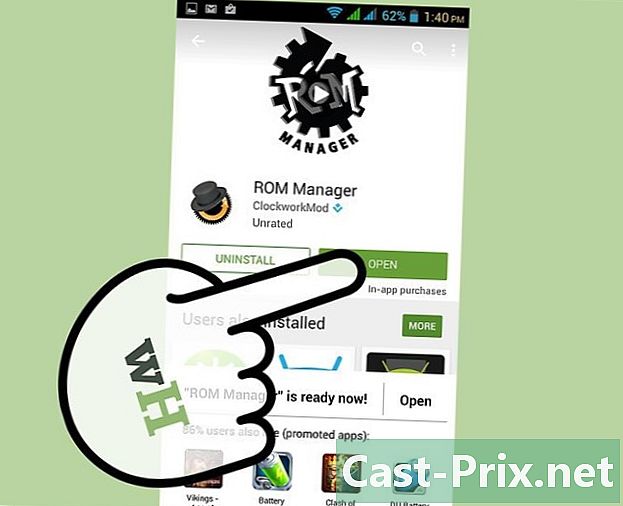
Inicieu l'aplicació ROM Manager després de la instal·lació. -
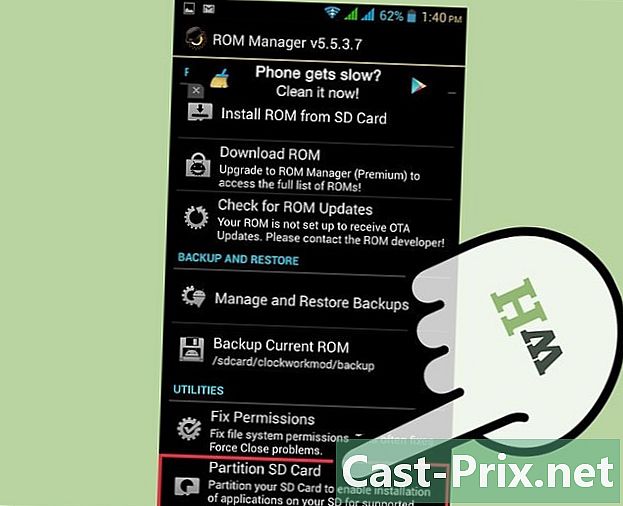
Premsa Partició de la targeta SD. -

Trieu la mida que desitgeu per a la vostra puntuació, a prop de l'opció Extensió de mida. -

Seleccioneu un valor proper a l'opció Mida de l'intercanvi, si voleu. La mida de l’intercanvi és la quantitat de megabytes que es poden utilitzar per a la memòria cau per alliberar la RAM per a altres programes. -
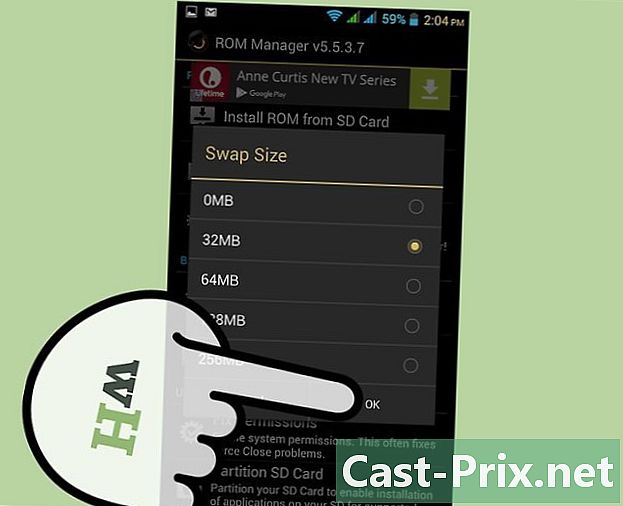
Premsa bo. El vostre dispositiu Android entrarà en mode de recuperació i es farà una partició de la targeta SD. -
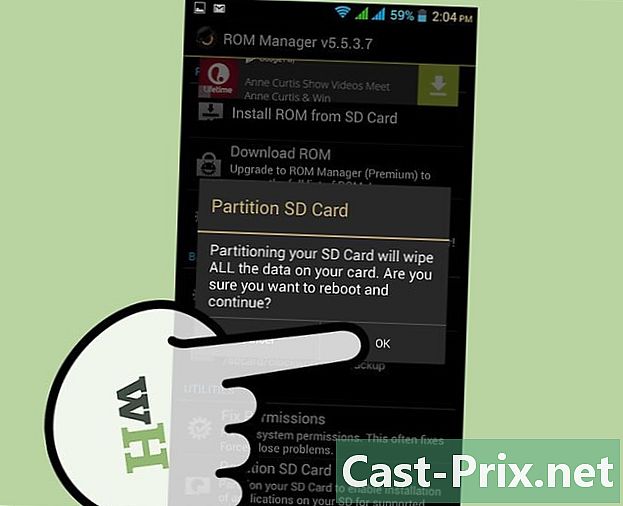
Seleccioneu l'opció per reiniciar el dispositiu quan se us demani. La vostra targeta ara està particionada.

- Faci una còpia de seguretat de les dades de la targeta SD al vostre ordinador, al núvol, al vostre telèfon o a un altre dispositiu d'emmagatzematge abans de fer una partició nova, ja que particionar una targeta SD fa que se suprimeixin dades de la targeta.