Com compartir una foto a iFunny
Autora:
Robert Simon
Data De La Creació:
21 Juny 2021
Data D’Actualització:
1 Juliol 2024

Content
En aquest article: Guardeu les referències de PhotoShare Photo5
Fins i tot si no hi ha cap botó "Compartir" a iFunny, és molt fàcil tornar a publicar la foto d'una altra persona, registrant-la primer i penjant-la al vostre compte. El millor de tot, aquesta opció també us permet compartir fotos que heu vist en altres llocs web que no pas en iFunny. Continua llegint per entendre com funciona aquest truc.
etapes
1a part Desa la foto
-
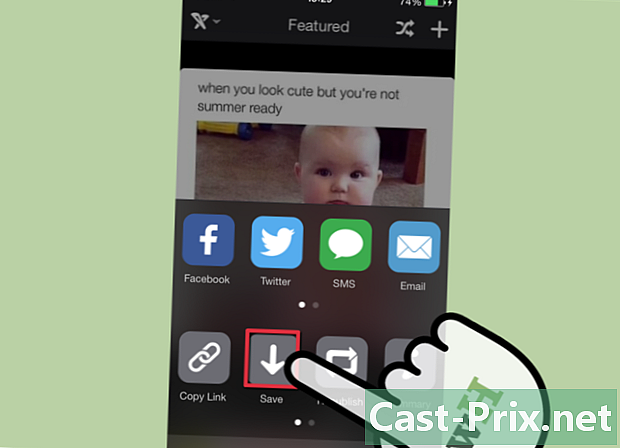
Desa la foto d'iFunny. Si voleu compartir una foto publicada a iFunny, la manera més senzilla és començar guardant-la a l’ordinador o al telèfon intel·ligent prement la icona "Desar" a la foto.- La icona "Desa" sembla una petita carpeta amb una fletxa apuntada cap avall.
- Això només s'aplica a les imatges d'iFunny. Si voleu compartir una foto des d’un altre lloc web, haureu de fer una captura de pantalla.
-
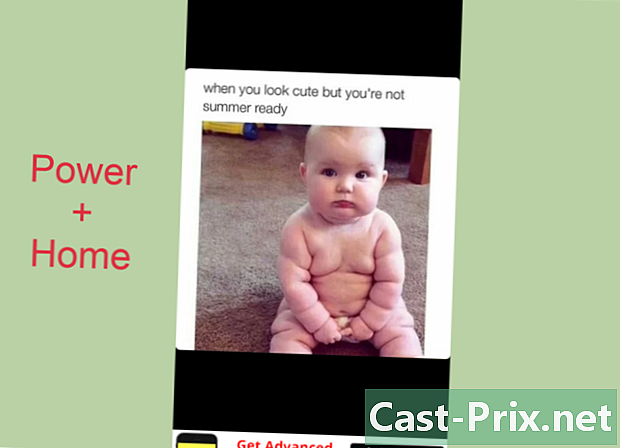
Feu una captura de pantalla a l’iPhone. Per capturar una imatge mostrada a la pantalla de l'iPhone, heu de prémer simultàniament els botons "Inici" i "Bloquejar".- Cerqueu la imatge que vulgueu compartir. Centreu-lo a la pantalla perquè es pugui visualitzar la imatge completa.
- Mantingueu premut simultàniament els botons "Inici" i "Bloquejar". La pressió ràpida és suficient. No els aguanteu més d’un minut.
- Haureu d’escoltar el so d’un tret que es dispara quan deixeu anar els dos botons. Aquest so significa que s’ha pres la captura de pantalla i la podeu recuperar a la biblioteca d’imatges.
-

Feu una captura de pantalla a un Android. Per capturar una imatge mostrada a la pantalla d’un telèfon Android, simultàniament heu de prémer el botó "Energia" i el botó per baixar el volum. Això hauria de funcionar per a la majoria de telèfons Android 4.0 i posteriors.- Cerqueu la imatge que vulgueu compartir. Centreu-lo a la pantalla del vostre telèfon intel·ligent perquè es pugui visualitzar la imatge completa.
- Prem simultàniament el botó "Power" i el botó per baixar el volum. Manteniu-los premuts fins que una animació que aparegui a la pantalla indiqui que s'ha realitzat la captura de pantalla.
- Ara hauríeu de poder trobar la imatge a la carpeta "Captures de pantalla" de la galeria d’imatges.
-
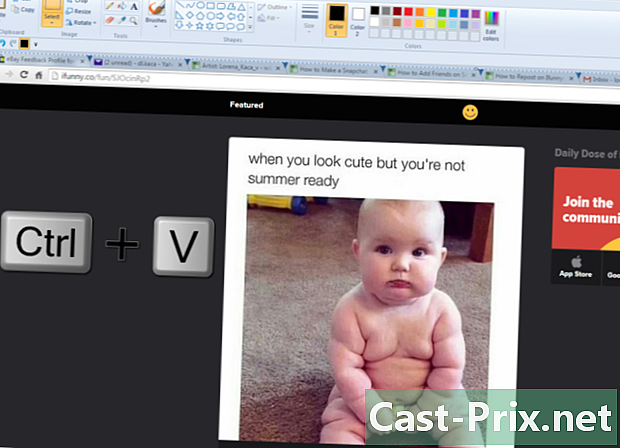
Feu una captura de pantalla a Windows. La manera més fàcil de fer una captura de pantalla en un ordinador Windows és prémer la tecla "Imprimir" i, a continuació, copiar la imatge a Microsoft Paint.- Cerqueu la imatge que vulgueu compartir. Comproveu que sigui visible a la pantalla completa
- Premeu la tecla "Imprimir pantalla" del teclat.
- Obriu Pintura des del menú "Inici".
- Quan esteu a Paint, premeu "Ctrl + V" del vostre teclat, mantenint les dues tecles simultàniament instal·lades. La imatge capturada s’hauria d’enganxar al programa.
- Desa la imatge fent clic a "Fitxer" i després "Desa com a". Trieu una ubicació i un nom que recordareu fàcilment.
-
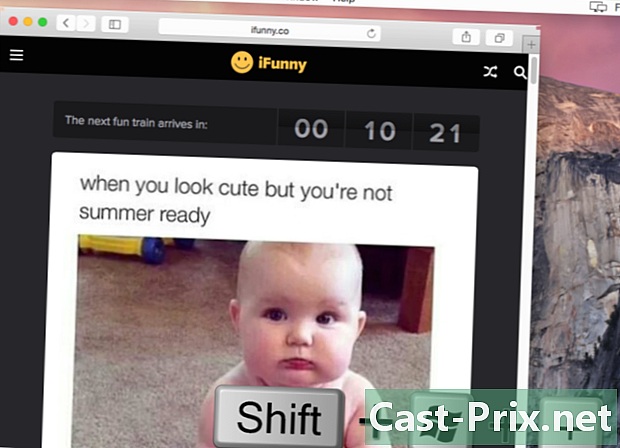
Feu una captura de pantalla a Mac. La manera més fàcil de fer una captura de pantalla en un Mac és prémer simultàniament les tecles "Comandar + Majúscula +3".- Cerqueu la imatge que vulgueu compartir i assegureu-vos que sigui visible a la pantalla.
- Premeu les tecles "Comandament", "Majúscules" i "3" simultàniament. Hauríeu d’escoltar un so similar al que emet la lent d’una càmera fotogràfica.
- La imatge s'hauria de registrar automàticament a l'escriptori. Normalment, es registra com a "pantalla_shot", amb la data i hora indicades al nom.
Part 2 Comparteix la foto
-

Obriu iFunny. Vés a iFunny des del vostre ordinador o aneu a la pantalla d'inici del telèfon intel·ligent i toqueu la icona iFunny per obrir l'aplicació. -
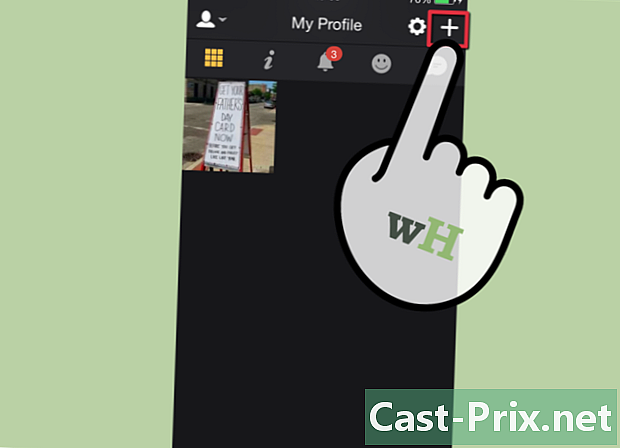
Premeu "iFunny Studio". Si ja heu accedit a iFunny, haureu de veure a la pàgina principal de l'aplicació les icones "Destacades", "Popular", "Comú", "Comentat", "M'agrada" i "iFunny Studio". La icona "iFunny Studio" es troba a la part inferior dreta. Toqueu o feu clic a aquesta icona per continuar. -
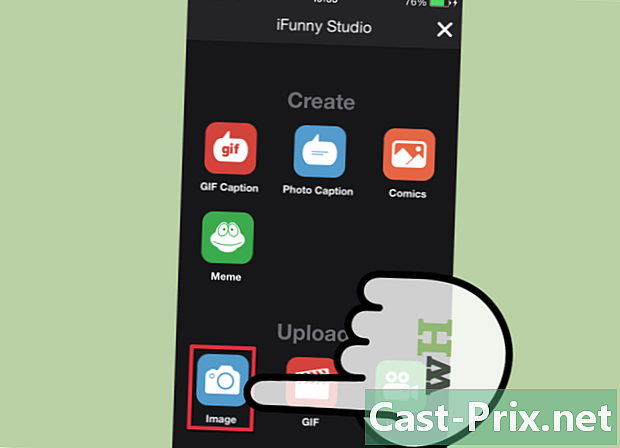
Trieu l'opció "Baixar imatge". Hauríeu de veure paraules com "Descarregar" o "Importar", així com botons d'opció "Foto" o "Vídeo". Toqueu o feu clic a l’opció "Foto".- Quan trieu aquesta opció, apareixerà una finestra emergent que us demanarà que "escolliu l'origen de la foto". Toqueu o feu clic a "Fotos" per navegar per l'explorador per trobar la imatge que heu desat per compartir.
-
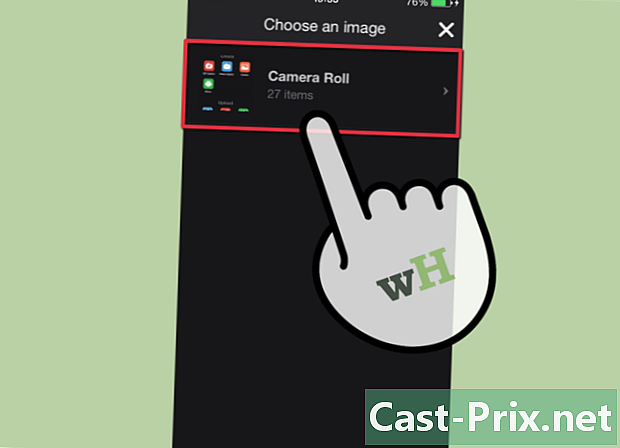
Busqueu la fotografia. Si utilitzeu un iPhone o Android, us dirigireu a la vostra aplicació "Fotos" o "Galeria d'imatges". Podeu trobar la ubicació on heu desat la foto per compartir-la. Quan l'heu trobat, toqueu una vegada la imatge per seleccionar-la.- En un iPhone, trieu "Àlbum de fotos".
- En un Android, trieu "Captures de pantalla".
- Si utilitzeu un ordinador, heu de trobar la ubicació de la carpeta en què heu desat la captura de pantalla de la finestra "Obre" que apareix. Feu doble clic al nom de la imatge quan el trobeu.
-
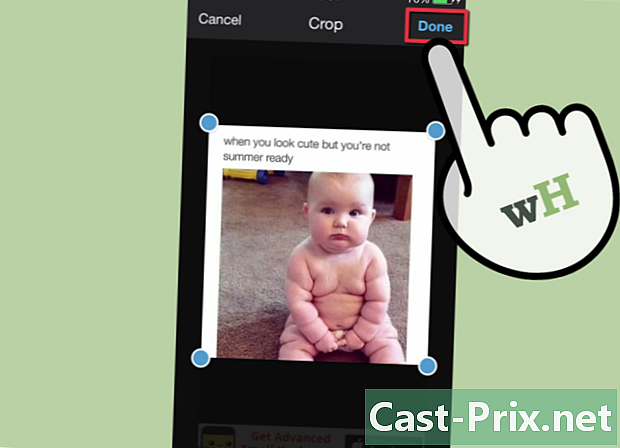
Retalla la imatge si és necessari. Un cop seleccionada la imatge, se us dirigirà a la pantalla de retallada. Retalla la foto ajustant la caixa de retallada per tallar les parts innecessàries de la imatge. Premeu el botó "Fet" per continuar.- Només cal retallar la imatge si compartiu una imatge des d’una captura de pantalla. Si compartiu una imatge desada directament d’iFunny, no serveix de res.
-
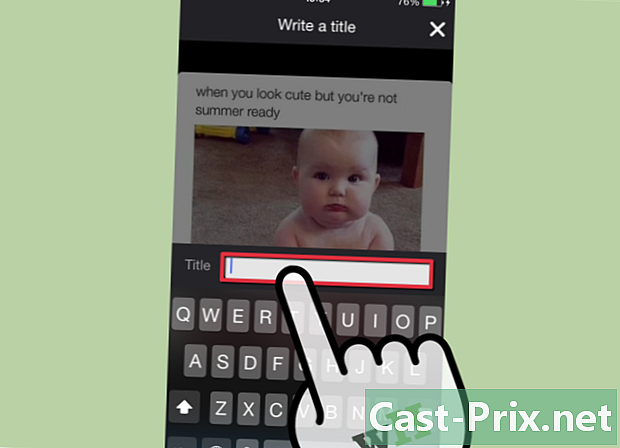
Introduïu una llegenda adequada. A continuació, us dirigireu a una pantalla anomenada "Publicar". Toqueu o feu clic a dins del quadre associat a la previsualització de la imatge per introduir el vostre títol.- Si compartiu una imatge, potser voldreu pensar en incloure crèdits fotogràfics per identificar la font original. Això és especialment recomanable si compartiu contingut amb copyright.
-
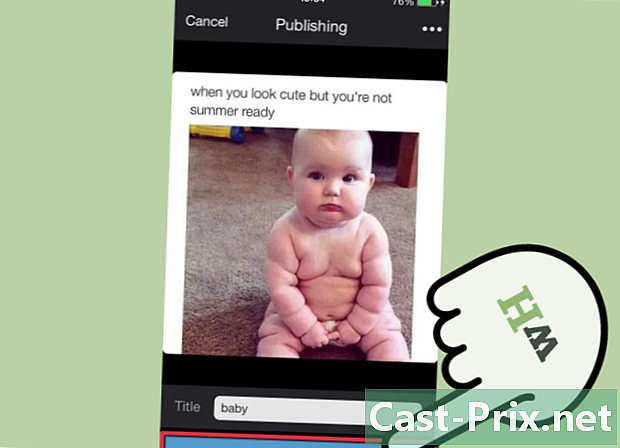
Premeu "Publica a iFunny". Quan la imatge i la llegenda estiguin llestes, feu clic al botó "Envia a iFunny" a la part inferior de la pantalla. Així, la imatge es publicarà a iFunny des del vostre propi compte.

