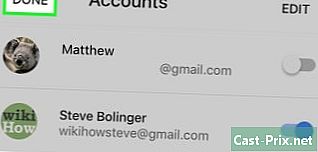Com organitzar les fotos a Google Fotos
Autora:
Louise Ward
Data De La Creació:
8 Febrer 2021
Data D’Actualització:
15 Ser Possible 2024
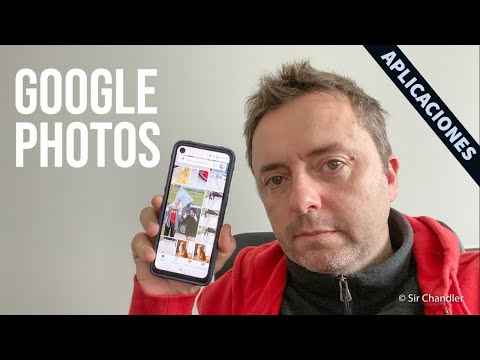
Content
- etapes
- 1a part Creeu un àlbum a Google Fotos
- Part 2 Afegiu fotos a un àlbum existent
- 3 part. Reorganització de fotografies d’un àlbum
- 4a part Suprimeix les fotos d'un àlbum
- 5a part Eliminar un àlbum
- Part 6 Reorganització de l’ordre de les fotos per data i hora
La millor manera de mantenir les vostres fotos a l'aplicació Google Fotos és crear àlbums. Són com a contenidors per a les vostres fotos i podeu ordenar-los segons criteris que podeu triar a vosaltres mateixos. Google Fotos us permet afegir, editar o eliminar les fotos d'un àlbum quan vulgueu. Obteniu més informació sobre com es pot crear, editar àlbums o reorganitzar l’ordre de les fotos d’un àlbum a Google Fotos.
etapes
1a part Creeu un àlbum a Google Fotos
-

Inicieu l'aplicació Google Fotos. També podeu accedir-hi anant a http://photos.google.com. Per organitzar fotografies i vídeos del vostre compte de Google, organitzeu-los en àlbums. Podeu utilitzar l’aplicació Google Photos o el lloc web oficial. -

Crea un nou àlbum. Els passos a seguir difereixen lleugerament segons el dispositiu que utilitzeu.- Si utilitzeu un telèfon intel·ligent o una tauleta, heu de tocar la icona ⁝ i seleccioneu àlbum. En fer-ho, es mostrarà una llista de les fotos (totes amb un cercle petit a la part superior esquerra).
- Si feu servir el lloc, heu de fer clic al botó crear que sembla + a la dreta de la barra de cerca. A continuació, seleccioneu l'opció àlbum al menú desplegable que apareixerà. En fer-ho, es mostrarà una llista de les fotos (totes amb un cercle petit a la part superior esquerra).
-

Selecciona una foto. Per fer-ho, heu de prémer o fer clic sobre el cercle petit. En fer-ho, la foto s'afegirà automàticament a l'àlbum que es crearà. Seleccioneu tantes fotos com vulgueu (o anul·leu la selecció de les decisions per error).- Consulteu el mètode 2 per afegir una o més fotos a un àlbum existent.
-

Premeu o feu clic crear. En fer-ho, podreu veure un camp electrònic amb l'etiqueta Sense títol, situat a la part superior de la pàgina per sobre de la llista de fotos que formaran part de l'àlbum. -

Posa el nom a l'àlbum. Podeu donar el nom que vulgueu. Ningú el podrà veure a menys que compartiu l'àlbum amb altres. -
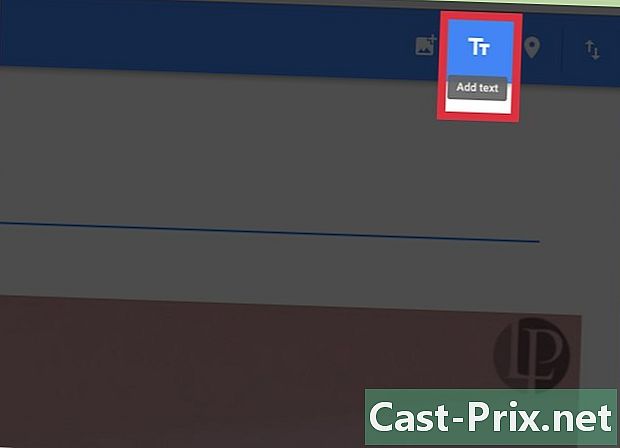
Toqueu o feu clic a la icona TT per afegir una descripció. Veureu aquesta icona a la part superior dreta de la pantalla. Igual que el títol de l'àlbum, ningú el veurà. -

Toqueu o feu clic a la marca de verificació per finalitzar la creativitat. En fer-ho, l'àlbum estarà llest per a ser vist.- Per veure una llista completa dels àlbums que heu creat, aneu a àlbum prement o fent clic sobre la icona àlbum situat al costat esquerre (pàgina web) o a la part inferior de la pantalla (telèfon intel·ligent). Sembla un quadrat blau amb un marcador situat a la cantonada superior dreta.
Part 2 Afegiu fotos a un àlbum existent
-

Inicieu Google Fotos. Podeu afegir fotos a un àlbum existent a l'aplicació Google Photos o a la versió d'escriptori de l'aplicació escrivint http://photos.google.com en un navegador. -

Toqueu o feu clic a la pestanya àlbum. Aquesta icona es troba a la part esquerra si utilitzeu la versió d'escriptori i a sota si utilitzeu un telèfon intel·ligent i sembla un quadrat blau amb un marcador situat a la cantonada superior dreta. Punxant-lo, podreu veure la llista completa de tots els vostres àlbums.- Si no es mostra cap àlbum, vol dir que encara no n'heu creat. Podeu fer-ho ara, seguint el primer mètode.
-

Seleccioneu l'àlbum que vulgueu editar. Toqueu o feu clic a la icona àlbum i veuràs el contingut que es mostra a la pantalla. -

Feu clic o toqueu la icona Afegiu una foto. Es troba a la part superior dreta de la pantalla i sembla una imatge amb un petit rètol +. Si ho selecciones, veuràs la llista de les teves fotos (aquelles que no es troben a l'àlbum seleccionat). Totes les fotos tindran un petit cercle a la part superior esquerra. -

Seleccioneu la foto que vulgueu afegir. Toqueu o feu clic a la icona de la fotografia que voleu afegir. Fent això, apareixerà una marca de verificació dins del cercle petit a la cantonada superior esquerra. Totes les fotos marcades s’afegiran a l’àlbum seleccionat. Un cop més, podeu seleccionar tantes fotos com vulgueu. -

Premeu el botó bo. Veureu aquesta icona a la part superior dreta de la pantalla i totes les fotos seleccionades s’afegiran automàticament a l’àlbum seleccionat.
3 part. Reorganització de fotografies d’un àlbum
-

Obre Google Fotos. Podeu reorganitzar les fotos d’un àlbum a l’aplicació Google Photos o a la versió d’escriptori de l’aplicació escrivint http://photos.google.com en un navegador.- Per reorganitzar l’ordre de les fotos que no es troben en un àlbum específic, consulteu la secció Reorganitzar l’ordre de les fotos per data i hora (Mètode 6).
-

Toqueu o feu clic a la pestanya àlbum. Aquesta icona es troba a la part esquerra si utilitzeu la versió d'escriptori i a sota si utilitzeu un telèfon intel·ligent i sembla un quadrat blau amb un marcador situat a la cantonada superior dreta. Punxant-lo, podreu veure la llista completa de tots els vostres àlbums. -

Seleccioneu l'àlbum que vulgueu editar. Toqueu o feu clic a la icona àlbum i veuràs el contingut que es mostra a la pantalla. -

Feu clic o toqueu la icona ⁝ per accedir al menú. Es troba a la part superior dreta de la pantalla. -

seleccionar Edita l'àlbum. En fer-ho, veureu alguns símbols a la barra d’eines a la part superior dreta de la pantalla. -

Arrossegueu les fotos per moure-les. Podeu traslladar-les a una ubicació nova de l'àlbum mantenint premut el dit sobre aquestes fotos si feu servir un telèfon i manteniu el ratolí mantingut si utilitzeu un ordinador. Quan hàgiu identificat el lloc adequat per inserir-los, simplement deixeu anar el botó del ratolí (o traieu el dit de la pantalla).- Podeu canviar la posició de totes les fotos que vulgueu, però les haureu d’arrossegar totes de manera individual.
-

Seleccioneu la marca de verificació. Feu clic o toqueu la marca de verificació per desar els canvis. Les fotos es mostraran en l’ordre que hàgiu definit.
4a part Suprimeix les fotos d'un àlbum
-

Inicieu Google Fotos. Podeu suprimir una o més fotos d’un àlbum (sense suprimir-lo definitivament) mitjançant l’aplicació per a mòbils o si aneu a http://photos.google.com. -

Toqueu o feu clic a la pestanya àlbum. Aquesta icona es troba a la part esquerra si utilitzeu la versió d'escriptori i a sota si utilitzeu un telèfon intel·ligent i sembla un quadrat blau amb un marcador situat a la cantonada superior dreta. Punxant-lo, podreu veure la llista completa de tots els vostres àlbums. -

Seleccioneu l'àlbum que vulgueu editar. Toqueu o feu clic a la icona àlbum i veuràs el contingut que es mostra a la pantalla. -

Toqueu o feu clic a la icona ⁝ per accedir al menú. Es troba a la part superior dreta de la pantalla. -

Seleccioneu l’opció Edita l'àlbum. En fer-ho, veureu alguns símbols a la barra d’eines a la part superior dreta de la pantalla. També, un petit X apareixerà a la cantonada superior esquerra. -

Feu clic o toqueu la icona X en una imatge. En fer-ho, suprimireu la foto i desapareixerà de l'àlbum, però encara serà visible a la pestanya les fotografies Google Fotos.
5a part Eliminar un àlbum
-

Obre Google Fotos. Si ja no cal que guardeu cap àlbum, podeu suprimir-lo sense suprimir les imatges que conté. Primer, inicieu la sessió a Google Photos mitjançant l'aplicació per a mòbils o http://photos.google.com. -

Toqueu o feu clic a la pestanya àlbum. Aquesta icona es troba a la part esquerra si utilitzeu la versió d'escriptori i a sota si utilitzeu un telèfon intel·ligent i sembla un quadrat blau amb un marcador situat a la cantonada superior dreta. Punxant-lo, podreu veure la llista completa de tots els vostres àlbums. -

Seleccioneu l'àlbum que voleu suprimir. Toqueu o feu clic a la icona àlbum i veuràs el contingut que es mostra a la pantalla. -

Feu clic o toqueu la icona ⁝ per accedir al menú. Es troba a la part superior dreta de la pantalla. -

Seleccioneu l’opció Suprimeix l'àlbum. Apareixerà una finestra emergent que us demanarà que confirmeu la vostra acció i us informarà que l'eliminació de l'àlbum serà permanent. Tanmateix, no oblideu que les fotos d’aquest àlbum no se suprimiran de Google Fotos. -

Premeu el botó remove. L'àlbum seleccionat s'eliminarà del vostre compte de Google Fotos i ja no serà visible a la pestanya àlbum.
Part 6 Reorganització de l’ordre de les fotos per data i hora
-

Accediu a la Lloc web de Google Fotos. A continuació, feu clic a les fotografies. En fer-ho, notareu que les fotos són les fotografies s’ordenen segons la data i l’hora en què es van descarregar o prendre. Per reorganitzar l’ordre d’aquestes fotos, només cal canviar les dates i l’horari. Per a això, heu d'utilitzar la versió d'escriptori.- Si voleu canviar l’ordre de les fotos d’un àlbum, consulteu el mètode 3.
- Si encara no heu iniciat la sessió al vostre compte de Google, ho heu de fer ara.
-
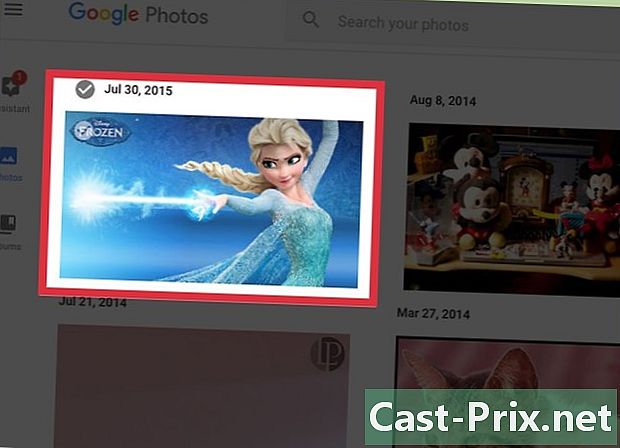
Col·loca el cursor del ratolí sobre una foto. A la part superior esquerra de la foto apareixerà un petit cercle. -

Feu clic al cercle. En fer-ho, apareixerà una petita marca de verificació.- Si voleu canviar la data i l'hora de diverses imatges, també podeu canviar la data i l'hora per realitzar l'operació alhora. Feu clic al cercle de totes les fotos que vulgueu reorganitzar.
-

Feu clic a la icona ⁝ per accedir al menú. Es troba a la part superior dreta de la pantalla. -

Seleccioneu l’opció Canviar la data i l’hora. En fer-ho, veureu una finestra emergent anomenada Canviar la data i l’hora amb la data i hora que es va fer o baixar la foto. -

Substituïu la data i l'hora de la imatge. Substituïu la data i l’hora de la imatge escollida per les que vulgueu. Apropeu la foto a la part superior de la llista mitjançant una data més nova i mueu-la cap avall, introduint una data més antiga. -
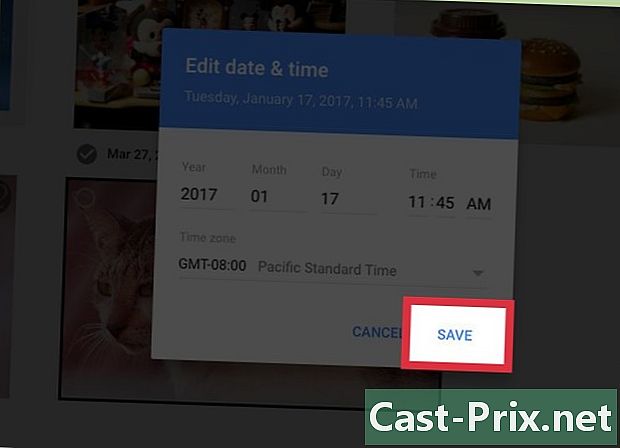
Feu clic a sobre registre. Les fotos editades es reposicionaran a la llista segons la nova data i hora nova.