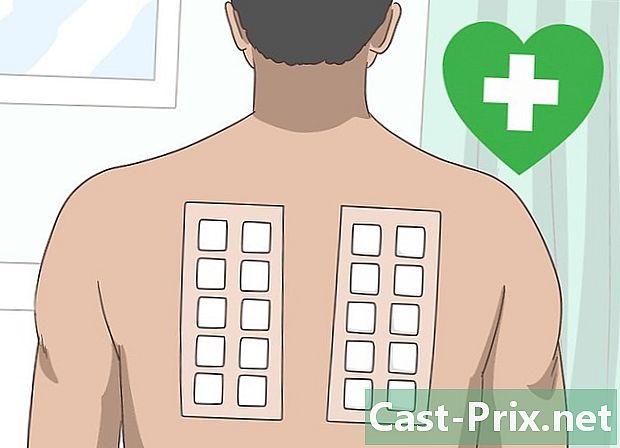Com bloquejar un ordinador
Autora:
Robert Simon
Data De La Creació:
17 Juny 2021
Data D’Actualització:
1 Juliol 2024

Content
En aquest article: Bloquegeu un ordinador a WindowsLock un ordinador a Mac OSReferences
Quan esteu temporalment lluny de la vostra estació de treball, bloquejar l’ordinador és una bona manera de protegir el vostre treball contra possibles usuaris no desitjats. Perquè aquest bloqueig es faci efectiu, haureu d’assegurar-vos que estigui configurat per demanar la vostra contrasenya quan sol·liciteu la sortida de reserva amb el teclat o el ratolí. Només haureu d'aplicar una drecera del teclat ⊞ Guanyar+la (a Windows) o Ctrl+⇧ Majúscules+poder (a Mac) per bloquejar el PC. Tingueu en compte que només es tracta d’una mesura temporal per protegir el vostre treball en curs en cas d’absència temporal de vosaltres.
etapes
Mètode 1 Bloquejar un ordinador a Windows
-

Obriu la finestra Configuració de Windows. Premeu la tecla ⊞ Guanyar i tria ajustos.- Si utilitzeu una versió anterior de Windows, obriu el tauler de control tocant el botó ⊞ Guanyar i seleccionant l’opció Tauler de control. Si no el veieu a la llista d’opcions mostrades, introduïu Tauler de control a la barra de cerca i seleccioneu-la quan es mostrarà als resultats.
-

Feu clic al botó Comptes d’usuari. Aquest botó està situat a la dreta de la pàgina de configuració. Veureu una llista d’opcions per als comptes d’usuari.- A les versions anteriors de Windows, seleccioneu Comptes d’usuari al tauler de control.
- Ja s’haurà creat una contrasenya en registrar comptes d’usuari sota Windows 10 i 8, però si utilitzeu una versió anterior de Windows, aneu directament a Edita un compte d’usuari a continuació, feu clic a l'opció Crea una contrasenya al costat del perfil del compte que s’està utilitzant.
-

seleccionar Opcions de connexió. Aquest enllaç, situat a la barra lateral esquerra de la finestra, us portarà a una pàgina d’opcions nova. -

Trieu l'opció "despertar-se" al vostre ordinador. Al menú desplegable que es titula Sol·liciteu la contrasenya seleccioneu a la part superior de la pàgina Amb la sortida vigent. -

Creeu un número d'identificació personal o "PIN". Feu clic a sobre afegir a l’epígraf de creació del número d’identificació personal. Després d’introduir la contrasenya del vostre compte d’usuari, haureu d’introduir un número d’identificació personal que escolliu i després confirmar-lo.- Un número d’identificació personal només pot constar de números.
- Aquest número d'identificació personal es pot utilitzar per substituir la vostra contrasenya quan es connecta a l'ordinador o per sortir d'un estat d'espera.
-

Bloquejar la pantalla de l’ordinador. Premeu les tecles ⊞ Guanyar+la per bloquejar la visualització del dispositiu. Haureu d’introduir el vostre número d’identificació personal o contrasenya per desbloquejar-lo.- Podeu ajustar el temps de bloqueig automàtic de la pantalla si aneu a la pàgina de configuració del sistema o bé seleccionareu sistema llavors Potència i son. Al menú desplegable següent veient, tria quant de temps la pantalla s’adormirà. Tingueu en compte que haurà de fer aquesta configuració per al dispositiu alimentat per la tensió de xarxa, però també per al cas d'alimentació interna de la bateria si l'ordinador és portàtil.
- El sistema també es bloquejarà si l’ordinador entra en mode de suspensió. El temps d'espera del sistema es pot canviar si aneu a la pàgina de configuració on seleccioneu sistema llavors Potència i son al menú desplegable següent En pausa. Trieu el temps d'espera del sistema de la mateixa manera que per al bloqueig de visualització automàtica.
Mètode 2 Bloquejar un ordinador a Mac OS
-

Obriu el menú titulat Preferències del sistema. Per accedir-hi, obriu el menú poma a la part superior esquerra de la pantalla i seleccioneu Preferències del sistema.- També podreu obrir aquest menú des del tauler d'inici o a la barra de llançament ràpida d'aplicacions ubicada a la part inferior de la pantalla.
- Si el vostre ordinador utilitza una versió recent de MacOS o OSX, s'haurà d'haver creat una contrasenya quan es va posar en servei el dispositiu per primera vegada. Els usuaris de sistemes antics podran crear una contrasenya obrint el menú de preferències del sistema i seleccionant l’opció etiquetada Comptes d’usuari i escollint Canviar la contrasenya que es troba al costat del compte de l’usuari.
-

Feu clic a sobre Seguretat i privacitat. Aquest enllaç es troba a la línia superior de les opcions. -

Seleccioneu llibret etiquetat general. Les pestanyes es mostren a la part superior de la finestra oberta. -

Feu clic a icona anomenada tancament. Es troba a la part inferior esquerra de la finestra. Un diàleg us demanarà que introduïu la vostra contrasenya. Podeu canviar la vostra configuració una vegada que el sistema hagi reconegut la vostra contrasenya. -

Canvieu les opcions de bloqueig del sistema. Marqueu la casella etiquetada Introduïu una contrasenya després que s’iniciï el protector de pantalla o després d’un temporitzador de suspensió. L’objectiu d’aquesta configuració és obligar l’usuari a introduir la seva contrasenya un cop apagada la pantalla o apareix el protector de pantalla. -

seleccionar immediatament al menú desplegable que es mostra. Es troba a prop de la casella de selecció i us demanarà la contrasenya de l'usuari quan s'apaga el protector de pantalla o quan apareix el protector de pantalla.- Al mateix menú desplegable, podreu modificar el retard d'aparició de l'entrada de la contrasenya. Això pot ser útil si voleu poder sortir ràpidament de l'aposta abans que se us demani la contrasenya. Tot i això, l’opció immediatament serà l’únic que garanteixi el bloqueig de la pantalla de l’ordinador “on command”.
-

seleccionar Desactiva la connexió automàtica. Aquesta opció només s'aplica als sistemes Mac OSX 10.9 o anteriors. L’inici de sessió automàtic permet als usuaris substituir l’entrada d’una contrasenya després que l’ordinador s’iniciï o es desperti. Si desactiveu aquesta capacitat, introduireu la contrasenya quan s'inicie el sistema o durant les consultes de despertar.- Aquesta característica s'ha suprimit per als comptes d'accés d'administrador des dels sistemes Mac OSX 10.10 i posteriors.
- Podeu tenir aquests canvis compatibles amb el sistema fent clic a la icona de bloqueig, però tingueu en compte que aquesta opció és opcional, ja que desar els canvis a la configuració del sistema es fa automàticament.
-

Premeu les tecles simultàniament Ctrl+⇧ Majúscules+poder. Això bloquejarà l’ordinador sense deixar-lo dormir completament. La vostra contrasenya us demanarà un cop l’intenteu desbloquejar.- Si el vostre Mac està equipat amb una unitat de CD o DVD, obtindreu el mateix resultat mitjançant la drecera Ctrl+⇧ Majúscules+⏏ Expulsar.