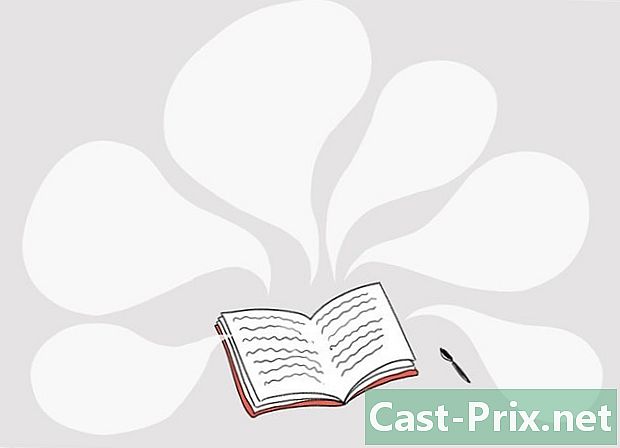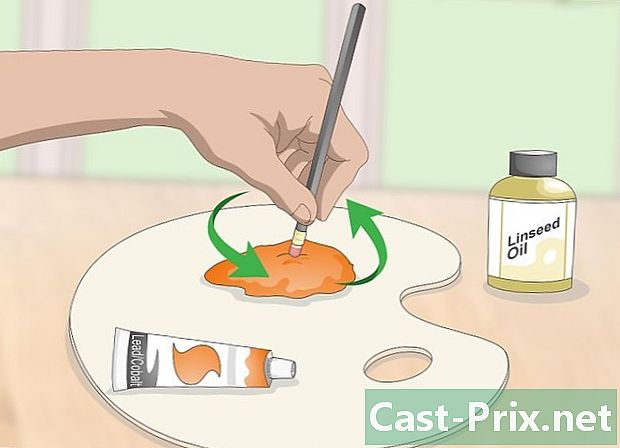Com utilitzar un iPhone
Autora:
Lewis Jackson
Data De La Creació:
13 Ser Possible 2021
Data D’Actualització:
19 Juny 2024

Content
- etapes
- 1a part Conèixer els botons
- Part 2 Desplaceu-vos per la pantalla d'inici
- Part 3 Utilització de les aplicacions
- 4a part Realització de trucades
Acabeu de comprar un iPhone i voleu aprendre a utilitzar-lo? L’iPhone és un dels telèfons més senzills d’utilitzar i en molt poc temps dominaràs tot el que necessites saber, des del senzill inici fins a utilitzar les aplicacions subministrades.
etapes
1a part Conèixer els botons
- Encén el teu iPhone. Premeu llargament el botó de bloqueig fins que aparegui una icona blanca d’Apple a la pantalla.
-
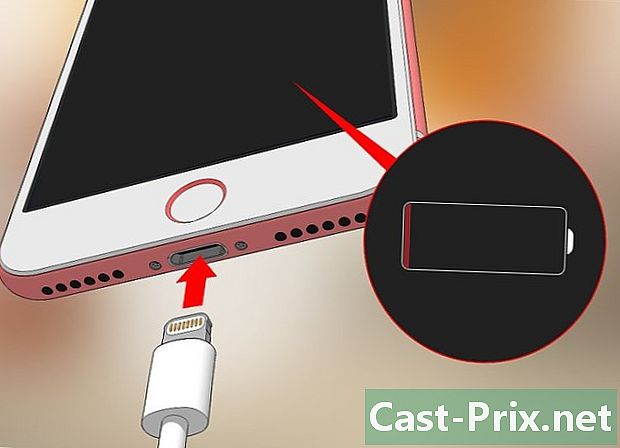
Carregueu el vostre iPhone. El cable del carregador és un llarg cable blanc amb un petit endoll rectangular per un costat i un endoll rectangular més gran per l’altra. Si no comença i torna a intentar-ho, deixeu el vostre iPhone connectat a una presa de paret durant uns minuts.- El port de càrrega (el lloc on s’insereix el final del cable del carregador) es troba a la part inferior de l’iPhone sota el botó circular del panell frontal.
- Si teniu un carregador iPhone 4S o un model anterior, veureu un rectangle gris al final del cable del carregador. Gireu aquest rectangle en la mateixa direcció que la pantalla.
- El vostre iPhone ha de tenir un adaptador subministrat en forma de cub blanc. Veureu 2 pins elèctrics per un costat i una ranura rectangular per l’altra. Introduïu els 2 pins en una presa de paret i l'altre extrem del cable del carregador a la ranura del cub.
- El vostre iPhone s'hauria d'encendre si estava apagat quan el vau connectar a una presa de sortida. A la pantalla apareixerà una icona blanca d'Apple.
-

Sabeu quins són els botons del vostre iPhone. Posa el teu iPhone a una superfície plana amb la pantalla que mira cap a tu. Veureu diferents botons.- Botó de bloqueig. Es troba a la dreta (a l’iPhone 6 i als models següents) o a la part superior (a l’iPhone 5s, SE i models anteriors). Premeu una vegada quan el telèfon estigui encès per desactivar la pantalla. Feu el mateix per tornar a encendre la pantalla quan la pantalla estigui desactivada. Mantingueu premut per encendre o desactivar el vostre iPhone.
- Volum +/- : es tracta dels 2 botons de l’esquerra del vostre iPhone. El botó inferior disminueix el volum de vídeos, música o tons de trucada i el de superior augmenta.
- silenciós : Aquest és el commutador situat a sobre de la fila de botons de l’esquerra de l’iPhone. Desplaceu-la cap amunt per activar el mode de trucada i cap avall al mode silenciós i vibrat. En mode silenciós, veureu una banda de color taronja per sobre del commutador.
- benvinguda : Aquest és el botó circular situat a sota de la pantalla. Feu clic sobre ell per desbloquejar el vostre iPhone, feu clic sobre ell quan una aplicació està oberta per minimitzar aquesta aplicació i feu doble clic sobre ella per mostrar totes les aplicacions que s’utilitzen.
-

Premeu el botó de bloqueig. El vostre iPhone sortirà del mode de suspensió i mostrarà la pantalla de bloqueig. -

Premeu el botó d'inici. Veureu l’hora a la part superior de la pantalla de bloqueig. Premeu el botó d'inici per mostrar el camp del codi d'accés.- Si no heu configurat cap codi d'accés, apareixerà la pantalla d'inici i podreu continuar descobrint les funcions del vostre telèfon.
-

Introduïu el vostre codi d’accés. Es mostrarà la pantalla d’inici mentre el codi mecanografiat sigui correcte.- Si bloquegeu l’iPhone amb TouchID, haureu d’escanejar l’empremta digital per desbloquejar-lo.
Part 2 Desplaceu-vos per la pantalla d'inici
-

Revisa la pantalla de casa. La pantalla d'inici inclou diverses icones quadrades que representen les aplicacions o aplicacions del teu iPhone. Hi apareixen totes les aplicacions predeterminades (preinstal·lades al telèfon).- A la pantalla inicial s’afegiran pàgines addicionals a mesura que instal·leu aplicacions noves. Aquestes pàgines es poden mostrar lliscant la pantalla de dreta a esquerra.
-

Familiaritzeu-vos amb les aplicacions natives. L’iPhone té instal·lades de manera predeterminada diverses aplicacions essencials. Aquí en presentem alguns.- ajustos : és una aplicació grisa amb rodes gravades al damunt. Us permet canviar tot el que vulgueu, des del temps d'espera fins a la configuració de la xarxa sense fils.
- telèfon : aquesta aplicació és de color verd amb una icona blanca en forma de telèfon. Permet fer trucades manualment (escrivint el número del corresponent) o prement el nom d’un contacte seguit de la icona del telèfon a la part superior de la pantalla.
- contactes : L’aplicació Contactes és de color gris amb una silueta de persona al damunt. Mostra una llista de tots els contactes. La botiga on heu comprat el vostre iPhone probablement ja ha sincronitzat els contactes del vostre telèfon anterior. Si no és així, haureu d’importar els vostres contactes al vostre iPhone.
- FaceTime : Aquesta és l’aplicació verda amb una icona en forma de càmera. Permet fer videoconferències.
- s : aquesta aplicació és verda amb una icona de bombolla blanca. Permet enviar i rebre e s.
- correu : L’aplicació Mail és blava amb una icona de sobre blanc al damunt. Permet consultar el soci associat al vostre identificador Apple (que requerirà el vostre compte iCloud) i podeu afegir-ne un compte.
- calendari : aquesta aplicació mostra un calendari actualitzat. Toqueu una data i empleneu els camps dedicats per crear esdeveniments en dates concretes.
- Càmera : Es tracta de l’aplicació gris amb una icona en forma de càmera. Permet fer fotografies, filmar i crear diferents tipus de suports visuals (per exemple, vídeos de càmera lenta).
- les fotografies : és en aquesta aplicació en forma de roda multicolor que es guarden totes les fotos del teu iPhone. Les fotos que feu es mostren aquí.
- safari : Safari és una aplicació blava amb una brúixola al damunt. Aquest és el navegador web del vostre iPhone.
- rellotge : No en va, Clock és l’aplicació en forma de rellotge. Permet canviar o gestionar les zones horàries registrades, configurar una alarma, iniciar un temporitzador o utilitzar un temporitzador.
- notes : L’aplicació Notes sembla un quadern groc i blanc. Permet prendre notes sobre la marxa i crear llistes (que també permet l’aplicació Recordatoris).
- mapes : Aquesta aplicació us permet planificar viatges i obtenir indicacions (com un GPS) si especifiqueu un punt d’inici i final.
- cartera Podeu afegir targetes de crèdit o dèbit així com targetes de regal en aquesta aplicació. Aleshores, el vostre iPhone es pot utilitzar per pagar les compres a Internet i en botigues que acceptin aquest mètode de pagament.
- App Store : Aquesta és l’aplicació blava amb una A. blanca. Trobareu aplicacions per descarregar.
- música : l’aplicació música és una nota musical sobre fons blanc. Conté la biblioteca de música del vostre iPhone.
- consells : Es tracta de l’aplicació de color groc amb una bombeta blanca. Et donarà consells per treure el màxim partit al teu iPhone.
-
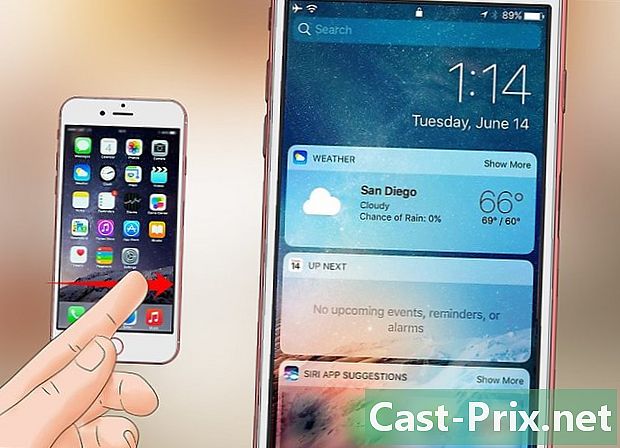
Feu lliscar la pantalla d’esquerra a dreta. S'obre la pàgina de widgets que mostra informació com ara el clima, les alarmes que teniu configurades o les novetats.- Desplaceu la pantalla cap amunt per desplaçar-vos per la pàgina.
- Toqueu la barra de cerca a la part superior de la pantalla per trobar alguna cosa al telèfon. Escriviu el que voleu veure.
-

Desplaça't cap a l'esquerra. Això us redirigirà a la pantalla d'inici. També podeu prémer el botó d'inici per tornar a la pantalla principal des de qualsevol aplicació. -

Feu lliscar la pantalla cap avall. La pàgina de notificacions s'obrirà i mostrarà totes les notificacions recents (per exemple, trucades perdudes, recepcions, etc.). -

Premeu el botó d'inici. El botó d'inici redirigeix a la pantalla d'inici. -

Feu lliscar el botó cap a la meitat de la pantalla. Veureu a la part superior de la pantalla una barra de cerca i les aplicacions que feu servir regularment. Premsa cancel·lar a la part superior dreta o al botó Inici per tornar a la pantalla d'inici. -

Arrossegueu cap amunt a la part inferior de la pantalla. Es mostrarà el centre de control i les seves diverses opcions.- Mode avió : Aquesta icona de l’avió es troba a la part superior del centre de control. El mode avió bloqueja les dades mòbils i les connexions a Internet sense fil des del vostre iPhone. Per desactivar-lo, premeu de nou la icona de l’avió o qualsevol altra icona de la llista.
- Wi-Fi : Aquesta és la icona de ondulacions. Activa la connexió a Internet sense fil i connecta el vostre iPhone a la xarxa reconeguda més propera. La Wi-Fi ja està activada si la icona és blava.
- Bluetooth : La icona d'aquesta opció es troba a la part superior del centre de control i activa el Bluetooth al vostre iPhone. Podeu connectar-vos a altaveus o a altres dispositius Bluetooth.
- No molestar : Aquesta és la icona de la lluna. Evita que les trucades i altres notificacions sonin al telèfon.
- Rotació bloquejada : Toqueu el cadenat envoltat d’un cercle quan estigui vermell per desactivar el bloqueig de la pantalla. Podeu girar el vostre iPhone a 90 graus per veure fotos i altres suports en mode paisatge.
- A la part inferior i d’esquerra a dreta trobareu una llanterna, un temporitzador, una calculadora i una drecera per a la càmera.
-

Premeu el botó d'inici. Ja que ara teniu una millor comprensió de la pantalla d'inici, ja podeu començar a utilitzar les aplicacions.
Part 3 Utilització de les aplicacions
-

Toqueu una aplicació per obrir-la. La forma d’interaccionar amb una aplicació depèn de l’aplicació mateixa, però sol ser suficient per prémer els elements per activar-los (per exemple, si premeu un camp e obre el teclat de l’iPhone).- Les aplicacions noves es poden descarregar des de l'App Store.
-

Premeu el botó Home dues vegades. Un doble cop ràpid al botó d'inici minimitzarà l'aplicació oberta i mostrarà les aplicacions actualment en ús en finestres separades.- Arrossegueu una finestra cap amunt per tancar una aplicació.
- Arrossegueu les finestres cap a l’esquerra o a la dreta per navegar per les aplicacions que s’utilitzen.
-

Premeu el botó d'inici. Sereu redirigits a la pantalla d'inici. -

Toqueu i manteniu premuda una aplicació. Començarà a cobrar vida amb altres aplicacions de pantalla de casa. A partir d’aquí, tindreu diferents possibilitats.- Mou l'aplicació arrossegant-la a la dreta de la pantalla d'inici. Apareixerà una nova pantalla i podeu deixar anar l’aplicació. Per visualitzar aquesta nova pàgina, arrossegueu la pantalla d'inici cap a l'esquerra.
- Creeu una carpeta arrossegant l’aplicació a una altra. Més endavant podreu afegir altres aplicacions a aquesta carpeta.
- Eliminar l'aplicació prement la tecla X a la part superior esquerra de la seva icona. Confirmeu la vostra decisió si premeu remove quan sereu convidats.
-

Personalitza la pantalla de casa. Un cop les aplicacions es moguin, se suprimeixin i s’organitzin com vulgueu, podeu fer la vostra primera trucada.
4a part Realització de trucades
-

Toqueu l'aplicació telèfon. Aquesta és la icona en forma de telèfon en un fons verd. Normalment es troba a la pantalla d'inici. -

Toqueu la pestanya teclat. Aquesta opció es troba a la part inferior de la pantalla, a la dreta de la pestanya contactes.- També podeu prémer la pestanya contactes, seleccioneu un contacte i premeu la icona de trucada en forma de telèfon blanc sobre un fons blau a la part superior de la pantalla.
-

Escriviu un número de telèfon. Premeu les tecles corresponents al número que voleu marcar. -

Premeu el botó de trucada blanca i verda. Es troba a la part inferior de la pantalla i permet trucar. Durant la trucada, podeu portar el telèfon a l’orella per utilitzar-lo com normalment, però també podeu tocar els altres botons disponibles.- altaveu : El so s’emetrà a través dels altaveus del vostre iPhone i no a l’auricular a sobre de la pantalla. Podeu xerrar sense portar el telèfon a l’orella.
- FaceTime : FaceTime us permet fer una videotrucada, però només funciona si el vostre contacte també utilitza un iPhone.

- No us desanimeu si no enteneu immediatament com funciona el vostre iPhone. El seu ús es convertirà en segona naturalesa en menys temps del que penses!
- També podeu aprofitar les funcions avançades del vostre iPhone com Siri o substituir la vostra targeta SIM.