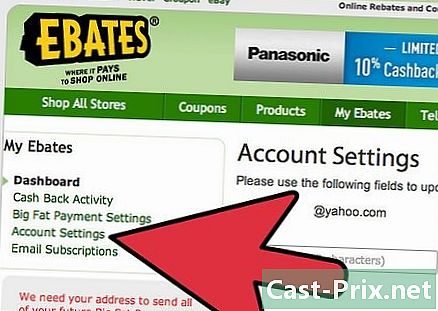Com utilitzar les eines a Adobe Photoshop CS6
Autora:
Lewis Jackson
Data De La Creació:
6 Ser Possible 2021
Data D’Actualització:
1 Juliol 2024

Content
és un wiki, el que significa que molts articles són escrits per diversos autors. Per crear aquest article, 72 persones, algunes anònimes, van participar en la seva edició i millora amb el pas del temps.Si heu instal·lat Photoshop CS6 i no sabeu com funcionen les seves eines, podeu aprendre a utilitzar-les ara.
etapes
-

Reviseu totes les opcions. Trobareu eines de Photoshop fent clic a la icona del menú. Familiaritzeu-vos amb la icona que us permet accedir a cada eina.- Podeu triar diversos tipus d’eines de selecció fent clic dret sobre la icona adequada i seleccionant l’opció desitjada. Les eines de selecció disponibles inclouen l'eina Rectangle de selecció de 1 columna, l'eina Rectangle de selecció d'1 fila, l'eina Selecció el·lipse i l'eina Rectangle de selecció. Aquesta opció amb clic dret funciona en totes les eines excepte l'eina Zoom i l'eina Move. Podeu canviar els diferents tipus d'eines d'un sol conjunt.
-

Seleccioneu diferents parts de la imatge. Hi ha diverses eines que us poden ajudar.- Eina del rectangle de selecció : feu clic per activar-la i arrossegueu-la a una part de la imatge per seleccionar-la.
- L’eina Mou : Podeu moure una capa seleccionada amb aquesta eina. S'utilitza principalment per organitzar objectes (capes).
- L’eina Poligonal Lasso : Aquesta eina també s'utilitza per seleccionar igual que l'eina del rectangle de selecció, però us proporciona una llibertat total de forma. Tens la possibilitat de crear lliurement qualsevol forma de selecció. Per fer-ho, seleccioneu primer l’eina i comenceu a fer clic als diferents punts i, a continuació, feu clic al punt de sortida per completar la selecció o simplement premeu entrada. Feu clic amb el botó dret sobre aquesta opció, també podeu accedir a l'eina Lasso que us permetrà dibuixar segments a mà lliure per seleccionar una àrea en una imatge.
- L’eina de la vareta màgica : selecciona els objectes per màgia. Feu clic a una part de la imatge i veureu que l'eina seleccionarà automàticament aquesta porció segons els valors del color.
-

Retalla la teva imatge amb l'eina guarnició. Podeu utilitzar aquesta opció per retallar una imatge. Tot el que heu de fer és fer clic sobre l'objecte i arrossegar el control lliscant per definir la part que voleu retallar i premeu entrada. -

Relaciona els colors de la teva imatge amb l'eina pipeta. Amb aquesta característica, podeu seleccionar un color de la imatge. Podeu fer clic en qualsevol lloc de l'objecte per triar un color, i després fer-lo servir per pintar o per a altres propòsits. -

Solucionar una imatge de problema amb l'eina Corrector localitzat. Podeu eliminar les taques no desitjades de la vostra imatge amb aquesta eina. Haureu de seleccionar-la i passar-la per la part de la imatge que voleu suprimir, i desapareixerà automàticament. -

Utilitzeu una gran quantitat d’eines per dibuixar les vostres imatges.- L’eina Pinzell : Aquesta és la característica preferida de dissenyadors i artistes. L’utilitzen per pintar. Podeu ajustar-ne la mida i la forma fent clic amb el botó dret sobre la imatge.
- L’eina Stamp Duplication Podeu utilitzar-la per duplicar una part d’una imatge a una altra. Seleccioneu l'eina i manteniu premuda la tecla ALT i, a continuació, feu clic a la part que voleu clonar. A continuació, deixeu anar la clau i comenceu a pintar l'àrea on vulgueu aplicar la duplicació.
- L’eina Forma d’historial : Podeu utilitzar aquesta funció per visualitzar l'estat inicial d'una imatge tal i com va ser quan la vau obrir a Photoshop. Per exemple, si haguéssiu aplicat un efecte en blanc i negre a una imatge en color (alt + shift + ctrl + B) i, a continuació, comenceu a pintar amb aquesta eina, veureu que allà on raspalla, la imatge acoloreix en aquest lloc.
- L’eina de ploma s'utilitza per crear formes vectorials. Si voleu un angle arrodonit, seleccioneu l'eina i feu clic a qualsevol part de l'àrea de treball i, a continuació, feu clic a un altre lloc de la imatge. A continuació, manteniu premut el clic i arrossegueu el control lliscant més lluny per crear aquest angle arrodonit. Acabeu la forma fent clic al punt de partida o simplement prement entrada.
-

Suprimeix les peces amb l'eina goma. Podeu utilitzar-lo per eliminar capes de la imatge o pinzellades. -

Creeu efectes a llocs específics de la imatge.- L’eina Gradient : Aquesta eina us permet aplicar un degradat de color a la part seleccionada o a la imatge sencera.Seleccioneu-la i moveu-la en la direcció on vulgueu aplicar el degradat. L’efecte també depèn de la longitud de l’arrossegament.
- L’eina de baixada d’aigua s'utilitza per difuminar una imatge o pinzellades. Seleccioneu-lo i pinteu la part que vulgueu difuminar.
- L'eina de densitat - : s’utilitza per il·luminar una zona fosca. Seleccioneu-lo i comenceu a pintar la imatge.
-

Escriure amb l'eina e horitzontal. Podeu utilitzar-lo per afegir es a una imatge. Seleccioneu-lo i feu clic a un lloc on escriure. -

Afegiu i ajusteu formes a la imatge.- Les eines de selecció de línies i selecció directa. S’utilitzen per seleccionar les formes creades per l’eina Pen o l’eina Shape i també s’utilitzen per modificar-les.
- Les eines Shape i Ellipse. Podeu utilitzar-lo per crear formes predefinides, com ara una línia, una estrella, un rectangle, etc. Seleccioneu l'eina que vulgueu i, si voleu reproduir qualsevol altra forma, modifiqueu l'estil, feu clic i arrossegueu per dibuixar la forma desitjada. Assegureu-vos de mantenir premuda la tecla Majúscules per mantenir les dimensions intactes.
-

Ajusteu la previsualització d'una imatge. Podeu ajustar el zoom d'una capa mentre hi treballeu.- Eina manual : Podeu utilitzar-la per obrir una panoràmica. Seleccioneu-la, feu clic i arrossegueu-la a la capa per visualitzar l’àrea de treball.
- L'eina Zoom : Utilitzeu aquesta funció per ampliar una imatge. Seleccioneu l’eina i feu clic a la imatge per fer zoom. Per reduir el zoom, heu de fer clic a la capa mentre manteniu premuda la tecla Alt.
- Accediu a la paleta d'eines fent clic amb el botó dret a l'àrea de treball o simplement utilitzant les opcions de la part inferior de la barra de menús.
- Podeu veure les dreceres d’una eina fent passar el ratolí sobre la icona durant un segon o fer clic sobre ell durant molt de temps.
- Després de retallar una imatge, l'eina Historial de formes no funcionarà.
- No podeu seleccionar una capa buida.
- Si intenteu utilitzar les eines en una capa buida, la majoria no funcionaran.