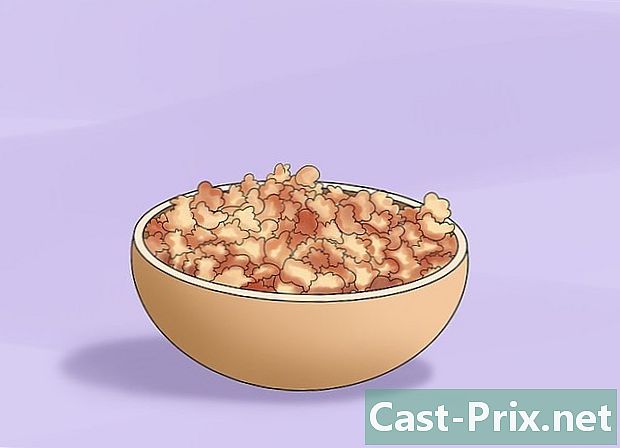Com es troba l'adreça MAC del vostre ordinador
Autora:
Roger Morrison
Data De La Creació:
21 Setembre 2021
Data D’Actualització:
21 Juny 2024

Content
- etapes
- Mètode 1 Cerqueu l'adreça MAC a Windows 10
- Mètode 2 Cerqueu l'adreça MAC a Windows Vista, 7 i 8
- Mètode 3 Cerqueu l'adreça MAC a Windows 98 i XP
- Mètode 4 Cerqueu l'adreça MAC a qualsevol versió de Windows
- Mètode 5 Cerqueu l'adreça MAC a macOS X 10.5 (i posterior a v)
- Mètode 6 Cerqueu l'adreça MAC a macOS X 10.4 (i versions anteriors.)
- Mètode 7 Cerqueu l'adreça MAC a Linux
- Mètode 8 Cerqueu l'adreça MAC a iOS
- Mètode 9 Cerqueu l'adreça MAC al sistema operatiu Android
- Mètode 10 Cerqueu l'adreça MAC a WP7 (i posterior a v)
- Mètode 11 Cerqueu l'adreça MAC a Chrome OS
- Mètode 12 Cerqueu l'adreça MAC a una consola de jocs
Una adreça física o adreça física de control d'accés a suports (Media Access Control) és una mena de número de sèrie d'un dispositiu de xarxa (targeta sense fil o Ethernet). Normalment, no s’ha de canviar. Aquesta adreça es compon de 6 parells de caràcters (bytes), separats cadascun per un punt o guionet. Per connectar-se a una xarxa, un encaminador necessita una adreça MAC. Els procediments per identificar l'adreça MAC varien en funció dels dispositius i dels sistemes operatius.
etapes
Mètode 1 Cerqueu l'adreça MAC a Windows 10
-
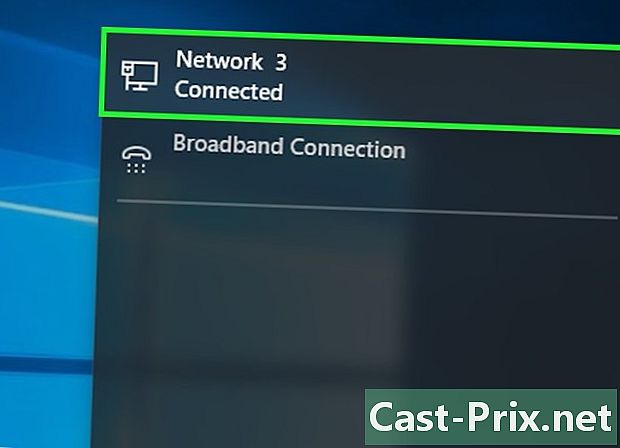
Connecta’t a la xarxa Aquest mètode només pot funcionar estant connectat. Per obtenir l'adreça MAC d'aquesta targeta, heu de connectar-vos a la xarxa (mitjançant una targeta Wi-Fi per a una connexió sense fils o una targeta Ethernet per a una connexió per cable). -

Feu clic a la icona de la xarxa
. A la cantonada inferior dreta de la pantalla, es troba a la barra de tasques prop del temps. -
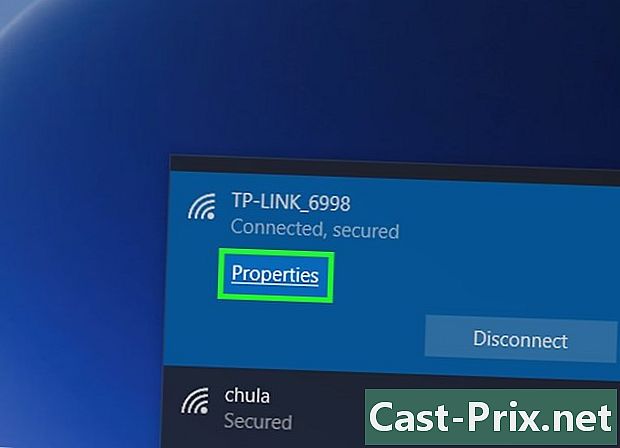
Feu clic a sobre propietats de la vostra connexió. Això us permet accedir a la configuració de la xarxa. -
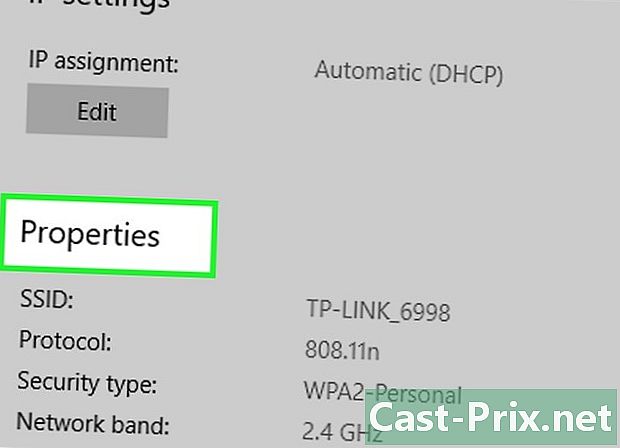
Desplaça't per la pantalla cap al joc propietats. Aquesta és la darrera, a la part inferior de la finestra. -

Localitzeu la vostra adreça MAC. Es troba al costat de la menció Adreça física (MAC).
Mètode 2 Cerqueu l'adreça MAC a Windows Vista, 7 i 8
-
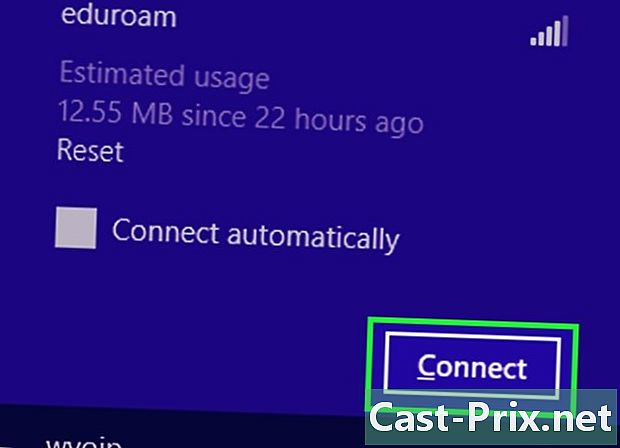
Connecta’t a la xarxa Aquest mètode només pot funcionar estant connectat. Per obtenir l'adreça MAC d'aquesta targeta, heu de connectar-vos a la xarxa (mitjançant una targeta Wi-Fi per a una connexió sense fils o una targeta Ethernet per a una connexió per cable). -
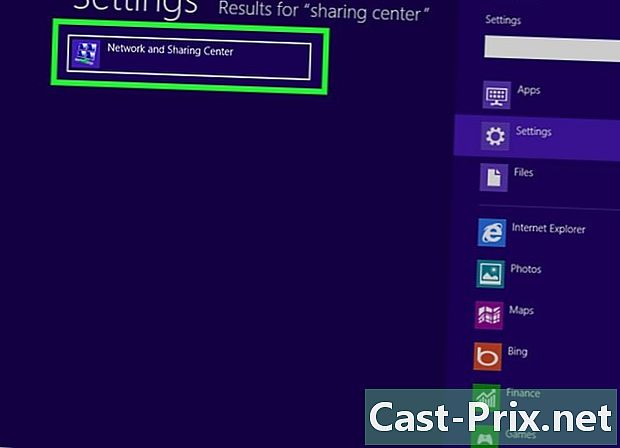
A la barra de tasques, feu clic a la icona de connexió. Està representat per un petit gràfic (com la imatge de dalt) o per una petita pantalla d’ordinador. Després de fer clic, seleccioneu l’opció Xarxa oberta i centre de compartició.- A Windows 8, llança l'aplicació oficina a la pantalla d’inici. Un cop al mode oficina, a la barra de tasques, feu clic amb el botó dret a la icona de connexió i seleccioneu Centre de Xarxa i Compartir.
-
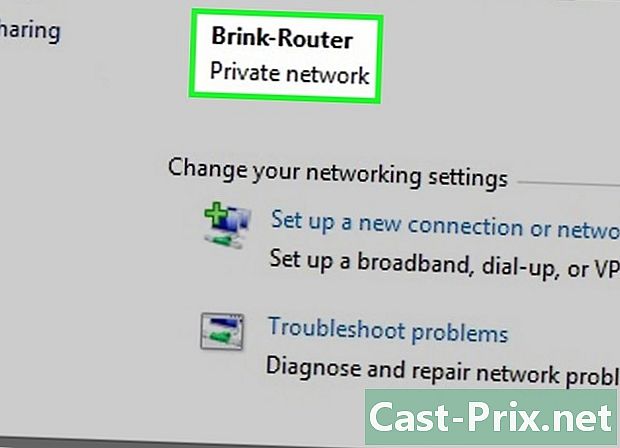
Cerqueu el nom de la vostra connexió de xarxa. Es troba a la dreta de l'esment connexions. Si feu clic en aquest enllaç, s’obrirà una finestra. -
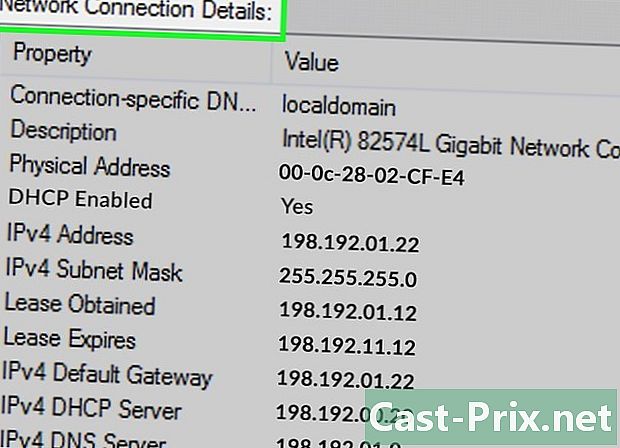
A la part inferior esquerra, feu clic detalls. Apareix la llista d'informació de configuració de la connexió, igual que si haguéssiu utilitzat l'eina ipconfig en un indicador d'ordres. -
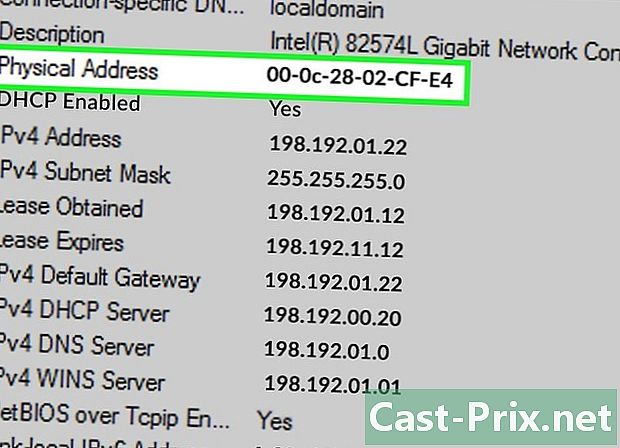
Busqueu la menció Adreça física. Aquest és l’altre nom de l’adreça MAC.
Mètode 3 Cerqueu l'adreça MAC a Windows 98 i XP
-
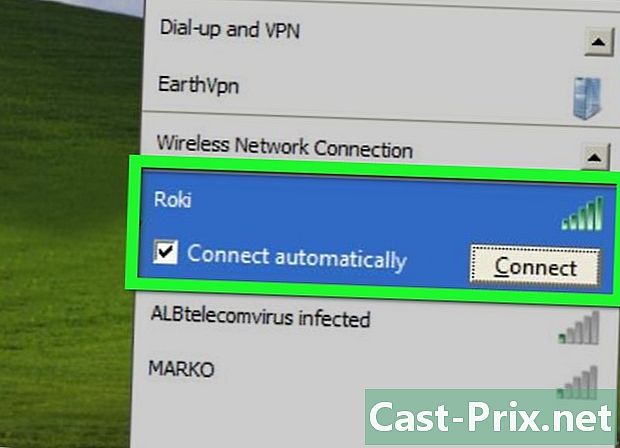
Connecta’t a la xarxa Aquest mètode només pot funcionar quan està connectat. Per obtenir l'adreça MAC d'aquesta targeta, heu de connectar-vos a la xarxa (mitjançant una targeta Wi-Fi per a una connexió sense fils o una targeta Ethernet per a una connexió per cable). -
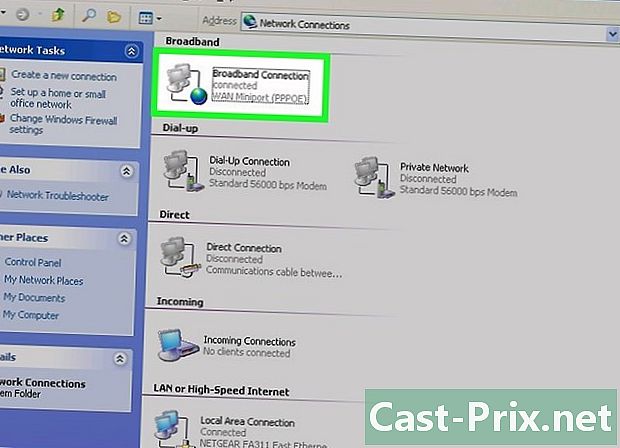
obert Connexions de xarxa. Si la icona de connexió no està present a la pantalla, la trobareu a la barra de tasques (a la part inferior dreta de la barra d’eines de Windows). Feu clic sobre ella per mostrar la connexió activa o la llista de possibles xarxes.- La llista de connexions de xarxa també és accessible des del tauler de control, que es troba des del menú començament.
-
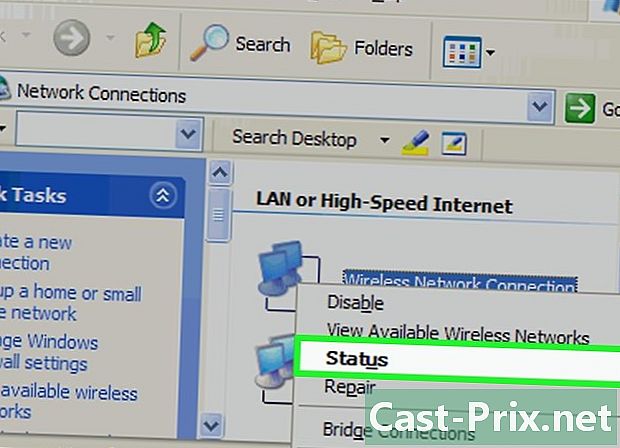
Feu clic amb el botó dret a la vostra connexió. A continuació, seleccioneu estatut. -
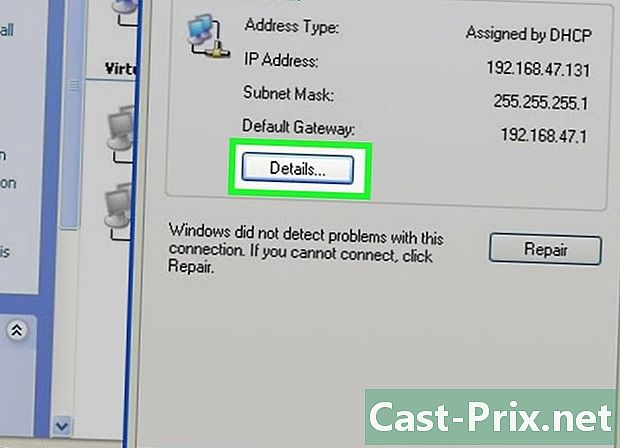
Feu clic a sobre detalls. Aquesta secció, sota certes versions de Windows, és accessible des de la pestanya suport. Apareix la llista d'informació de configuració de la connexió, igual que si haguéssiu utilitzat l'eina ipconfig en un indicador d'ordres. -
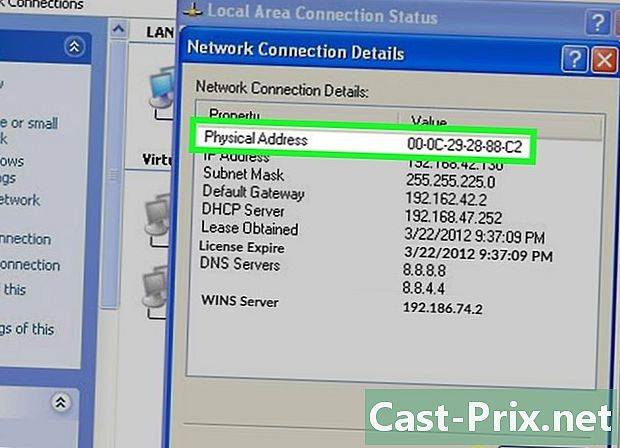
Busqueu la menció Adreça física. Aquest és realment l’altre nom de l’adreça MAC.
Mètode 4 Cerqueu l'adreça MAC a qualsevol versió de Windows
-
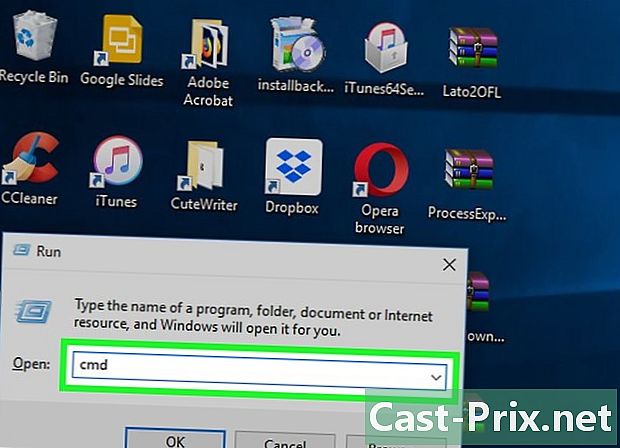
obert el símbol d'ordres. Feu la combinació ⊞ Guanyar+R, després escriviu cmd a la finestra del terminal. Confirmeu la comanda prement la tecla entrada.- A Windows 8, feu la combinació ⊞ Guanyar+Xi, a continuació, seleccioneu l'indicador d'ordres del menú.
-
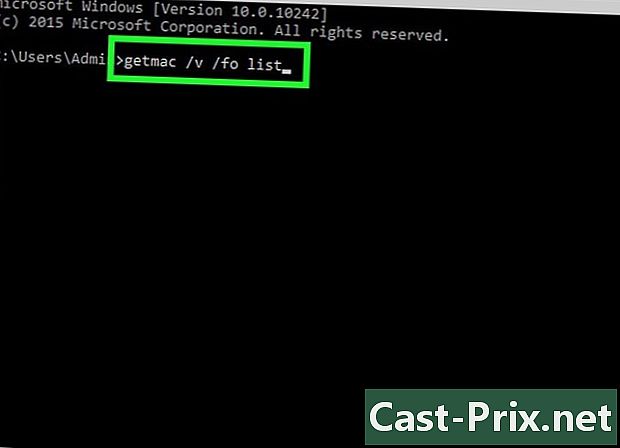
correguda getmac. A la finestra del sistema d'ordres, escriviullista getmac / v / foi, a continuació, confirmeu amb la clau entrada. Hauríeu de veure la informació de configuració de totes les connexions de xarxa. -
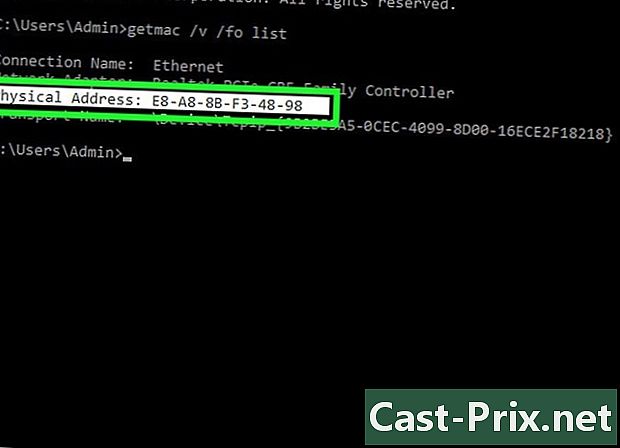
Busqueu la menció Adreça física. Aquest és l’altre nom de l’adreça MAC. Si teniu més d’un dispositiu de xarxa connectat (targeta sense fil, targeta Ethernet), comproveu quin d’aquests dispositius pertany a l’adreça en qüestió. Suposant que teniu els dos al vostre ordinador, tingueu en compte que la connexió sense fil, ja que passa per una targeta específica, té una adreça MAC diferent de la connexió per cable (Ethernet).
Mètode 5 Cerqueu l'adreça MAC a macOS X 10.5 (i posterior a v)
-
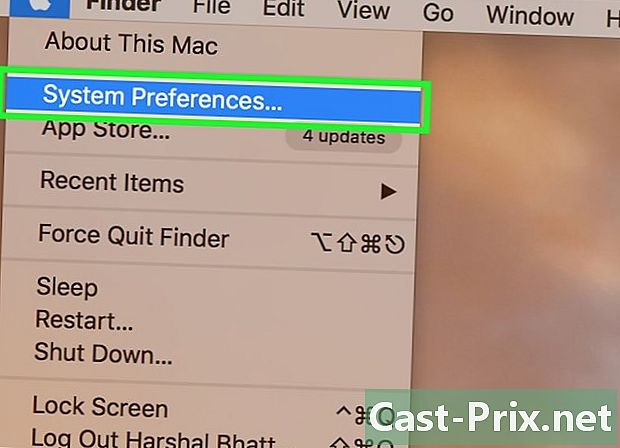
Obriu les preferències del sistema. A la part superior esquerra de la pantalla, a la barra de menús, feu clic al menú pomai després a la segona opció. Per recuperar l’adreça MAC de la xarxa, heu d’estar connectat lògicament a aquesta xarxa. -
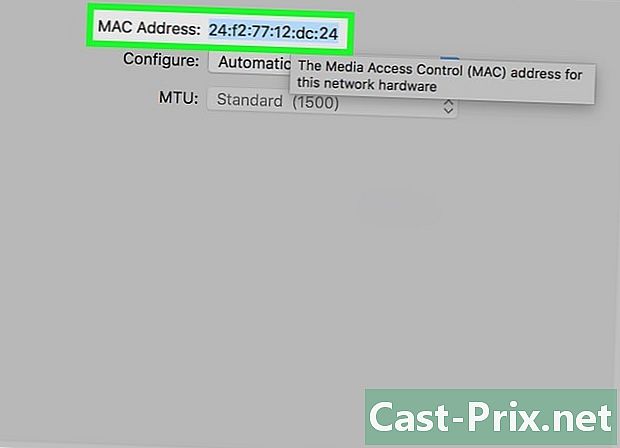
Seleccioneu la vostra connexió. Feu clic a sobre xarxa, a continuació, a l'esquerra, seleccioneu el mode de connexió de xarxa (AirPort, Ethernet integrat...) Les connexions possibles es mencionen a la columna de l'esquerra.- Per a una connexió per cable (Ethernet), feu clic al botó avançati, a continuació, feu clic a la part superior Ethernet. A la part superior veureu la menció Identificador Ethernet : el que és correcte és la vostra adreça MAC.
- Per a una connexió AirPort, feu clic al botó avançati, a continuació, feu clic a la part superior de la primera pestanya AirPort. A la part inferior veureu la menció Identificador AirPort : el que és correcte és la vostra adreça MAC.
Mètode 6 Cerqueu l'adreça MAC a macOS X 10.4 (i versions anteriors.)
-
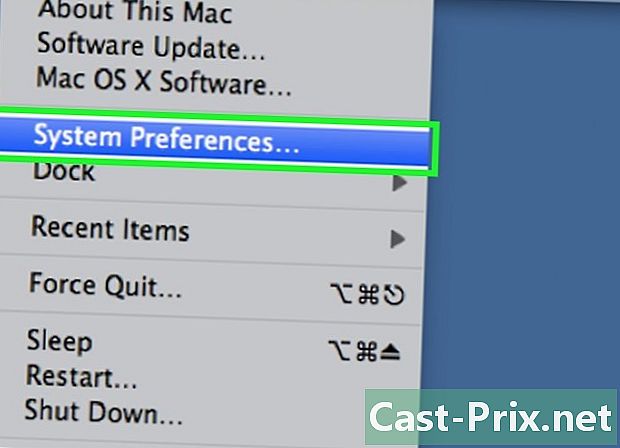
Obriu les preferències del sistema. A la part superior esquerra de la pantalla, a la barra de menús, feu clic al menú pomai després a la segona opció. Per recuperar l’adreça MAC de la xarxa, heu d’estar connectat lògicament a aquesta xarxa. -
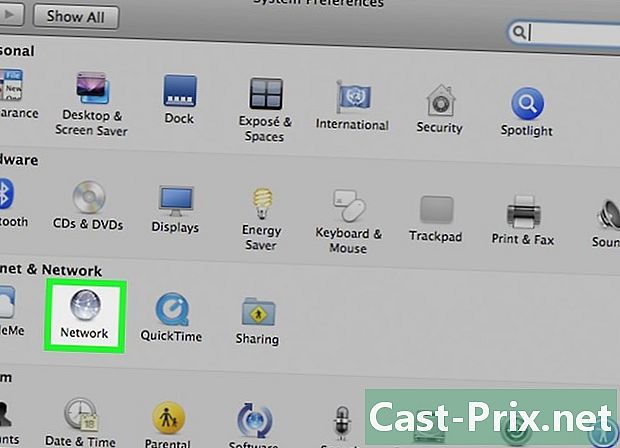
Feu clic a icona xarxa. -
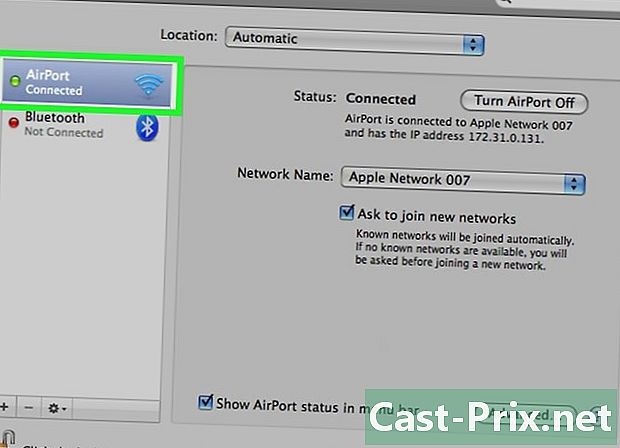
Tireu la llista anomenada visualització. Veureu la llista de connexions. Trieu el que us preocupa: Ethernet integrat o AirPort. -
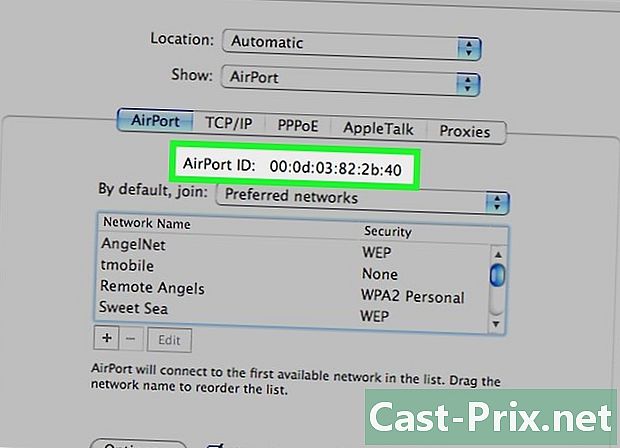
Trobeu l’identificador AirPort o Ethernet. Un cop seleccionada la connexió a visualització, feu clic a la pestanya corresponent (Ethernet o AirPort). La pàgina que apareix a continuació presenta l’identificador cercat que no és més que la vostra adreça MAC.
Mètode 7 Cerqueu l'adreça MAC a Linux
-
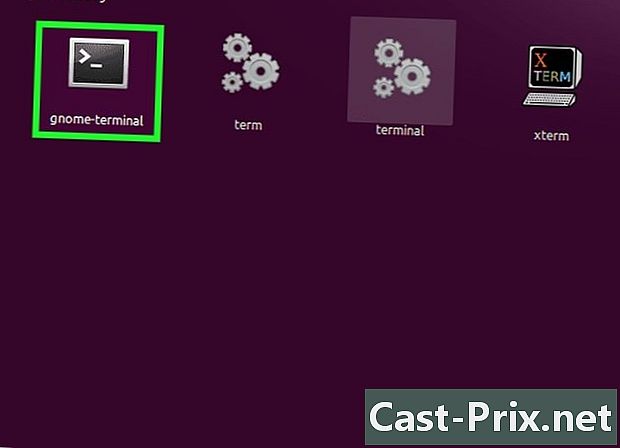
Obriu la seccióindicador d'ordres. Segons la distribució que tingueu, s’anomenarà aquesta terminal, xterm, petxina o simplement Sol·licitud d'ordres. Aquest terminal s’obre des de la carpeta accessoris o aplicacions de la vostra distribució. -
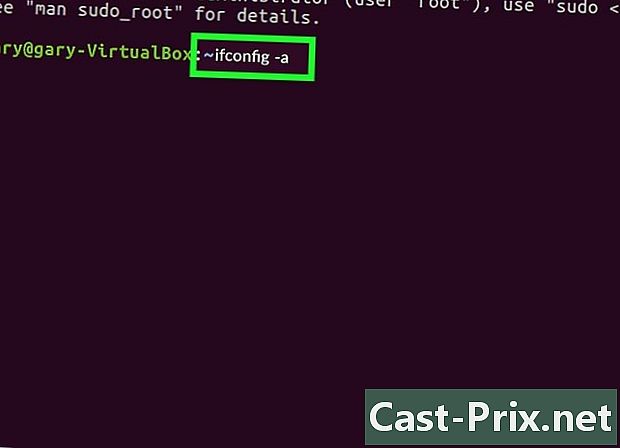
Veure informació de la interfície de xarxa IP. A la línia d'ordres, escriviu ifconfig -ai, a continuació, confirmeu prement la tecla entrada. Si se li nega l'accés, escriviu sudo ifconfig -ai introduïu la vostra contrasenya quan vulgueu. -
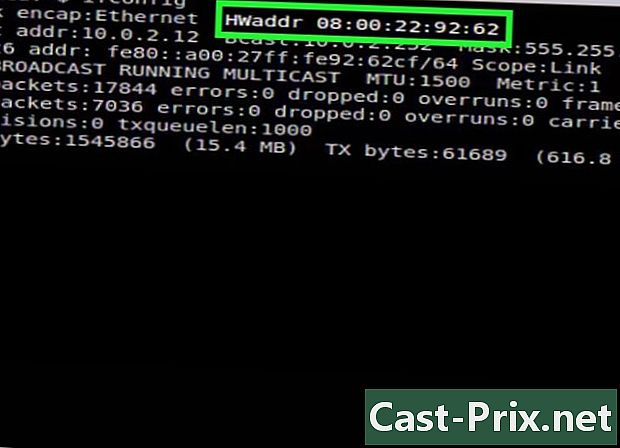
Localitzeu la vostra adreça MAC. Desplaceu-vos cap avall per trobar la connexió de xarxa activa (es diu port principal Ethernet eth0). Localitza l'entrada HWaddr : és només la vostra adreça MAC.
Mètode 8 Cerqueu l'adreça MAC a iOS
-
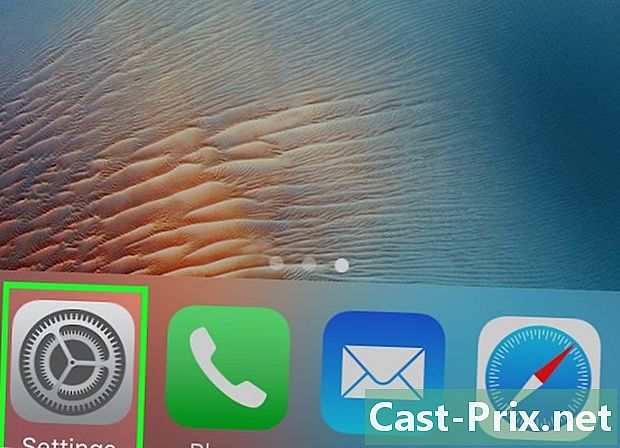
Obre la secció ajustos. Podeu veure la icona a la pantalla inicial. Toqueu la secció general. -
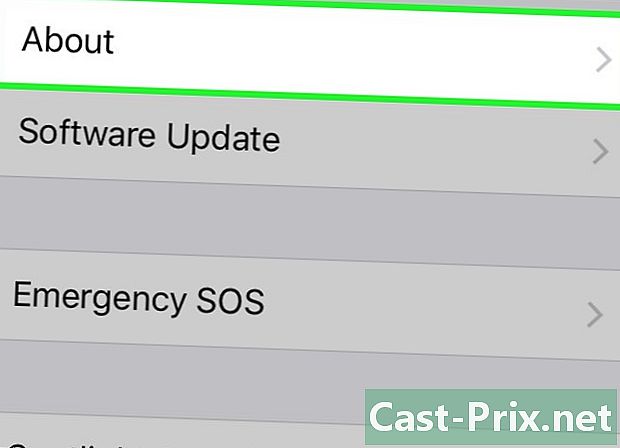
Localitza i, a continuació, toca informació. Tot seguit, apareix a la pantalla tota una sèrie d'informació. Si cal, desplaceu-vos cap avall fins que veieu la menció Adreça wifi. La sèrie de caràcters de la dreta és l'adreça MAC del dispositiu.- Aquest procediment funciona per a tots els dispositius iOS: iPhone, iPod i Protectors.
-
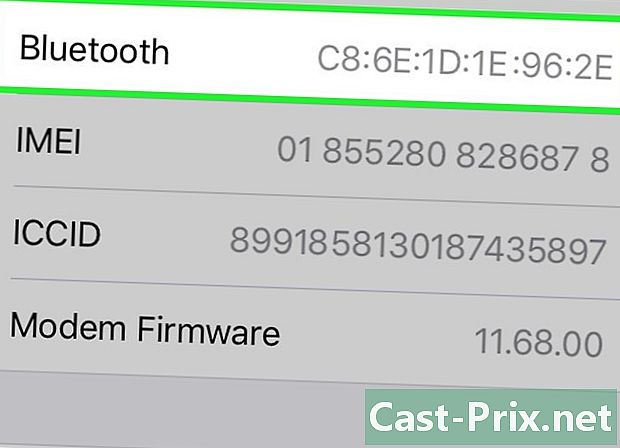
Cerqueu l’adreça MAC Bluetooth. Si necessiteu l’adreça Bluetooth, no busqueu més: a la línia que hi ha a sota de l’adreça MAC hi ha l’adreça Bluetooth.
Mètode 9 Cerqueu l'adreça MAC al sistema operatiu Android
-
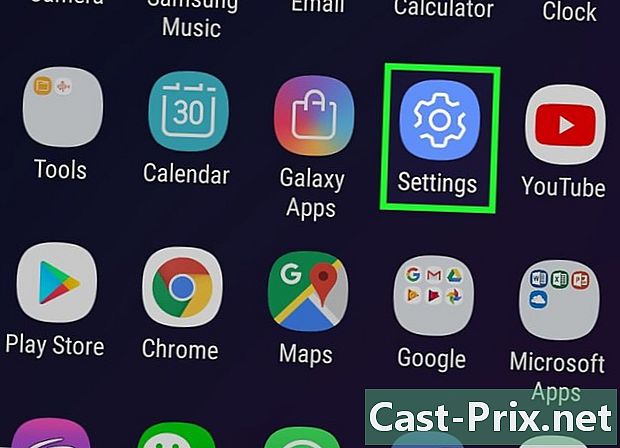
Vés a la secció ajustos o ajustos. A la pantalla inicial, premeu el botó menúi, a continuació, seleccioneu ajustos. L’accés també és possible des del calaix de l’aplicació on s’aplica la configuració. -
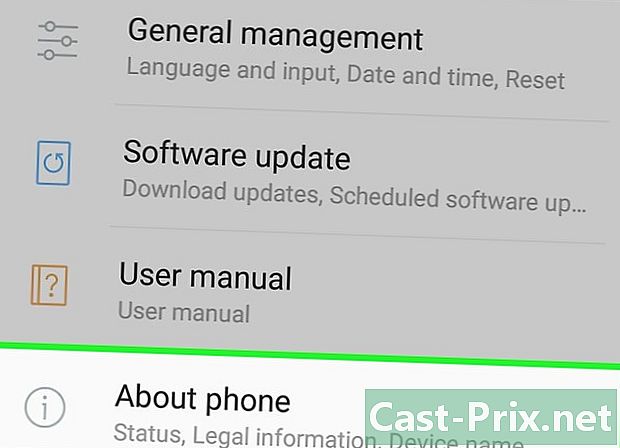
Desplaçar la pantalla. Heu de trobar la menció Quant al telèfon . Aquest tema se situa normalment a la part inferior de la llista d’elements. Busqueu i toqueu l’element estat. -
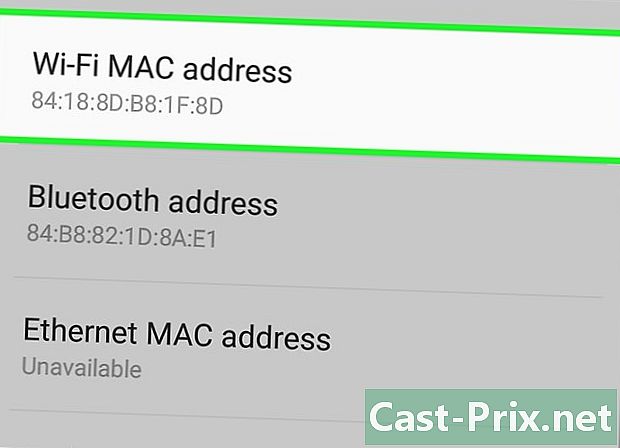
Localitzeu la vostra adreça MAC. Desplaça't cap avall per trobar l'esment Adreça MAC Wi-Fi. La sèrie de caràcters que hi ha a sota d'aquesta és l'adreça MAC del dispositiu. -
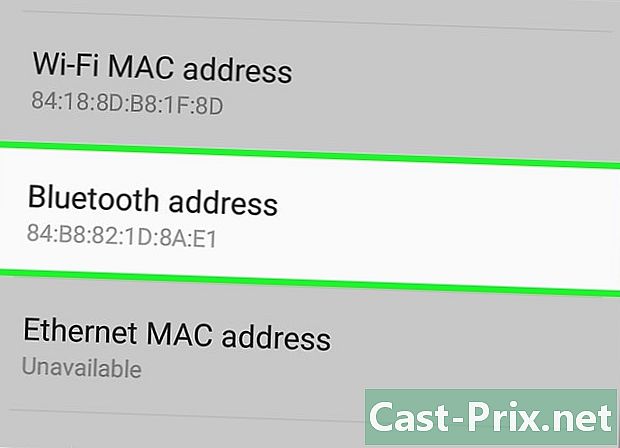
Cerqueu l'adreça Bluetooth. Aquest últim es troba a l’element just a sota del nom Adreça Bluetooth. Per llegir aquesta adreça, és lògic que el Bluetooth estigui activat al dispositiu.
Mètode 10 Cerqueu l'adreça MAC a WP7 (i posterior a v)
-
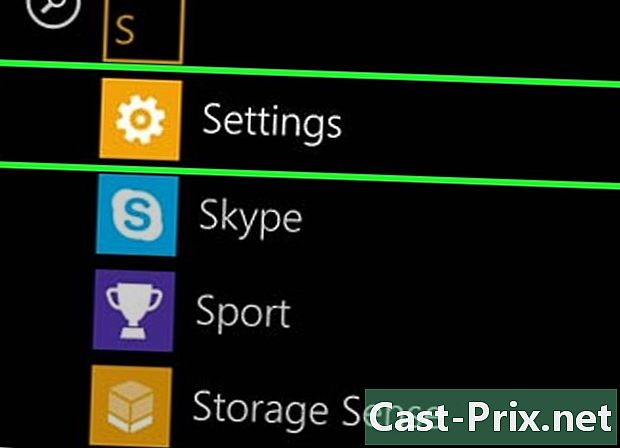
obert ajustos. Primer, aneu a la llista d’aplicacions fent lliscar de dreta a esquerra de la pantalla d’inici. Desplaça't per la pantalla per trobar l'aplicació ajustos, després toca-la. -
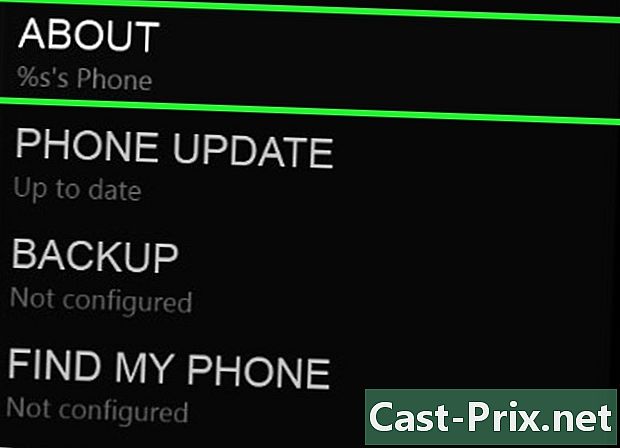
Trobeu la menció Sobre. Desplaceu-vos per la configuració fins arribar a aquesta nota. Allà, obtindreu la menció Més informació. L’adreça MAC del dispositiu es troba a la part inferior de la pantalla.
Mètode 11 Cerqueu l'adreça MAC a Chrome OS
-
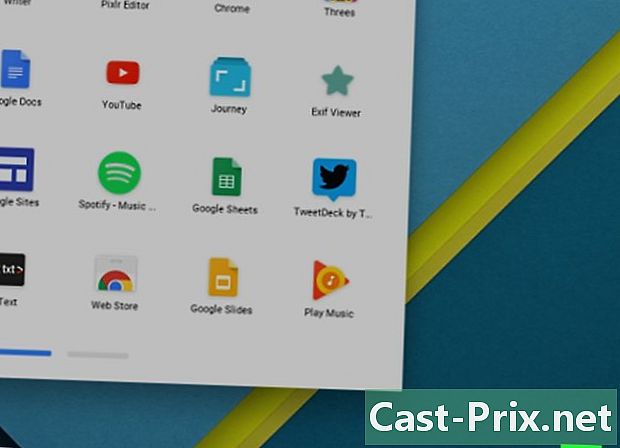
Feu clic a la icona de xarxa activa. Es troba a la cantonada inferior dreta de l'escriptori i està representat per quatre línies en un arc. -
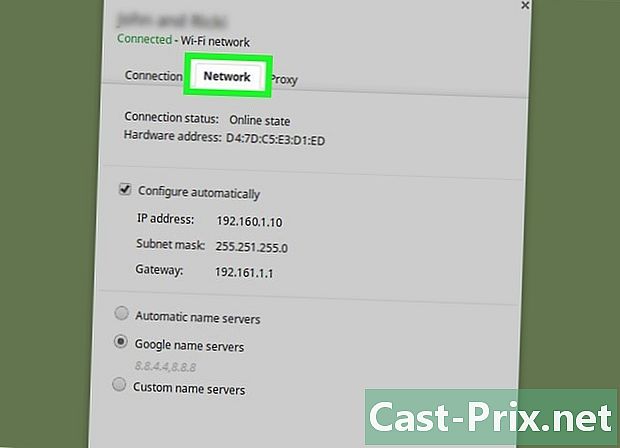
Obre el menú Estat de la xarxa. En aquest menú, feu clic a la icona amb una "i" cercleada a la cantonada inferior dreta. A la informació que apareix, localitzeu la menció MAC : A la dreta hi ha l’adreça MAC del dispositiu.
Mètode 12 Cerqueu l'adreça MAC a una consola de jocs
-

Cerqueu l'adreça MAC de la consola PlayStation 3. Vés al menú d'inici del teu PS3, passa a l'esquerra per trobar el menú ajustos. Desplaceu-vos cap avall fins a la llista Configuració del sistema.- Desplaceu-vos a l'opció Informació del sistema. Allà, l'adreça MAC es mostra just sota l'adreça IP.
-
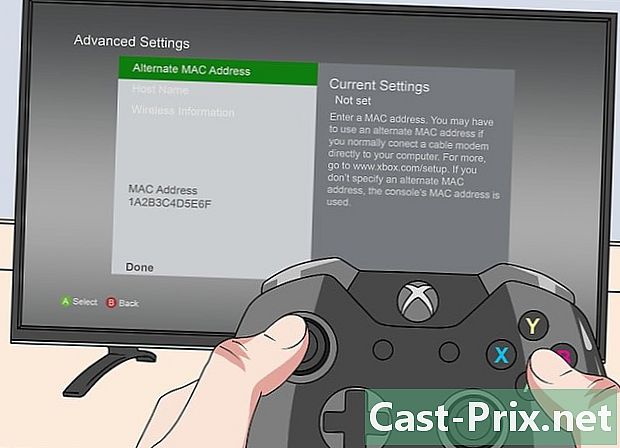
Cerqueu l'adreça MAC de la vostra consola Xbox 360. Des de la interfície principal, obriu el tema Configuració del sistema. A continuació, obriu Configuració de la xarxai, a continuació, seleccioneu Configura la xarxa.- Seleccioneu Llarg Configuració addicional i, finalment, seleccioneu Configuració avançada. En aquests paràmetres, seleccioneu Una altra adreça MAC.
- L’adreça MAC apareixerà a la pantalla. És possible que les parelles no estiguin separades per un guió.
-
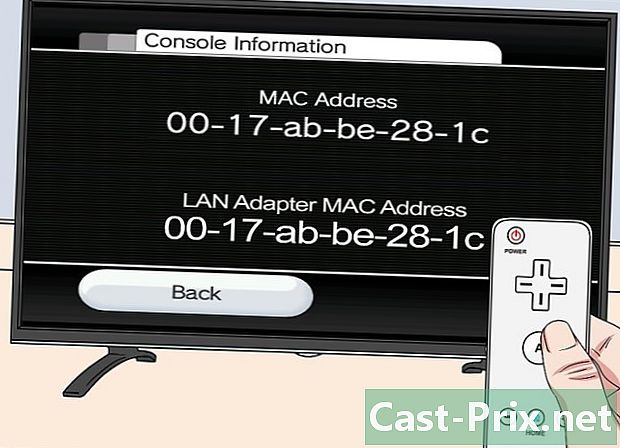
Cerqueu l'adreça MAC de la vostra consola Wii. Engegueu la consola i, a continuació, feu clic al botó Wii inferior i esquerra. Vés a la segona (o tercera) pàgina del menú de configuració, selecciona Internetaleshores Informació general : Es mostra l'adreça MAC de la vostra consola.