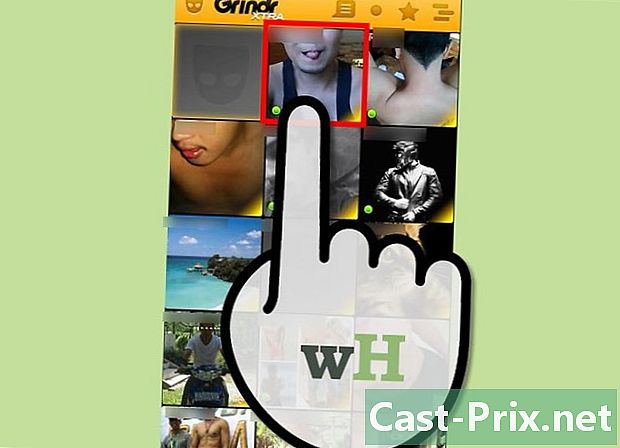Com ordenar correus electrònics pels remitents a Gmail
Autora:
Eugene Taylor
Data De La Creació:
9 Agost 2021
Data D’Actualització:
22 Juny 2024
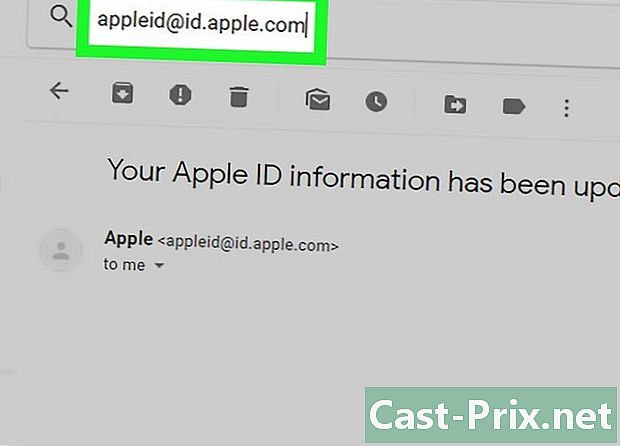
Content
- etapes
- Mètode 1 Ordena els correus electrònics segons els remitents recents
- Mètode 2 Recerca per remitent
- Mètode 3 Utilitzeu els filtres per ordenar les s per emissor
- Mètode 4 Utilitzeu aplicacions de tercers
Teòricament, no hi ha cap filtre per ordenar els Gmail per emissor, ja que Gmail ordena els correus electrònics per cerca en lloc dels filtres. Tot i així, encara podeu emmagatzemar i veure el vostre remitent.
Nota important: aquests mètodes són alternatives. Actualment, Gmail no permet classificar tota la seva bústia per emissor. Encara podreu veure els enviaments d’un determinat remitent.
etapes
Mètode 1 Ordena els correus electrònics segons els remitents recents
-
Vés a la safata d'entrada. Inicieu la sessió al vostre compte de Gmail si és necessari i feu clic a la pestanya Caixa de recepció. Aquesta ha de ser la primera pàgina que apareixerà després d’iniciar la sessió al compte de Gmail.- Si sou a una altra pàgina del vostre compte de Gmail, feu clic a la pestanya Caixa de recepció, a la banda del costat esquerre.
-
Col·loca el ratolí sobre el nom de l’emissor. Aquest mètode funcionarà millor si voleu accedir a tots els correus electrònics d’una persona que us ha enviat recentment. Cerqueu un correu electrònic de l’emissor la correspondència de la qual vulgueu veure. Poseu el cursor sobre el nom de la persona i no el moveu fins que aparegui una casella petita amb diverses opcions.- Aquest quadre ha de mostrar el nom i l'adreça de correu electrònic del remitent. També ha d'incloure algunes opcions: contacte, e-mail. Creeu un Hangout amb aquest contacte, Inicieu una videotrucada, i Envieu un correu electrònic a aquest contacte.
-
En aquest quadre, feu clic a Els correus electrònics. Moveu el cursor sobre l’opció de correu electrònic i feu clic sobre ell amb el botó esquerre del ratolí. D’aquesta manera s’incrementaran tots els correus electrònics enviats per la persona en qüestió.- També haurien d’aparèixer els correus electrònics que vau enviar a aquesta persona. Recordeu que Gmail no té cap filtre per classificar els correus electrònics per part dels remitents. El mètode anterior és la manera més ràpida de mostrar tots els correus electrònics d’una mateixa persona.
Mètode 2 Recerca per remitent
-
Feu clic a la fletxa de la barra de cerca. Localitzeu la barra de cerca a la part superior de la safata d'entrada. Feu clic amb el botó esquerre a la fletxa gris que apunta cap a la dreta de la barra. Això hauria d’aconseguir la configuració avançada.- En aquesta pàgina, podeu ajustar la configuració per crear una cerca personalitzada en funció de la informació específica que trieu. Aquestes opcions inclouen a, À, objecte, Conté les paraules, No conté, i Que contingui un fitxer adjunt. També podeu optar per buscar carpetes, dates i mides específiques.
-
Escriviu el nom del remitent al camp a. Feu clic al camp ai, a continuació, escriviu el nom o l’adreça de correu electrònic de l’emissor per al qual esteu cercant correus electrònics. El nom i l'adreça de correu electrònic funcionen.- Quan escriviu, els contactes suggerits apareixeran a sota de la barra d'e. Un cop veieu que apareix el contacte adequat a la barra, podeu deixar d’escriure i fer clic al nom per seleccionar-lo.
-
Feu clic al botó buscar. Després de seleccionar l’emissor adequat, feu clic al botó blau buscar, a la finestra Recerca avançada. Després, Gmail buscarà tots els missatges enviats pel contacte que trieu. Aquests es mostraran a la pàgina de resultats de la cerca.- El botó buscar és la que apareix una petita lupa.
-
Només cal escriure a a la barra de cerca. Si coneixeu les dreceres adequades, podeu utilitzar la mateixa configuració més ràpidament. En lloc d’accedir a l’opció Recerca avançada, només escriviu De: a la barra de cerca i feu clic a la petita lupa situada a la dreta de la barra de cerca. Tingueu en compte que les cometes no són necessàries.- Per exemple, per veure tots els correus electrònics de la vostra amiga Suzanne, podeu escriure: De: (suzanne. @ Gmail.com).
- Després de fer clic al botó buscar o al marge entrar des del teclat, sereu redirigits a la pàgina de resultats de la cerca i veureu tots els contactes que trieu.
Mètode 3 Utilitzeu els filtres per ordenar les s per emissor
-
Cerqueu la persona per a qui vulgueu crear un filtre. Els filtres i les etiquetes marquen els correus electrònics amb una petita pestanya a la part esquerra de la pantalla, just a sota de la safata d'entrada. Podeu fer clic sobre ella per veure tots els correus electrònics. Després de completar la cerca, cerqueu l’opció Creeu un filtre a partir d’aquesta cerca, situat a l'extrem inferior dret de la finestra de cerca avançada. Feu clic una vegada sobre aquesta opció.- Per trobar l’adreça de correu electrònic adequada, utilitzeu Des de: [email protected].
- Aquest mètode mostrarà tots els correus electrònics des d’una determinada adreça de correu electrònic en una pestanya a l’esquerra de la pantalla. Tots aquests correus electrònics es conservaran en un sol lloc. Tot i això, no ordenarà la vostra safata d'entrada.
-
Seleccioneu l’opció Creeu un filtre a partir d’aquesta cerca. Localitza l’opció Creeu un filtre a partir d’aquesta cerca situat a la part inferior dreta de la finestra de configuració avançada. Feu clic una vegada sobre aquesta opció.- Al fer clic, us portarà a la pàgina de creació del filtre. Les diferents opcions presentades en aquesta pàgina us permetran dir a Gmail què heu rebut i que rebeu d’aquest contacte.
-
Crea una etiqueta. Localitza l’opció Apliqueu l’etiqueta. Marqueu la casella i seleccioneu una etiqueta del quadre de selecció a la dreta de la configuració. Per triar les opcions de l’etiqueta, feu clic en aquest quadre. Si voleu, podeu triar una etiqueta existent. Si encara no teniu una etiqueta per utilitzar per aquest remitent, feu clic a l'opció Nova etiqueta.- Escriviu el nom de l’etiqueta a sota del camp Introduïu un nom d'etiqueta noui, a continuació, feu clic crear. Probablement voldreu donar el nom de l’emissor a l’etiqueta.
-
Creeu el filtre. Després de crear l’etiqueta, feu clic al botó blau Crea un filtrea la part inferior de la finestra de creació del filtre. Tingueu en compte, però, que deixant les coses tal com són, el filtre només s'aplicarà a les futures. Si voleu incloure les ja rebudes al vostre filtre, haureu de marcar la casella Apliqueu aquest filtre a les converses corresponents.- Un cop creat el filtre, Gmail aplicarà tant el filtre com l’etiqueta als correus electrònics d’aquest remitent.
-
Feu clic a l’etiqueta de la safata d’entrada. Torna a la safata d'entrada Localitzeu el nom de l’etiqueta que acaba de crear a la barra lateral esquerra i feu clic amb el botó esquerre sobre ella.- Si no veieu l’etiqueta automàticament, potser cal que la cerqueu a la categoria més.
- Tan aviat com feu clic a l’etiqueta, Gmail mostrarà tots els correus electrònics de l’enviador escollit.
Mètode 4 Utilitzeu aplicacions de tercers
-
Baixeu l’extensió de Chrome er sort. Aquesta extensió de tercers classificarà automàticament els vostres correus electrònics, col·locant-los en diferents pestanyes, on seran organitzats per remitents. Si aquestes aplicacions de tercers comporten un cert risc (no hi ha cap garantia de que la vostra informació no s’emmagatzemarà), la majoria de les persones poden descarregar Sort de forma segura des de Google Store .- Tingueu en compte que aquesta extensió està dissenyada per al navegador Google Chrome i no per a Firefox, Internet Explorer o Safari. Si utilitzeu un navegador que no sigui Chrome, haureu d’utilitzar un altre mètode.
-
Reinicieu Chrome i obriu la bústia de correu. Per assegurar-vos que l’extensió funciona, tanqueu-ho tot i reinicieu Chrome. Vés a Gmail amb l’enllaç següent: http://mail.google.com/. -
Permetre er Sortfeu clic a Inicieu la sessió a Gmail. Si us ho demanen, doneu el permís de l’aplicació per accedir al vostre correu electrònic o no tindrà res per fitxer. -
Per baixar els vostres correus electrònics er Sortfeu clic a sincronitzar. Això pot trigar un temps, segons el nombre de correus electrònics emmagatzemats a la bústia. Permet sincronitzar Gmail amb er Sort. -
Feu clic a la pestanya er sort a la part superior de la pantalla. Veureu la llista dels vostres remitents. S'ordenaran en una columna per ordre alfabètic i podreu revelar o ocultar tots els correus electrònics d'un contacte. En aquesta pantalla, veureu diverses opcions.- Arxiveu-ho tot: tot descarregat el er Sort s’arxivarà. Aquesta pot ser una bona manera d’eliminar el correu brossa, si sabeu que només hi ha importància er Sort.
- Arxiu per grup: permet arxivar tots els correus electrònics d’una persona.
- Moure: apareix al costat de cada missatge de correu electrònic quan passeu el cursor sobre ell. Aquesta opció permet arxivar un correu electrònic individualment o aplicar una etiqueta.
-
Tingueu paciència. Tingueu en compte que els canvis poden trigar 30 segons en estalviar-se. Gmail necessita temps per comunicar-se er Sort. Per a això, els arxius que arxiu no poden aparèixer com a tal durant un minut. Tingueu paciència. Mentrestant, podeu continuar ordenant els correus electrònics sense cap problema.