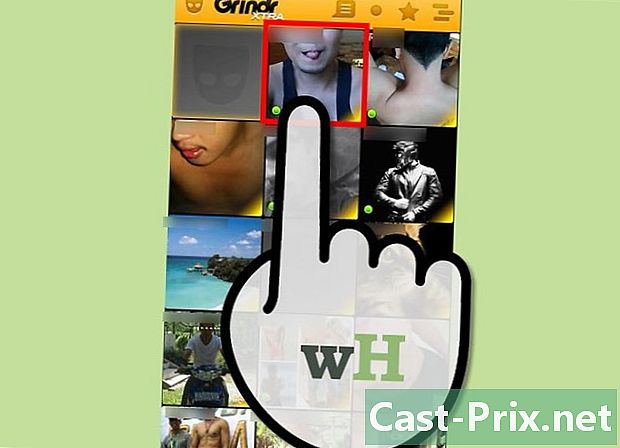Com transferir Microsoft Office a un altre equip
Autora:
Lewis Jackson
Data De La Creació:
5 Ser Possible 2021
Data D’Actualització:
25 Juny 2024
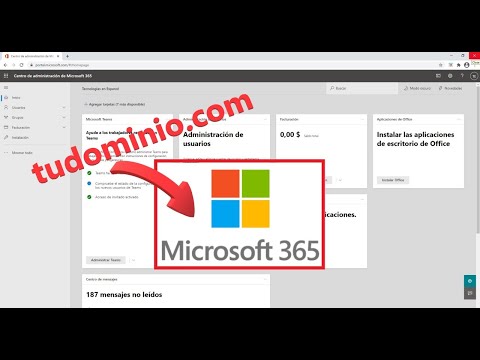
Content
- etapes
- Primera part Desactiveu Microsoft Office al vostre ordinador antic
- Part 2 Desinstal·leu Office a Windows
- Part 3 Desinstal·leu Office a Mac
- 4a part Instal·leu Office al vostre equip nou
Per transferir Microsoft Office a un equip nou, primer haureu de desactivar l’accés de l’antic ordinador al vostre compte d’Office 365, després del qual el podreu instal·lar al nou equip. Algunes versions anteriors de Microsoft Office no es poden transferir d'un ordinador a un altre.
etapes
Primera part Desactiveu Microsoft Office al vostre ordinador antic
-
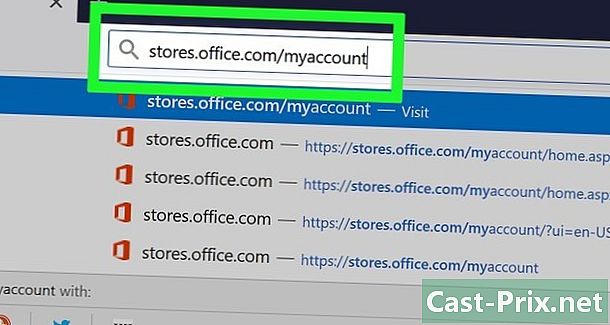
Ens veiem endavant https://login.live.com/. Utilitzeu el navegador del vostre ordinador antic on actualment està instal·lat Microsoft Office per obrir aquesta pàgina. -
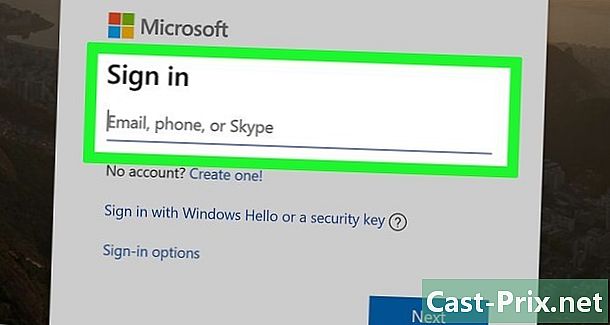
Inicieu la sessió a la botiga de Microsoft. Inicieu la sessió mitjançant l’adreça de correu electrònic i la contrasenya associades al vostre compte de Microsoft Office. Un cop connectat, el lloc mostrarà instal·lacions actives. -
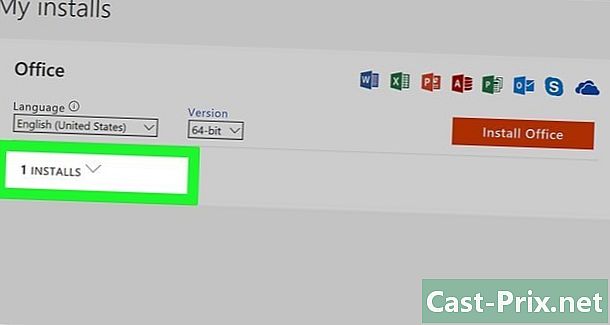
Feu clic a sobre Gestiona els dispositius. L’enllaç es troba a la columna de l’esquerra. -

Desconnecteu Microsoft Office. A la secció dispositiusfeu clic a Desconnecteu de l’Office. -

Desconnecteu l’ordinador. Apareixerà una finestra i es mostrarà Desconnecteu d'Office a xxx (xxx és el nom del vostre ordinador) Confirmeu la desconnexió fent clic a Desconnecteu de l’Office. Això desactivarà Office. Office ara tindrà opcions limitades quan l’utilitzeu.
Part 2 Desinstal·leu Office a Windows
-

Feu clic a la barra de cerca. És un botó que sembla una rellotgeria o un cercle. Es troba al costat del menú començament. -

Cerqueu el Tauler de control. tipus Tauler de control a la barra de cerca a la part inferior de la finestra recentment oberta. -

Feu clic a sobre Tauler de control (quadre de control). Aquesta és la icona blava que conté gràfics. -
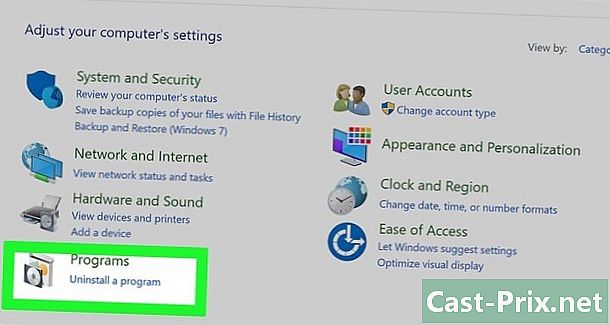
Feu clic a sobre aplicacions. L’enllaç es troba al costat esquerre de la finestra. Es mostrarà tots els programes instal·lats al vostre ordinador.- Si no ho veieu, escriviu aplicacions a la barra de cerca a la part superior de la pantalla.
-
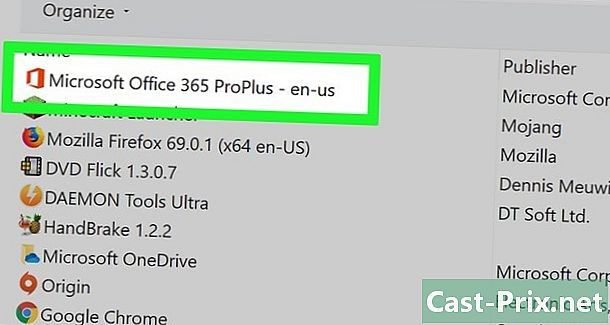
Busqueu l’enllaç oficina. També es pot anomenar això Microsoft Office 365, Microsoft Office 2016 o el nom de la versió d'Office a la qual està subscrit. -
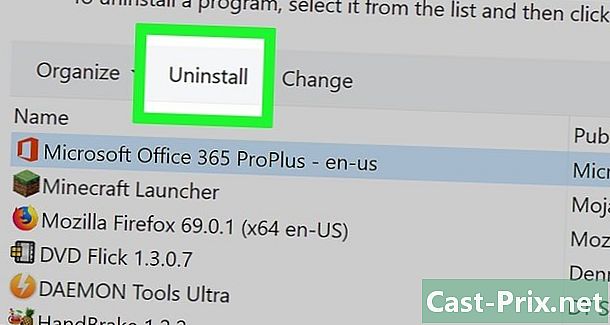
Feu clic a sobre oficina. Feu clic a sobre oficina, això us mostrarà el botó desinstal. -

Feu clic a sobre desinstal. Apareixerà una finestra que us demanarà que confirmeu la vostra elecció. Confirmeu i això iniciarà el procés de desinstal·lació. -
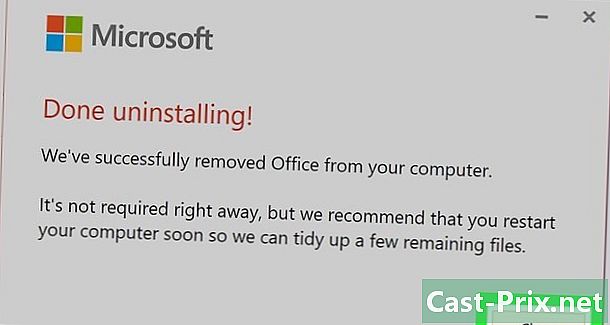
Feu clic a sobre a prop. Quan el procés de desinstal·lació hagi finalitzat, feu clic a a prop.
Part 3 Desinstal·leu Office a Mac
-
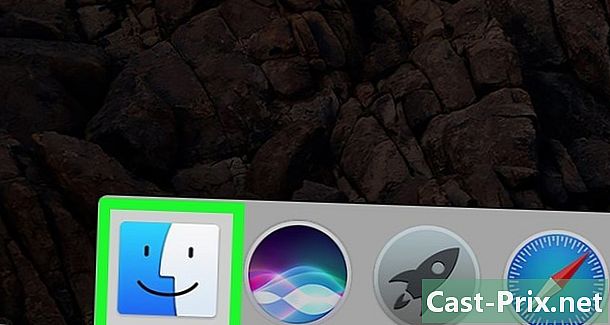
Feu clic a descobridor. Aquest és el programa amb icona blava i blanca que representa una cara somrient. Està al moll. -
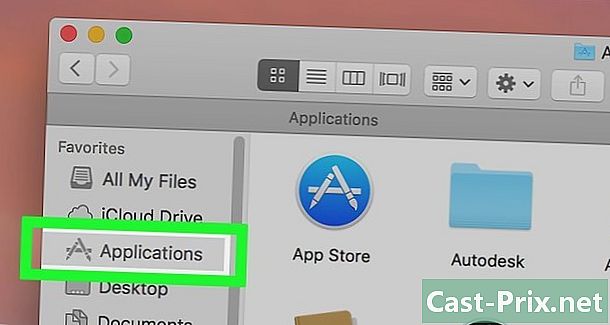
Feu clic a sobre programes. El botó es troba a la columna de l’esquerra. -

Feu clic amb el botó dret sobre Microsoft Office. Pot ser que es mostri Microsoft Office 365, Microsoft Office 2016 o qualsevol altra versió d'Office que hàgiu instal·lat.- Si utilitzeu a ratolí màgic o un trackpad, podeu fer clic amb el botó dret fent clic amb dos dits.
-
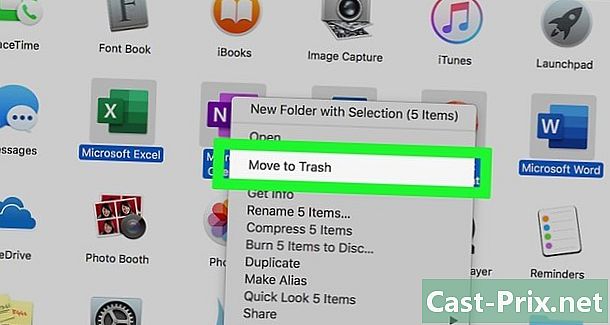
Feu clic a sobre Envia a la paperera. Aquesta ordre iniciarà la desinstal·lació de Microsoft Office. A continuació, podeu buidar la paperera per alliberar espai al disc dur.
4a part Instal·leu Office al vostre equip nou
-
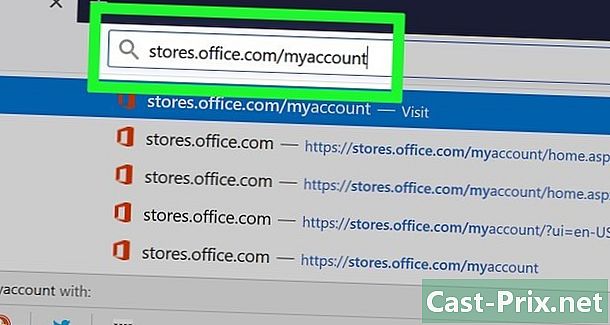
Ens veiem endavant https://login.live.com/. Inicieu el navegador a l’ordinador en el qual voleu instal·lar Microsoft Office. -
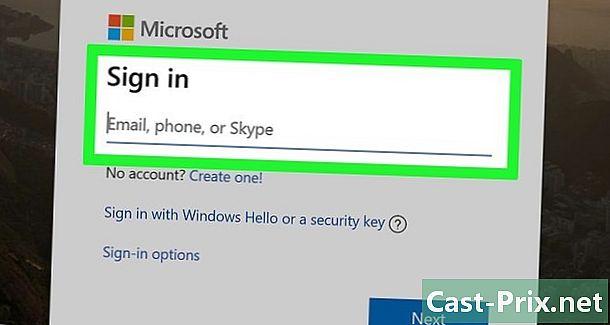
Inicieu la sessió a la botiga Microsoft. Utilitzeu l'adreça de correu electrònic i la contrasenya associades al vostre compte de Microsoft per iniciar la sessió. -

Feu clic a sobre Tots els dispositius. L’enllaç es troba a la columna dispositius. -
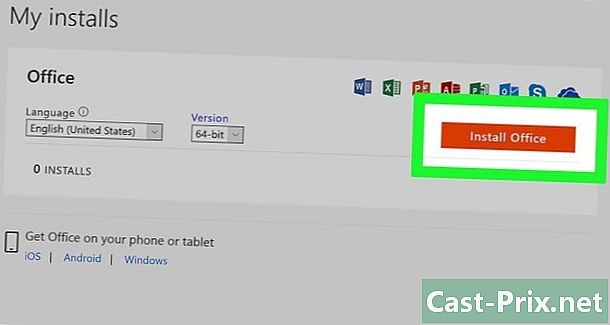
Instal·leu Office. Feu clic al dispositiu des de les finestres que apareixen. Començareu a descarregar el programa d’instal·lació. -
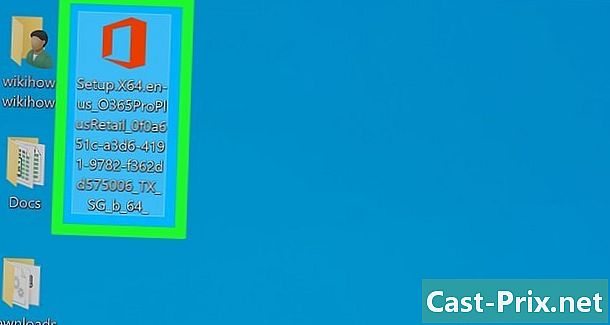
Feu clic a sobre disposició. Aquest és el fitxer .exe Acabeu de descarregar. De manera predeterminada, tots els fitxers descarregats són a la vostra carpeta descàrregues. També pot aparèixer a la part inferior de la finestra del navegador, segons el navegador que utilitzeu. -
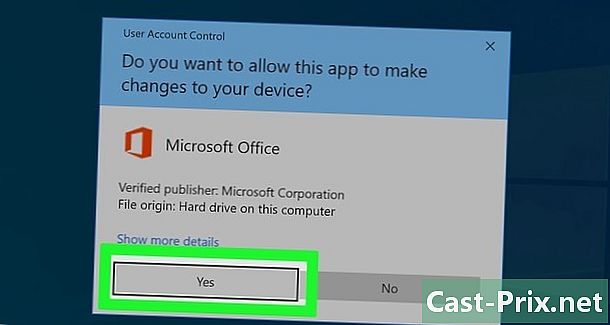
Premsa Inicieu la instal·lació. Per a això, s'iniciarà el Microsoft Office Installer. -
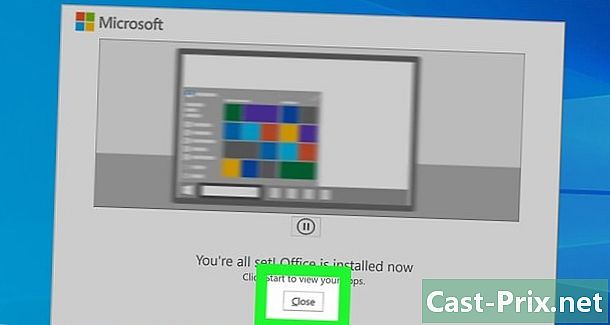
Feu clic a sobre següent. Aquest botó apareixerà un cop finalitzi la instal·lació de Microsoft Office. Amb això es llançarà una presentació en vídeo. Feu clic de nou a següentsi voleu ometre la presentació. -

Premsa Inicieu la sessió. Aquest és el botó taronja de la finestra que s’acaba d’obrir. -

Inicia sessió. Inicieu la sessió mitjançant l’adreça de correu electrònic i la contrasenya associades al vostre compte de Microsoft Office. Ara podeu utilitzar Microsoft Office al vostre equip nou. Tot i això, el programa pot continuar assegut en segon pla durant un temps. No reinicieu ni tanqueu l’ordinador fins que no s’instal·li completament Microsoft Office.