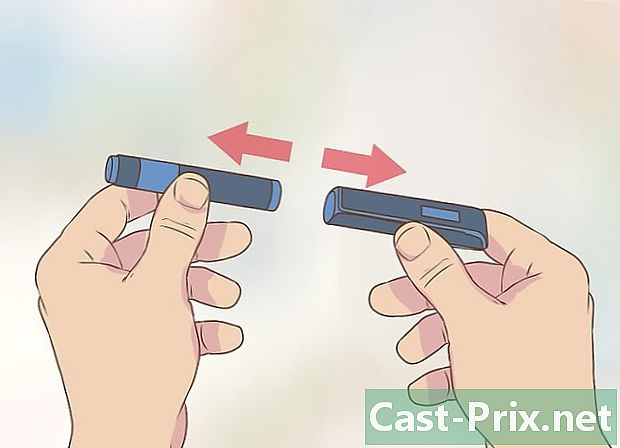Com baixar cap a i des del lloc dAdrive
Autora:
Randy Alexander
Data De La Creació:
3 Abril 2021
Data D’Actualització:
26 Juny 2024

Content
- etapes
- 1a part Connecta’t per a l’Adrive
- Part 2 Creeu una carpeta nova
- 3 part de baixar fitxers (al servidor)
- 4a part de descarregar fitxers (del servidor)
ADrive és un lloc de gestió d’arxius en línia i de neteja en línia, en o des de moltes plataformes. Aquest lloc és accessible des d’un ordinador d’escriptori mitjançant la seva aplicació dedicada. És igualment accessible des d’una plataforma mòbil mitjançant una aplicació mòbil. Podeu accedir al lloc directament a través d’un navegador d’Internet. Amb aquest lloc, podreu descarregar fàcilment i ràpidament els fitxers en les dues direccions (amunt i avall) amb funcions i eines ben dissenyades.
etapes
1a part Connecta’t per a l’Adrive
-

Inicia el teu navegador d'Internet favorit. Per fer-ho, feu doble clic des de l'escriptori a la icona del navegador. -

Visiteu el lloc web d’ADrive. A la barra d'adreces, escriviu o enganxeu l'adreça següent: http://www.adrive.com i, a continuació, premeu entrada. -

Registre. Si encara no teniu un compte ADrive, us heu de registrar. Feu clic al botó Inscriu-te (registre) situat a la part superior dreta de la pàgina. A continuació, veureu un formulari d’inscripció. Ompliu-lo correctament.- Si ja teniu un compte ADrive, aneu al pas següent.
-

Inicieu la sessió al vostre compte. Feu clic al botó login (login) a la part superior dreta de la pàgina. Introduïu la vostra adreça de correu electrònic i la contrasenya que heu triat i feu clic al botó login (login). -

Ens veiem a dins Els meus fitxers (Els meus fitxers). La pàgina principal d’ADrive és potser una mica densa, però la trobem ràpidament. Així, podeu accedir directament al directori dels vostres fitxers fent clic al botó Els meus fitxers (Els meus fitxers) a l'esquerra.
Part 2 Creeu una carpeta nova
-

Feu clic a la icona de la nova carpeta. Al directori principal, busqueu a l’encapçalament les tres icones de possibles accions. Aquestes són les accions que més fem servir a ADrive. L’última icona és una carpeta blava en la qual podem veure el signe "+". Feu clic a sobre -

Poseu un nom a la carpeta. Apareix un quadre de diàleg en què podeu introduir el nom de la nova carpeta. Escriviu el seu nom i feu clic Desar (registre). -

Consulteu la carpeta. La carpeta de nova creació ja és accessible. Es troba al directori principal titulat casa (benvinguda). -

Creeu altres carpetes. Per fer-ho, simplement repetiu els passos 1 a 3 per crear carpetes que es posaran al directori casa (benvinguda).- També podeu crear subcarpetes en aquestes carpetes principals. Només cal obrir-les i crear una carpeta nova dins.
-

Comproveu el directori de la carpeta. El menú (o directori) de la carpeta és directament accessible des del tauler esquerre. Feu-lo servir per navegar per les vostres carpetes i subcarpetes.
3 part de baixar fitxers (al servidor)
-

Obriu la carpeta on voleu posar el fitxer nou. Feu clic als noms de la carpeta per accedir-hi. -

Vés a la pàgina de descàrrega (import). Al directori principal, immediatament notareu tres icones d’acció a la capçalera. El primer menú es simbolitza amb un núvol amb una fletxa cap amunt. Feu clic sobre ella per veure les diferents opcions. seleccionar arxius (arxius) al menú. Se us dirigirà a la pàgina de mètodes de descàrrega (al servidor). -

Arrossegueu i deixeu anar els fitxers. El primer tipus de descàrrega és arrossegar i deixar anar. És accessible a la primera pestanya de la pàgina de descàrrega. Al vostre disc dur, a la carpeta adequada, seleccioneu els fitxers que voleu descarregar. Feu clic sobre ells i arrossegueu-los a la finestra Arrossegueu i deixeu anar. Des del moment en què sueleu el ratolí, els fitxers es descarreguen al vostre compte ADrive.- Podreu seguir el progrés de la baixada en una barra de progrés.
-

Baixeu fitxers mitjançant el quadre de diàleg. De fet, podem utilitzar el clàssic quadre de diàleg de Windows per descarregar fitxers (aigües amunt). Es troba sota una pestanya clàssic. Feu clic al botó navegar (viatges) i seleccioneu els fitxers del disc dur que voleu descarregar. Un cop seleccionats, es carregaran a l’Adrive.- Podreu seguir el progrés de la baixada en una barra de progrés.
-

Descarregueu fitxers. Voleu descarregar (amunt) carpetes senceres o diversos fitxers? ADrive pot fer-ho. Feu clic a la primera icona de l'esquerra, marcada a la pàgina del directori general Uploader, llavors endavant carpetes (arxius). Veureu una eina de descàrrega, una finestra que funciona en Java. A continuació, només cal arrossegar i deixar anar les carpetes en aquesta finestra.- Podreu seguir el progrés de la baixada en una barra de progrés.
-

Baixeu-vos directament des d’una adreça d’Internet (URL). Suposem que heu trobat un fitxer interessant a Internet i que voleu penjar-lo al vostre compte ADrive sense haver de descarregar-lo primer al vostre ordinador. Això és possible gràcies a la càrrega remota.- Feu clic a la primera icona de l'esquerra, marcada a la pàgina del directori general Uploader, llavors endavant remot (Remota). A continuació, se us dirigeix a una pàgina on podeu introduir la ubicació exacta del fitxer. Introduïu l’adreça d’Internet (URL) del fitxer en qüestió i, a continuació, feu clic al botó recuperar (recuperar).
- Llavors, ADrive el fitxer serà immediatament trucat i copiat al vostre compte ADrive. Aquest mètode és més ràpid que el que consisteix, en un primer moment, a descarregar (aigües avall) el fitxer, després a enviar, en un segon temps, ADrive.
4a part de descarregar fitxers (del servidor)
-

Baixeu (des del servidor) només un fitxer. Busqueu a les vostres carpetes ADrive el fitxer que voleu descarregar al vostre ordinador. Seleccioneu-la fent clic sobre ell: el fitxer serà ressaltat. A la dreta, veureu una secció valors. Allà veureu la llista d’accions que es poden aplicar al fitxer. Feu clic a sobre descarregar per començar a descarregar el fitxer. -

Descarregueu diversos fitxers. Busqueu a les carpetes ADrive els fitxers que voleu descarregar al vostre ordinador. Seleccioneu-los fent clic sobre ells. A continuació, es ressalten els fitxers. Sota la rúbrica valors a la dreta, feu clic Descarregueu as.zip (Baixa en format.zip): s'inicia la descàrrega dels fitxers.- Els fitxers es comprimaran i s’enviaran com un únic fitxer comprimit (.zip).
-

Utilitzeu la funció descarregador. Al directori principal, immediatament notareu tres icones d’acció a la capçalera. El segon menú es simbolitza amb un núvol amb una fletxa cap avall. Feu clic en aquesta icona per llançar l'eina (en Java) de descàrrega (descendent).- Aquesta eina descarregador mostra el directori de fitxers del vostre compte ADrive: tots els fitxers i carpetes estan marcats de manera predeterminada. Seleccioneu els fitxers i les carpetes que voleu descarregar marcant o desmarcant les caselles. Tot això, feu clic al botó descarregar (descarregar).
- Els fitxers i carpetes seleccionats es descarregaran tal com és, l’un darrere l’altre. No es comprimaran en un sol fitxer.
- Podreu seguir el progrés de la baixada en una barra de progrés.