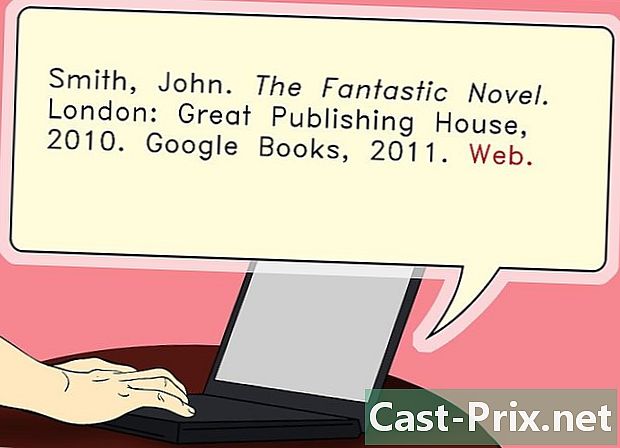Com ressaltar un document de Word en vermell
Autora:
Randy Alexander
Data De La Creació:
27 Abril 2021
Data D’Actualització:
1 Juliol 2024

Content
En aquest article: si feu servir l'opció Canvis de pista, ressalteu manualment les referències
Ressaltar en vermell és una forma d’edició que utilitza tinta vermella per indicar la supressió o l’addició d’e a Microsoft Word. Això és possible mitjançant la funció incorporada Canvis de pista o bé canviant manualment el color del tipus de lletra i mitjançant la funció prohibit. El seguiment dels canvis és excel·lent per editar i anotar documents llargs, mentre que la realització manual és millor per a documents i papers més curts que s’intercanvien entre diferents versions de Word.
etapes
Mètode 1 Utilitzeu l'opció Canvis de pista
-

Obriu el document que voleu editar. -

Vés a la pestanya revisió. Feu clic a la pestanya a la barra d’eines de la part superior de la pantalla revisió que conté les eines de verificació i modificació, la funció de les quals Canvis de pista. -

Feu clic a sobre Canvis de pista. La funció Canvis de pista col·loca una línia vermella al contingut modificat. També es mostra en vermell la nova e.- També podeu activar els canvis de pista des de qualsevol pestanya prement control + ⇧ Majúscules + I.
-

Baixeu el menú al costat del botó Canvis de pista. Aquest menú permet canviar les opcions de seguiment dels canvis. -

seleccionar final. Aquesta opció es mostra en vermell i afegit o substituït. També afegeix comentaris que detallen les accions realitzades a la part dreta del document (p. Ex inserit o suprimit).- Les altres opcions disponibles són Final: Mostrar marques que mostra línies vermelles al costat de les línies electròniques modificades, però no mostra específicament el que ha canviat, Original: Mostrar marques que no presenta cap canvi i original que mostra una línia a l'e, suprimida, però no la mostra.
- a Final: Mostrar marques, podeu fer clic a les línies vermelles al costat de les línies electròniques modificades per mostrar els canvis realitzats (com a final ).
-

Baixeu el menú Mostra marques. Aquest menú permet seleccionar els elements de seguiment dels canvis a mostrar. Feu clic a cada opció per comprovar (activar) o desmarcar (desactivar).- seleccionar comentaris per mostrar els comentaris del corrector al marge.
- seleccionar Anotacions escrites a mà per visualitzar les anotacions escrites a mà del corrector.
- seleccionar Insercions i supressions per mostrar la e inserida i suprimida.
- seleccionar Formatat per mostrar canvis de format (com ara espais dobles o canvis de marges)
-

Afegeix un comentari. Ressalteu i feu clic a sobre Nou comentari a la secció comentaris de la barra d’eines. Aquesta funció us permet fer comentaris sobre e destacat i mostrar el vostre comentari a la part dreta del document. -

Edita el document. Sempre que suprimiu o afegiu un personatge, Microsoft Word col·locarà una línia vermella al costat de l'e que s'ha modificat. -

Feu clic a sobre acceptar per desar els canvis. El vostre document ha estat ressaltat amb èxit en vermell. Feu clic a sobre acceptar per ocultar línies vermelles i altres indicadors de format.
Mètode 2 Ressalta el color vermell manualment
-

Obriu el document que voleu editar. Si editeu un document en una versió obsoleta de Word o voleu tenir més control sobre els canvis que es mostren, el millor és ressaltar-lo en vermell manualment. Aquesta opció és compatible amb totes les versions de Word. -

Vés a la pestanya benvinguda. Aquesta pestanya conté diverses eines per posar e en negreta, cursiva o subratllada. Es troba a la barra d'eines blava de la part superior de la pantalla. -

Busqueu el botó prohibit. Aquest botó es troba a la dreta de l'opció subratllat i us permetrà bloquejar la e no desitjada. -

Seleccioneu l’opció Color de la lletra. l'opció Color de la lletra sembla un majúscul A sobre una barra de colors (normalment negre). Us permetrà descriure la vostra nova e amb un altre color.- Podeu canviar el color del tipus de lletra fent clic a la barra sota "A" i després escollint un nou color al menú desplegable.
-

Subratlla una secció de e. Feu clic i arrossegueu el cursor sobre la secció e no desitjada. Quan la e és ressaltada, qualsevol eina pot modificar-la (per exemple, el botó Color de la lletra canviarà el color de la e ressaltada per la de la barra sota la "A"). -

Feu clic al botó prohibit. Aquest botó permet col·locar una línia a través de l'e. Ressaltat. Això indica la supressió recomanada per eliminar el contingut del grup. -

Inseriu un espai després de la paraula stkethrough. Heu d'assegurar-vos que hi ha un espai entre la paraula striptext i la següent. En cas contrari, l’e que escriviu després també serà prohibit automàticament. -

Col·loca el cursor després de l’espai que segueix la barra creuada. Si torneu a escriure la llista de comandaments, feu-ho amb un altre color que el predeterminat e. -

Feu clic a sobre Color de la lletra. Si la vostra nova e té el mateix color que la resta del document, proporcioneu-li un color que us permeti distingir-lo fàcilment (per exemple, vermell o taronja). Aquesta serà l’edició del vostre color. -

Afegiu la vostra nova e. La línia de l’anterior combinada amb el nou contingut vermell indicarà clarament el que s’ha suprimit i el que s’ha afegit per substituir-lo. -

Assegureu-vos que la nova e sigui a l’edició del color. Heu de distingir clarament les e que acabeu d’afegir al document.- Per exemple, si afegeix un punt i coma a una frase llarga, utilitzeu l'edició del color.
-

Repetiu els passos del 5 al 11. Repetiu tots aquests passos fins que el document no s'hagi modificat completament. -

Premsa control + S. Tots els canvis realitzats al document es desaran.- També podeu fer clic a sobre expedient a la part superior esquerra de la pantalla i seleccioneu registre.