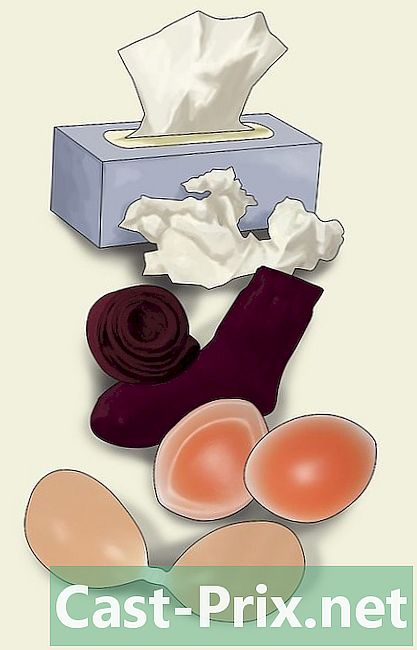Com desfer-se de Snap Do
Autora:
Louise Ward
Data De La Creació:
3 Febrer 2021
Data D’Actualització:
28 Juny 2024

Content
- etapes
- Mètode 1 Elimina Windows Snap Do
- Mètode 2: elimineu Windows Snap Do (coneixement ràpid)
- Mètode 3 Elimina Snap Do de Mac OS X
- Mètode 4 Elimina Snap Do de l'Internet Explorer
- Mètode 5 Elimina Snap Do de Google Chrome
- Mètode 6 Elimina Snap Do de Mozilla Firefox
Snap Do és un motor de cerca i una barra d’eines personalitzades que pot haver-se instal·lat al mateix moment que vau descarregar una aplicació de tercers al vostre ordinador, com vShare. Aplicacions com Snap Do s’anomenen generalment segrestadors del navegador i estan dissenyades per canviar la configuració del vostre navegador i del motor de cerca. Seguiu els passos d’aquest article per eliminar completament Snap Do del sistema Windows o Mac OS X.
etapes
Mètode 1 Elimina Windows Snap Do
- Feu clic a "Inici" i seleccioneu "Tauler de control".
- Feu clic a "Desinstal·leu un programa".
- Vés a "Snap Do" a la llista de programes i selecciona "Desinstal·la". El programari es desinstal·larà i es eliminarà del vostre equip de Windows.
- Si a la vostra llista de programes instal·lats no apareix "Fitxa d'ús", busqueu la columna "Editor" dels programes Resoft Ltd i desinstal·leu-ne la conseqüència. Resoft Ltd és el desenvolupador de Snap Do ..
Mètode 2: elimineu Windows Snap Do (coneixement ràpid)
- Si heu provat el primer mètode de la llista i no ha funcionat, aneu a "Captura.Feu "a la llista de programes i seleccioneu" Desinstal·lar ".
- Si "Snap.Do" no es mostrava a la llista de programes instal·lats i ja heu cercat a la columna "Editor" d'un programa Resoft Ltd, però no heu trobat "Resoft" (Resoft Ltd és el desenvolupador de Snap Feu), cerqueu "Coneixement ràpid" o si heu notat un petit "QK" que es mostra a la cantonada superior dreta mentre copieu i enganxeu e de qualsevol lloc web, seguiu aquests passos.
- Seleccioneu "Coneixement ràpid". (Coneixement ràpid és també el nom de "Editor")
- Feu clic a Desinstal·la. Se li demanarà que tanqui totes les finestres del navegador manualment. Si teniu "pàgines predefinides" que s'obren quan inicieu el navegador de Google, no ho feu no això. Aquesta és una altra tècnica que utilitza Snap Do / Quick Knowledge com a única pàgina que veureu un cop reinicie el sistema. En canvi, deixeu que l’ordinador tanqui el navegador per si sol i reiniciï.
- Espera. El navegador es tornarà a obrir com ho feia abans de desinstal·lar, amb totes les pàgines que vau definir. També notareu que la pestanya més esquerra no és una de les vostres pàgines reconegudes (el coneixement ràpid que intenta tornar a fer). Feu clic a la "X" i estareu a punt.
Mètode 3 Elimina Snap Do de Mac OS X
- Obriu la carpeta Aplicacions a l'escriptori del vostre ordinador Mac.
- Accediu a l'aplicació "Snap Do".
- Feu clic i arrossegueu l'aplicació "Ajustar" a la icona de paperera del moll.
- Feu clic a "Cercador" a la barra d'eines situada a la part superior de l'escriptori del Mac i feu clic a "Escombraries buides". L'agregació Snap serà eliminada del vostre ordinador.
Mètode 4 Elimina Snap Do de l'Internet Explorer
- Obriu una sessió d'Internet Explorer al vostre ordinador.
- Feu clic a la icona d'engranatge situada a la part dreta del navegador i seleccioneu "Opcions d'Internet". S'obre un nou quadre de diàleg.
- Si utilitzeu Windows XP, feu clic a "Eines" al menú del navegador en lloc de la icona d'engranatge.
- Feu clic a la pestanya "Avançada" i, a continuació, feu clic al botó "Restablir".
- Marqueu la casella "Elimina la configuració personal" i feu clic al botó "Restablir". Internet Explorer restablirà la configuració predeterminada.
- Feu clic al botó "Tancar" i després feu clic a "D'acord".
- Tanqueu la sessió actual d’Internet Explorer i obriu una sessió nova. Ara, Snap Do s'eliminarà de l'Internet Explorer.
Mètode 5 Elimina Snap Do de Google Chrome
- Inicieu la sessió a Google Chrome a l'escriptori.
- Feu clic al botó de menú de Chrome a la barra d’eines de Chrome i seleccioneu "Eines".
- Feu clic a la pestanya "Extensions".
- Accediu al botó "Snap".Feu "i feu clic a la icona de paperera de l'extrem superior dret.
- Torna a fer clic al botó de menú de Chrome i selecciona "Configuració".
- Feu clic a "Gestiona els motors de cerca". Apareix una nova finestra de diàleg.
- Feu clic a "Google" i després feu clic a "Default" a l'extrem superior dret.
- Desplaceu-vos a "Captura.Feu "" i, a continuació, feu clic al botó "X" de l'extrem superior dret.
- Feu clic al botó de menú de Chrome i seleccioneu "Configuració".
- Seleccioneu "Obre la pàgina de pestanya nova" a "Engegar". A partir d’ara, el motor de cerca i la barra d’eines Snap Do ja no apareixeran a Google Chrome.
Mètode 6 Elimina Snap Do de Mozilla Firefox
- Inicieu la sessió a Mozilla Firefox al vostre ordinador.
- Feu clic al botó "Firefox" a la part superior esquerra del navegador i, a continuació, "Ajuda".
- Si utilitzeu Windows XP o un ordinador Mac, feu clic directament al botó "Ajuda" de la barra de menús.
- Seleccioneu "Informació de resolució de problemes" al submenú d'ajuda.
- Feu clic al botó "Restablir Firefox" a la finestra Informació de resolució de problemes.
- Seleccioneu "Restablir Firefox" quan aparegui la finestra de confirmació. La vostra sessió de Firefox es tancarà i reobrirà.
- Feu clic a "Finalitzar". Ara, Snap Do s'eliminarà completament del Firefox.