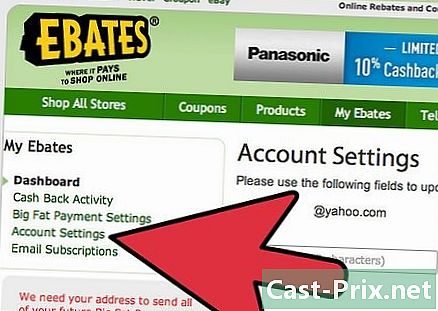Com connectar-se a un servidor des d’un Mac
Autora:
John Stephens
Data De La Creació:
2 Gener 2021
Data D’Actualització:
1 Juliol 2024
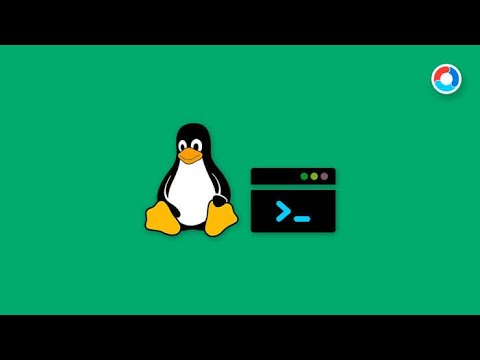
Content
- etapes
- Mètode 1 Introduïu l'adreça del servidor des del Find Mac
- Mètode 2 Connecteu-vos a un servidor predefinit del Cercador de Mac
- Mètode 3 Torneu a connectar a un servidor visitat recentment
- Mètode 4 Connecteu-vos a un servidor amb AppleScript
Per alimentar fitxers al vostre propi lloc web allotjat en un servidor remot, per intercanviar fitxers entre ordinadors de la mateixa xarxa (Windows o macOS), haureu de saber connectar-vos a un servidor. Aquest tipus de connexió des d’un ordinador Mac és força fàcil, tot i que al principi és una mica llarg. Caldrà oblidar-se d’activar la funció de compartir fitxers.
etapes
Mètode 1 Introduïu l'adreça del servidor des del Find Mac
-

Obre una finestra de cerca (
). La seva icona és quadrada i té dues cares empotrades, una de color blau, l’altra de color blanc. Al Dock, feu clic a aquesta icona, obrireu una finestra nova del Finder. -

Feu clic a sobre Go. Aquest és el cinquè menú de l’esquerra. A la pantalla es mostra un menú desplegable. -

Feu clic a sobre Connexió al servidor. La funció és l'última de la llista. -

Escriviu l'adreça del servidor al camp Adreça del servidor. Una adreça d’aquest tipus consta de tres elements, concretament en l’ordre: un protocol (afp, smb, ftp), el nom de domini (o DNS) i, finalment, opcionalment, una ruta a les carpetes emmagatzemades. -

Feu clic a sobre Inicieu la sessió. Aquest botó blau és com és habitual a la part inferior i dreta de la petita finestra. -

Seleccioneu l'estat de la connexió. A la festa convocada Inicieu la sessió com ateniu dos possibles estats de connexió: convidat o Usuari amb referència. Feu clic al botó de ràdio que correspongui a la vostra situació. -

Escriviu el vostre nom d’usuari i la vostra contrasenya. Introduïu-los als camps indicats. Si us registreu com a convidat, no tindreu res a emplenar. Tanmateix, la connexió només es farà si el servidor accepta aquestes connexions. -

Feu clic a sobre Inicieu la sessió. Si tot va bé, heu d’estar connectat al servidor en qüestió.
Mètode 2 Connecteu-vos a un servidor predefinit del Cercador de Mac
-

Obre una finestra de cerca (
). La seva icona és quadrada i té dues cares empotrades, una de color blau, l’altra de color blanc. Al Dock, feu clic a aquesta icona, obrireu una finestra nova del Finder. -

Feu clic a sobre Go. Aquest és el cinquè menú de l’esquerra. A la pantalla es mostra un menú desplegable. -

Feu clic a sobre Connexió al servidor. La funció és l'última de la llista. -

Feu clic a sobre viatges. Una finestra xarxa en què hi ha icones que representen servidors, amb la condició expressa que els heu desat prèviament. -

Feu doble clic al servidor al qual voleu connectar-vos. Aquest és el mètode més directe, en cas contrari, els servidors també es troben a la columna de l’esquerra d’aquesta finestra. -

Seleccioneu l'estat de la connexió. A la festa convocada Inicieu la sessió com ateniu dos possibles estats de connexió: convidat o Usuari amb referència. Feu clic al botó de ràdio que correspongui a la vostra situació. -

Escriviu el vostre nom d’usuari i la vostra contrasenya. Introduïu-los als camps indicats. Si us registreu com a convidat, no tindreu res a emplenar. Tanmateix, la connexió només es farà si el servidor accepta aquestes connexions. -

Feu clic a sobre Inicieu la sessió. Si tot va bé, heu d’estar connectat al servidor en qüestió.
Mètode 3 Torneu a connectar a un servidor visitat recentment
-

Obre el menú poma (
). Feu clic al logotip d'Apple a l'extrem superior esquerre de la pantalla. Un menú desplegable apareixerà. -

Col·loca el cursor Elements recents. A la dreta apareixerà una llista dels darrers elements (carpetes, fitxers, servidors) visitats o utilitzats.- Si no heu provat recentment una connexió a un servidor, no hi haurà res en aquesta llista.
-

Feu clic al nom del servidor que heu contactat recentment. Cerqueu-lo al final de la llista, a la rúbrica servidors. Desplaceu el cursor al servidor i feu clic a. L’ordinador Mac es tornarà a connectar directament al servidor i visualitzarà els fitxers del servidor en una nova finestra del Finder.- Sense nom d’usuari i contrasenya, no podreu connectar-vos al servidor.
Mètode 4 Connecteu-vos a un servidor amb AppleScript
-

Obre una finestra de cerca (
). La seva icona és quadrada i té dues cares empotrades, una de color blau, l’altra de color blanc. Al Dock, feu clic a aquesta icona, obrireu una finestra nova del Finder.- En cas contrari, podeu passar-hi focus la icona del qual és una lupa (part superior i dreta de la pantalla). tipus terminal a la barra de cerca i feu clic a terminal va superar els resultats.
-

Feu doble clic a la carpeta aplicacions. A la finestra del Cercador, veureu totes les carpetes del disc dur. Localitzeu les aplicacions. Un cop obert, veureu totes les vostres aplicacions per ordre alfabètic. -

Obre la carpeta utilitats. És literalment T, és blau i està marcat amb dues eines. Un cop obert, veureu quines utilitats teniu: terminal hi ha necessàriament. -

Inicieu el símbol d'ordres (
). En cas contrari anomenat terminal, la seva icona és una pantalla negra amb dos signes (>_). Feu doble clic sobre ell per obrir la invitació. -

Escriviu l'ordre correcte. Les indicacions són en anglès. Escriviu la següent comanda:
digui a l'aplicació "Cercador" que obri la ubicació. Aquesta afirmació obre una ubicació al cercador. No tornis a publicar, perquè hi ha coses a afegir. -

Completa la comanda Al final de la línia ja mecanografiada, afegiu:
"Protocol: // usuari: contrasenya @ Adreça_IP / arxiu". Substituireu en aquesta comanda la paraula protocol per l’utilitzat realment pel servidor (ftp, smb). Al lloc de
usuari, escriviu el vostre nom d'usuari i al lloc de
contrasenya la vostra contrasenya per accedir al servidor. Al lloc de
Adreça_IP, escriviu l'adreça IP del servidor. Finalment, al lloc de
registre, escriviu el nom de la carpeta on voleu penjar un fitxer.- Per a un servidor local, en comptes de Adreça_IPescriviu local.
- Un cop tot torni, heu de tenir una comanda que sembli:
digui a l'aplicació "Cercador" que obri la ubicació "ftp: // administrador: [email protected]/photos".
-

Al teclat, confirmeu prement entrada. En fer-ho, l’ordinador es connecta al servidor especificat i la finestra que apareix és la que conté tots els elements de la carpeta especificada.