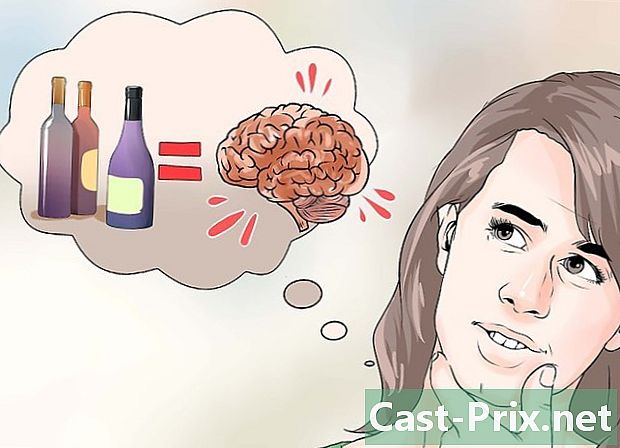Com desar un document de Google Doc
Autora:
John Stephens
Data De La Creació:
21 Gener 2021
Data D’Actualització:
16 Ser Possible 2024
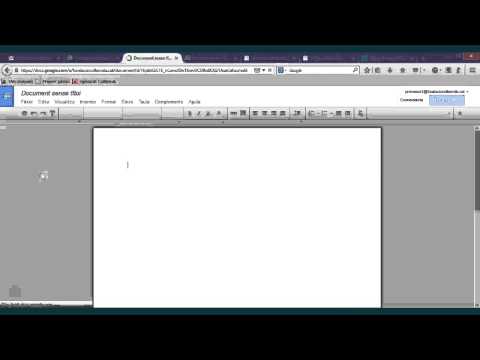
Content
- etapes
- Mètode 1 Desa la feina
- Mètode 2 Desa un document compartit a Google Drive
- Mètode 3 Desa un document de document fora de línia
A diferència del programari tradicional d’e-processament electrònic, Google Drive desa automàticament (cada pocs segons) els canvis en un document. Us agradarà tenir informació sobre com desar el document en línia, així com fora de línia i fer còpia de seguretat d’una còpia d’un fitxer compartit per poder obtenir la còpia i propietat adequades del document sense necessitat de fer clic en un botó. registre.
etapes
Mètode 1 Desa la feina
-

Permet que Google Docs desi automàticament el document. A mesura que afegiu contingut al document, els canvis que feu es desaran immediatament a Google Drive. Veureu una e en gris al costat d'una pestanya ajuda a la part superior de la pantalla. Quan escriviu contingut, veureu e En procés de registre i un moment després d’aturar a escriure, veureu la e Tots els canvis s'han desat a Drive.- No cal que feu clic a un botó de desar o utilitzeu una drecera del teclat.
-

Deseu un document de Google Doc al vostre ordinador. Si teniu un document de Google Doc, potser haureu d’exportar el document per utilitzar-lo en altres programes. Per fer-ho, feu clic a la pestanya expedient a la part superior de la pantalla i, a continuació, passeu el cursor per sobre de l'opció Baixeu com a i seleccioneu un tipus de fitxer de la llista que apareix. Al quadre de diàleg que apareix, podeu canviar el nom del fitxer, afegir etiquetes al document i triar una ubicació per al fitxer.- La llista de tipus de fitxers inclou: Microsoft Word, Format de document obert, Format enriquit, PDF, Llista, pàgina web o Publicació EPUB.
-

Exporteu el fitxer desat amb una extensió diferent. De vegades és possible que hàgiu de desar i exportar el fitxer de Google en un altre format. Per fer-ho, feu clic a Arxiu> Baixeu com. Trieu una extensió del menú que apareix. Quan el document s’exporta, Google Drive no desarà automàticament els canvis al fitxer descarregat. Les opcions d'extensions inclouen:- .docx
- .odf
- .rtf
- .txt
- .html
-

Exporta el document al vostre lloc. Google Drive té la possibilitat de publicar un document directament al lloc. I quan editeu el document a Google Drive, els canvis apareixeran automàticament al vostre lloc. Per exportar el fitxer al lloc, feu clic a Fitxer> Publicar al web> Publicar-se automàticament després de cada canvi> Iniciar la publicació.- Si no voleu que es modifiqui el document publicat, no heu de seleccionar l'opció Torna a publicar-se automàticament després de cada canvi .
-

Resol problemes de registre. Si Google Drive no pot desar el document, rebrà el següent: No s'ha pogut desar al Google Drive. La manca de registre es deu sovint a una falta de connexió. Quan això passi, copia el contingut del document al porta-retalls i torna a carregar-lo. Si el contingut del fitxer ja no s'ajusta, enganxeu el contingut que heu copiat prèviament al document des del porta-retalls.- Per seleccionar tot el contingut d’un document, utilitzeu la drecera del teclat
Ctrl la (Windows) o ordre la (Mac).
- Per copiar el contingut, utilitzeu la drecera
Ctrl C (Windows) o ordre C (Mac).
- Per enganxar contingut, utilitzeu la drecera
Ctrl P (Windows) o ordre P (Mac).
- Per seleccionar tot el contingut d’un document, utilitzeu la drecera del teclat
Mètode 2 Desa un document compartit a Google Drive
-

Obriu el fitxer compartit. Quan una persona comparteixi un document amb vosaltres, no tindreu dret a editar i posseir el document. Per editar el document, heu de crear una còpia del document que conservareu. Obriu el document compartit mitjançant o Google Drive.- Aquest mode s’anomena Només de lectura .
-

Crea una còpia. Feu clic a sobre Fitxer> Crear una còpia> D'acord. La nova còpia s'obrirà automàticament i es desarà.- A mesura que editeu el document, els canvis es desaran automàticament.
- Si sou el propietari original del document, podreu compartir-lo amb el grup original.
-

Canvia el nom del document. Un cop creada la còpia del document compartit, es converteix en el propietari del fitxer. A la columna propietat de Google Drive, veuràs escrit em. Com a propietari, podeu canviar el nom del document que vulgueu.
Mètode 3 Desa un document de document fora de línia
-

Instal·leu Google Drive per a Mac. La instal·lació de l’aplicació Google Drive us permetrà editar i desar els fitxers de Google Doc sense tenir-lo fora de línia. Els canvis que es facin al fitxer Google Doc mentre esteu fora de línia es sincronitzaran amb Google Drive en línia.- Vés a la pàgina de baixada de Google Drive.
- Feu clic amb el ratolí sobre el botó Descarregueu Drive i seleccioneu Mac al menú desplegable
- Llegiu i accepteu els termes d’ús i obriu el fitxer installgoogledrive.dmg. Arrossegueu la icona de Google Drive a la carpeta d’aplicacions i obriu Google Drive.
- Inicieu la sessió a Google Drive i completeu el procés d’instal·lació.
-

Instal·leu Google Drive per a Windows. Si instal·leu Google Drive per a Windows, podeu editar i desar els documents de Google Doc sense connexió. Tots els canvis d’aquests documents es sincronitzaran a Google Drive Online.- Vés a la pàgina de baixada de Google Drive. Feu clic amb el ratolí sobre el botó Descarregueu Drive i seleccioneu finestres al menú desplegable
- Llegiu i accepteu els termes d’ús i obriu el fitxer googledrivesync.exe.
- Inicieu la sessió a Google Drive i seguiu les instruccions per completar la instal·lació.
-

Activa l'opció Accés en línia. Inicieu el navegador i inicieu la sessió al vostre compte de Google. Obriu Google Drive i feu clic a ajustos (icona d’engranatges). seleccionar ajustos. Cerqueu la secció desconnectat i marca la casella al costat de l’opció Sincronitza els fitxers de Google Docs, Fulls de càlcul de Google, Diapositives i dibuixos de Google per a l’edició fora de línia . -

Moveu els fitxers i les carpetes. Podeu moure els fitxers i les carpetes de l'escriptori a la carpeta Google Drive. Després de la instal·lació, es crearà automàticament una carpeta de Google Drive i s’afegirà a la vostra carpeta de documents. Podeu afegir documents i fitxers a la carpeta Google Drive de dues maneres.- Un cop hàgiu activat l'accés en línia, els elements desats al vostre compte en línia de Google Drive apareixeran automàticament a l'aplicació o es sincronitzaran amb l'aplicació sense connexió de Google Drive.
- Podeu moure manualment documents i fitxers de l'escriptori a la carpeta Google Drive. La carpeta es sincronitzarà automàticament amb Google Drive Online.
-

Utilitzeu Google Drive. L’aplicació Google Drive també us permet compartir fitxers amb altres persones. Obre la carpeta Google Drive i feu clic amb el botó dret al document que vulgueu compartir. seleccionar Google Drive> Comparteix al menú desplegable Compartiu el fitxer amb una o més persones. -

Permet una còpia de seguretat automàtica. Permet que Google Docs desi i sincronitzi els canvis automàticament. A l'aplicació fora de línia, Google Drive desa automàticament (cada pocs segons) els canvis en un document. Un cop l’ordinador estigui connectat a Internet, l’aplicació Google Drive funcionarà com la seva contrapartida en línia. Els canvis al document es desaran i es sincronitzaran automàticament al vostre compte en línia de Google Drive.