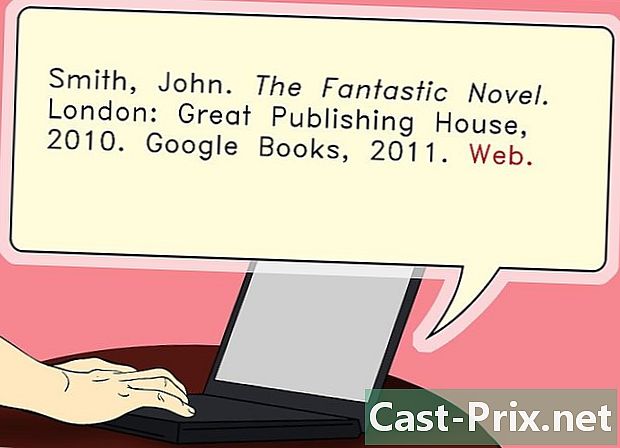Com introduir fórmules en Excel
Autora:
Peter Berry
Data De La Creació:
20 Agost 2021
Data D’Actualització:
1 Juliol 2024

Content
En aquest article: Conèixer els símbols utilitzats en les fórmules
L’èxit del programari Excel de Microsoft es basa en la seva capacitat per calcular i mostrar resultats de les dades ja introduïdes a les cel·les. Excel és un excel·lent programari, sempre que sàpiga explotar totes les funcions. En efecte, podeu calcular el que voleu amb Excel: només cal que introduïu la fórmula adequada a la cel·la on voleu veure el resultat a l’instant. Les fórmules poden ser fórmules aritmètiques simples o més complexes, com ara fórmules condicionals i imbricades. Cada fórmula Excel utilitza la mateixa estructura bàsica.
etapes
1a part Conèixer els símbols utilitzats en les fórmules
-

Qualsevol fórmula Excel comença amb el signe igual (=). El signe igual indica que els caràcters següents formen part d’una fórmula matemàtica. Si ometeu el signe igual, Excel entendrà que els caràcters següents són paraules i no calcularà res. -

Una fórmula pot contenir referències a valors ja enumerats en altres cel·les. Per a això, és necessari utilitzar les coordenades de les cel·les en qüestió. Podeu incloure números senzills a les vostres fórmules, sense fer cap referència a altres cel·les, però en la majoria dels casos, amb Excel, utilitzeu els valors introduïts en altres cel·les. Poseu el signe igual (=) i feu clic a la cel·la on troba el primer dígit, després el signe d’operació i finalment feu clic a la segona cel·la on es troba el segon dígit i escriviu "enter". El resultat s'hauria de mostrar automàticament. Hi ha diversos formats.- Una cel·la és la intersecció entre una fila (horitzontal) i una columna (vertical) del full de treball. Aquestes cel·les tenen una adreça o una referència. Aquí teniu la manera més comuna de descriure l'adreça de la cel·la: lletra + número. La lletra que correspon a la seva columna i el número que correspon a la seva línia: per exemple, la cel·la A1 fa referència a la cel·la que es troba a la intersecció de la columna A i la línia 1. No us preocupeu si afegiu un moment en una fila o en una columna, la referència de la cel·la canviarà en conseqüència. De fet, si a la seva esquerra afegiu una línia per sobre de la cel·la A1 i una columna, la cel·la ara s’anomenarà B2, i això automàticament i en totes les fórmules que incloguin aquesta mateixa cel·la.
- Tanmateix, es pot fixar l'adreça d'una cel·la. Això s’anomena “referència absoluta”, és una adreça que no canvia, dit d’una altra manera. Les referències absolutes s’indiquen a les fórmules amb el signe de dòlar "$" posat abans del valor. Així, si s’afegeixen files o columnes, l’adreça de la cel·la A1 en qüestió (denotada $ A $ 1) no canviarà. Sempre es referirà a la primera cel·la, a la part superior esquerra. Vigileu si s’hi afegeixen noves files o columnes, és possible que no s’entengui una cel·la amb referència absoluta, tot depèn del que hi ha dins.
- Una altra manera de fer referència a una cel·la és l’anomenat mode L1C1 (Línia 1, Columna 1) on la cel·la s’indica amb el número de línia precedit per la lletra L i el nombre de la columna precedida de la lletra C. La cel·la l'adreça de la qual seria L5C8 i designar la cel·la a la intersecció de la cinquena línia i la 8a columna. Tingueu en compte que sempre coincidirà amb la referència de 5 $ 8 dòlars. El punt de partida sempre serà en els dos casos de la cantonada superior esquerra.
- Podeu copiar els valors d'una cel·la a una altra Si només poseu el signe i l'adreça iguals d'una cel·la, només obtindreu una còpia de la cel·la. No es farà cap càlcul matemàtic. De fet, si entreu al camp de la cel·la B3, la següent fórmula "= A2", obtindreu a la cel·la B3 el valor que s'anota a la cel·la A2. És una còpia senzilla, simplement. Per fer una còpia d'una cel·la en un altre full de càlcul, haureu d'afegir el nom del full de càlcul, seguit d'un punt d'exclamació (!). Introduïu la fórmula següent a la cel·la F7 al segon full de treball: "= Page1! B6" per copiar el valor de la cel·la B6 del full 1.
-

Podeu sumar, restar, multiplicar i dividir diversos valors de diferents cel·les. També podeu utilitzar Microsoft Excel en el càlcul de potències. Algunes operacions fan servir símbols diferents dels que s’utilitzen per escriure equacions a mà. A continuació, es mostra una llista d’operacions, en l’ordre de prioritat en què Excel gestiona les operacions aritmètiques.- Negació: el signe (-). Aquesta operació resta un dígit introduït després del signe menys o un número a la cel·la just després del signe menys.
- El percentatge: el signe de percentatge (%). Aquesta operació calcula el percentatge, presentat en format decimal, d’un dígit respecte d’un altre dígit. Primer, dividiu la quantitat del primer dígit pel total. Obtindreu una cosa així com 0.545546. A continuació, per convertir aquest resultat en un percentatge, heu d’anar a la pestanya "Inici" per fer clic al grup "Cel·la" i després "Format" i "Format cel·la" a la part inferior de la llista desplegable.
- El lexposant: el signe (^). Aquesta operació calcula el valor del nombre elevat en una potència. L'operador "^" es pot utilitzar al lloc de la funció POWER per indicar la potència en què el nombre de base (per exemple 5) ha de ser alt, per exemple 5 ^ 2. Un altre exemple utilitzant la mateixa funció, però en una forma escrita diferent, amb la paraula POWER: "= POWER (98,6; 3,2)" significa 98,6 pujat a la potència de 3,2.
- La multiplicació: es fa gràcies a la lastérisque (*). Introduïu els vostres números inserint un asterisc (*) entre cada dos i es multiplicaran els dos dígits. L’elecció del anterisk va ser motivada per no confondre’s amb la lletra “x. "
- Divisió: necessiteu la barra (/). La multiplicació i la divisió tenen fórmules similars i es consideren en ordre d’esquerra a dreta.
- Adscripció: és el signe més (+).
- Resta: fem servir el signe menys (-). La suma i la resta tenen fórmules similars i es consideren en ordre, d'esquerra a dreta.
-

Amb Excel, també podeu comparar dos números entre ells. Utilitzeu els operadors de comparació disponibles per comparar els valors de les diferents cel·les. Els operadors de comparació s’utilitzen sovint en fórmules amb la funció SI. Només cal que introduïu 2 valors a cada costat de l'operador de comparació, ja sigui una referència de cel·la, un dígit o una funció. A continuació, es detallen alguns operadors de comparació.- Legal: el signe (=).
- Diferent de: el signe (<>).
- Baix: el signe (<).
- Menys o igual: el signe (<=).
- Més alt: el signe (>).
- Major o igual: el signe (> =).
-

La funció CONCATENER o la funció ampersand (&) t'ajuden a crear una sola columna a partir de 2 columnes separades. Per exemple, una nova columna "Nom complet" mitjançant l'associació de les columnes "Nom" i "Nom". O com aquí a la il·lustració següent, es pot formar una cel·la "M'encanta .com" a partir de 2 cel·les separades mitjançant una fórmula com "= A1 i B2". -

Podem afegir diversos valors i resumir-los. Excel és particularment útil per obtenir totals. La funció a utilitzar és SUM (és a dir, el botó Σ del menú d’Excel). Cal conèixer els 3 símbols que s’utilitzen aquí.- Haureu d’utilitzar els dos punts (:) per indicar fins a quina cel·la afegir. En el cas següent "= SUMA (B1: B2)", Excel afegirà tots els valors entre la cel·la B1 i la cel·la B2. De la mateixa manera, "= SUM (B6: B12)" calcularà automàticament la suma de totes les cel·les que es troben entre B6 i B12, és a dir, en total 7 cel·les. Si introduïu "= MEDI (B6: F6)" obtindreu la mitjana dels valors que es troben a les cel·les B6 i F6, que és la mitjana dels valors de 5 cel·les.
- Haureu d’utilitzar la coma (,) per afegir addicions entre si. L’exemple següent "= SUMA (B6: B12, C6: C12)" demana calcular automàticament la suma de 2 sumes. La suma dels valors anotats entre B6 i B12 amb la suma dels valors anotats entre C6 i C12. La il·lustració següent mostra tots els valors del marc blau i els valors del marc vermell.
- Haureu d’utilitzar l’espai () com a operador d’intersecció per crear una referència a les cel·les comunes a dues referències. Per exemple, "= B5: D5 C4: C6".
-

Poseu entre claudàtors l'operació que primer cal calcular. Els parèntesis funcionen com a identificació de prioritats. Els parèntesis són doblement útils a Excel: agrupen funcions i estableixen prioritats.- Algunes funcions requereixen diverses cèl·lules (IF, SUM o MEDI) mentre que altres funcions només necessiten una cel·la de referència (SIN, COS o TAN). Per exemple, en la següent fórmula "= SI (B2 <100; B2 * 5%; B2 * 7%)", s'entendrà que si la quantitat introduïda en B2 és inferior a 100, llavors (simbolitzada pel punt i coma) B2 s’ha de multiplicar un 5%. En cas contrari, la B2 es multiplicarà un 7%. A continuació, es mostra un altre exemple per a la funció IF: = IF (A4> = 0, "POSITIU", "NEGATIU"). Fins i tot és possible posar funcions dins d'altres funcions, i això en 64 nivells.
- En matemàtiques, els càlculs entre parèntesis tenen prioritat. Igual que la multiplicació o la divisió, que són totes dues prioritats. Per exemple, a "= A1 + B2 * C3" el valor de B2 es multiplicarà per C3 abans d'afegir-se a A1. De la mateixa manera, a "= (A1 + B2) * C3" s'afegirà el valor d'A1 a B2 i es multiplicarà per C3. Els parèntesis poden encaixar molt bé entre ells. Els parèntesis, en aquest cas, que es troben a la meitat de la fórmula es realitzaran primer. També hi ha una ordre de càlcul per defecte.
- Si escolliu parèntesis de diversos nivells en fórmules Excel, assegureu-vos que hi ha tants parèntesis oberts com entre parèntesis tancats. En cas contrari, rebrà automàticament un error.
Part 2 Introduïu fórmules
-

En primer lloc, heu de situar-vos a la cel·la on voleu veure el resultat. -

Introduïu primer el signe "igual". La barra en què apareix la fórmula està situada a sobre dels fulls de treball, és a dir, a sobre de les files i columnes de les cel·les i a sota del menú. -

Ara obriu un parèntesi, si cal. Pot ser necessari obrir parèntesis múltiples. Tot depèn de la complexitat de la vostra fórmula. -

Introduïu una referència de cel·la. Hi ha diverses maneres de fer-ho: introduïu manualment la referència de la cel·la. Seleccioneu una o més cel·les del mateix full de càlcul o llibre de treball amb el vostre ratolí. Seleccioneu una o més cel·les en una altra fulla de treball amb el ratolí. el ratolí una o més cel·les d’un llibre de treball diferent. -

Introduïu la fórmula que necessiteu. Ja sigui una fórmula matemàtica, comparació, e o referència. Per a la majoria de fórmules, haureu d’introduir un operador. Aquests indiquen el tipus de càlcul que voleu realitzar sobre els elements d’una fórmula. -

Si la vostra fórmula ho requereix, repetiu el procés per a cada operació dins de la mateixa fórmula. -

No oblideu tancar cap parèntesi obert. -

Un cop introduïda la fórmula correctament, premeu "Enter".