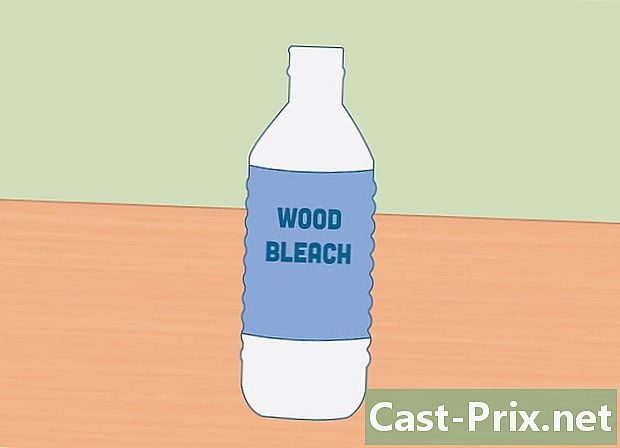Com solucionar Google Chrome
Autora:
Roger Morrison
Data De La Creació:
28 Setembre 2021
Data D’Actualització:
21 Juny 2024

Content
- etapes
- 1a part Realitzeu reparacions bàsiques
- Part 2 Actualitza Google Chrome
- Part 3 Tanqueu les pestanyes que ja no responen
- 4a part Desactiva les extensions
- 5a part Cookies i historial buits
- Part 6 Restablir Chrome
- 7a part Desinstal·leu i torneu a instal·lar Chrome a Windows
- 8 part Desinstal·leu i torneu a instal·lar Chrome a un Mac
- Part 9 Desinstal·leu i torneu a instal·lar Chrome a l'iPhone
És possible aprendre a arreglar alguns dels errors més habituals del navegador de Google Chrome, així com desinstal·lar-lo i reinstal·lar-lo a un ordinador i a l'iPhone. La majoria dels errors en què es poden produir són versions obsoletes de Chrome o massa programes o dades al navegador.
etapes
1a part Realitzeu reparacions bàsiques
- Reinicieu l'ordinador. Sobretot si ha passat uns dies, podreu fer que Chrome funcioni més ràpidament i amb menys errors en reiniciar l’ordinador.
-

Comproveu la vostra connexió a Internet. Si el router no funciona correctament o si l’ordinador no està connectat correctament a la xarxa, notareu temps i càrrecs lents de càrrega a les pàgines. Normalment podeu resoldre problemes de Wi-Fi apropant-vos més al router o tancant aplicacions que es publiquen en segon pla i que utilitzen molta amplada de banda (per exemple, Netflix). -

Assegureu-vos que el vostre equip és compatible amb Google Chrome. El navegador necessita les següents funcions:- finestres : Windows 7 o superior
- Mac : Mac OS X 10.9 o superior
-

Escanegeu l’ordinador amb el vostre antivirus. Si Chrome mostra pàgines estranyes o si la pàgina d'inici ha canviat recentment sense que feu res, podeu tenir un virus al vostre ordinador. Una exploració de l’ordinador us permetrà eliminar-la.
Part 2 Actualitza Google Chrome
-

Obre Google Chrome. Si no podeu obrir-lo, heu de desinstal·lar-lo des del vostre ordinador Windows, Mac o iPhone. -

Feu clic a sobre &# 8942;. Trobareu el botó a la part superior dreta de la finestra. Un menú desplegable apareixerà. -

triar ajuda. Trobeu aquesta opció a la part inferior del menú desplegable. Apareixerà una finestra a prop del menú desplegable. -

Feu clic a sobre Quant a Google Chrome. El trobareu a la finestra que s'ha obert. Això us portarà a la pàgina d’actualització. Si hi ha una actualització disponible per a Google Chrome, s'hauria d'instal·lar automàticament.- Se us demanarà que el reinicieu fent clic a sobre Reinicieu Chrome després de l’actualització.
Part 3 Tanqueu les pestanyes que ja no responen
-

Feu clic a sobre &# 8942;. El veureu a la part superior dreta de la finestra. Hauria d'aparèixer un menú desplegable. -

triar Més eines. Aquesta opció es troba a la part inferior del menú desplegable. Aleshores, haureu de veure una finestra que s’obre al costat del menú. -

Feu clic a sobre Gestor de tasques. El veureu a la finestra que s'ha obert. Aquest és el gestor de tasques. -

Trieu les pestanyes a tancar. Feu clic a un d'ells per seleccionar-lo o mantenir-lo premut Ctrl (a Windows) o ⌘ Comandament (a Mac) mentre feu clic a les diferents pestanyes que voleu tancar. -

seleccionar Acaba el procés. Es tracta d’un botó blau que es troba a la part inferior dreta de la finestra. Això tancarà les pestanyes immediatament.
4a part Desactiva les extensions
-

Feu clic a sobre &# 8942;. Aquesta opció es troba a la cantonada superior dreta. Hauria d'aparèixer un menú desplegable. -

triar Més eines. Trobareu aquesta opció a la part inferior del menú desplegable. -

Feu clic a sobre extensions. Aquesta opció es troba al mateix menú. S’obrirà una pestanya amb la llista d’extensions instal·lades a Chrome. -

Trobeu-ne un per desactivar. En general, els problemes amb Chrome provenen d’extensions que s’acaben d’afegir, de manera que cal trobar-ne una que s’ha instal·lat els darrers dies.- Chrome també es pot tornar inestable si instal·leu massa extensions al mateix temps, per la qual cosa heu de considerar desactivar les menys útils.
-

Desmarqueu la casella Activa al costat de l’extensió. Això evitarà que funcioni. Haureu de repetir aquesta acció per a totes les extensions que voleu desinstal·lar.- També podeu suprimir una extensió fent clic a la icona de paperera abans de confirmar quan es mostra la finestra.
5a part Cookies i historial buits
-

Feu clic a sobre &# 8942;. La trobareu a la part superior dreta de la finestra del navegador. Això apareixerà un menú desplegable. -

seleccionar ajustos. Aquesta opció es troba a la part inferior del menú desplegable. La pàgina de configuració s’obrirà. -

Desplaceu-vos cap avall i feu clic desenvolupat. El trobareu al final de la pàgina. Trobareu més opcions al menú "Avançat". -

Feu clic a sobre Dades de navegació buides. Aquesta opció trobareu a la part inferior del grup "Privacitat i seguretat". -

Assegureu-vos que totes les caselles estan marcades. Marqueu totes les caselles de la finestra per assegurar-vos que tingueu seleccionades totes les opcions. -

Feu clic a sobre Suprimeix els elements següents. El veureu a la part superior de la finestra. -

seleccionar Des del principi. Aquesta opció esborra totes les dades, no només la setmana passada, ahir, etc. -

Feu clic a sobre Suprimeix totes les dades de navegació. Es tracta d’un botó blau a la part inferior de la finestra. Això us permet suprimir l’historial, les cookies, les contrasenyes i altres dades.
Part 6 Restablir Chrome
-

Feu clic a sobre &# 8942;. Veureu el botó a la part superior dreta de la finestra. S'ha de mostrar un menú desplegable. -

triar ajustos. El veureu al final del menú desplegable. -

Desplaça't cap avall i fes clic desenvolupat. L’opció es troba al final de la pàgina. Veureu que apareixen més opcions en aquest moment. -

Desplaça't cap avall i fes clic reajustar. El veureu al final de la pàgina. -

triar reajustar un cop apareix el botó Això restablirà totes les configuracions de Chrome. Les dades, els favorits, les extensions i la configuració desats s’esborraran i es restabliran.- Si això no soluciona el problema del vostre equip, haureu de desinstal·lar i reinstal·lar Google Chrome.
7a part Desinstal·leu i torneu a instal·lar Chrome a Windows
-

Obriu el menú Inici
. Feu clic al logotip de Windows situat a la part inferior esquerra de la pantalla. -

Obriu la configuració
. Feu clic a una icona d'engranatge a l'extrem inferior esquerre del menú Inici. -

seleccionar aplicacions. Aquesta opció es troba a la pàgina de configuració. -

Feu clic a sobre Aplicacions i funcions. Aquesta és una pestanya a l'esquerra de la pàgina. -

Desplaça't cap avall i fes clic crom. Hauríeu de trobar-lo a la part de les aplicacions que comencen amb la lletra "G". Això hauria d’obrir un menú sota la icona de Chrome. -

Feu clic a sobre desinstal. El veureu a l’epígraf de Google Chrome. -

triar desinstal quan estigui disponible. Això eliminarà Google Chrome del vostre equip. -

Ens veiem a la web Pàgina de descàrrega de Google Chrome. Haureu de passar per un altre navegador, com Microsoft Edge o Firefox. -

Feu clic a sobre Baixeu Chrome. És un botó blau al mig de la pàgina. -

seleccionar Accepta i instal·la. El botó es troba a la part inferior de la finestra que apareixia. Començarà la descàrrega de Chrome. -

Feu doble clic al fitxer d’instal·lació. Podeu trobar-lo a la carpeta de descàrrega predeterminada del navegador que heu utilitzat (per exemple, a la carpeta "Descàrregues" o "Escriptori"). -

triar si quan estigui disponible. Per a això, s'iniciarà la instal·lació de Chrome. -

Espereu que s’instal·li Chrome. Hauria de trigar aproximadament un minut. Un cop finalitzada la instal·lació, apareixerà una nova finestra de Chrome.
8 part Desinstal·leu i torneu a instal·lar Chrome a un Mac
-

Obriu el Cerca. Feu clic a la icona en forma de cara blava al moll del vostre Mac. -

seleccionar anar. Aquesta opció es troba a la part superior de la pantalla. Hauria d'aparèixer un menú desplegable. -

Feu clic a sobre aplicacions. El veureu al final del menú desplegable. -

Cerqueu Chrome i seleccioneu-lo. Veureu la icona en aquesta carpeta. Un cop el veieu, feu clic a sobre per seleccionar-lo. -

triar editar. L’opció apareix a l’extrem superior esquerre de la pantalla. Fent clic sobre ella apareixerà un menú desplegable. -

seleccionar remove. El veureu al mig del menú. -

Feu clic i manteniu premuda la icona de la paperera. Trobareu les escombraries al moll de Mac. Mantenint premut el ratolí obrirà un menú desplegable. -

Feu clic a sobre Buideu les escombraries. L’opció es troba al menú que s’ha obert. -

Feu clic a sobre Buideu les escombraries. Esborrarà definitivament el contingut de la paperera, inclòs Google Chrome. -

Ens veiem a la web Pàgina de descàrrega de Google Chrome. Necessitareu un altre navegador com Safari o Firefox. -

Feu clic a sobre Baixeu Chrome. És un botó blau al mig de la finestra. -

Feu clic a sobre Accepta i instal·la. Aquesta opció es troba a la part inferior de la finestra que s'ha obert. La baixada hauria de començar. -

Feu doble clic al fitxer DMG. El veureu a la carpeta on es desen les descàrregues (per exemple, a la carpeta "Descarregar"). -

Arrossegueu la icona de Chrome a les aplicacions. Això s’instal·larà al vostre Mac.- Si se us demana, heu d'introduir la contrasenya del Mac abans de continuar.
Part 9 Desinstal·leu i torneu a instal·lar Chrome a l'iPhone
-

Manteniu premuda la icona. És una bola vermella, verda, groga i blava sobre fons blanc. Hauríeu de veure trontollar la icona. -

Toca X. Veureu la creu a la part superior esquerra de la icona. -

triar remove quan estigui disponible. Això eliminarà Google Chrome del vostre iPhone. -

Obriu l'App Store
. Aquesta és una aplicació blava amb una "A" blanca al damunt. -

Toca buscar. Aquesta pestanya es troba a la part inferior dreta de la pantalla. -

Seleccioneu la barra de cerca. Aquesta és una barra grisa a la part superior de la pantalla on es diu "App Store". -

tipus google crom. -

Premsa buscar. Es tracta d’un botó blau a la part inferior dreta de la pantalla. Amb això es llançarà una cerca per trobar Google Chrome. -

Toca get. Aquest és un botó a la dreta de la icona. -

Introduïu la vostra contrasenya. També podeu utilitzar Touch ID o Face ID si el vostre iPhone ho permet. -

Espere que es descarregui Chrome. Un cop acabat, podeu obrir-lo i utilitzar-lo com sempre.

- La majoria dels problemes que es plantegen amb Chrome provenen d’una versió antiga o d’un excés de dades (per exemple, extensions, cookies, etc.) Afortunadament, és fàcil solucionar aquest tipus de problemes.
- Mai haureu de contactar amb el servei d’atenció al client de Google ni proporcionar informació privada per reparar Google Chrome.