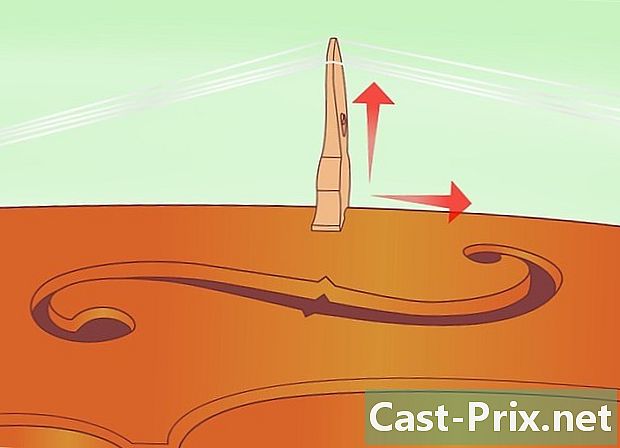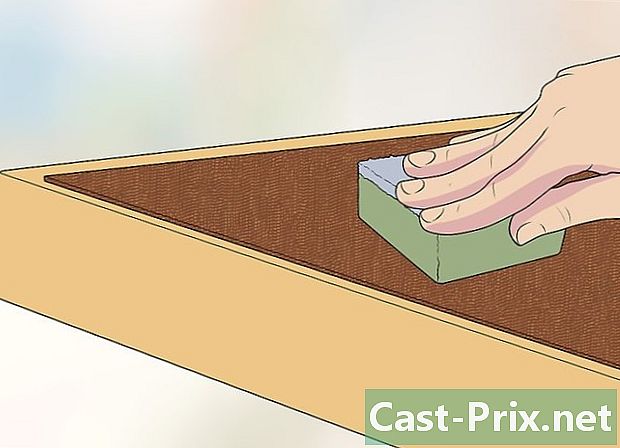Com arrelar els telèfons Android
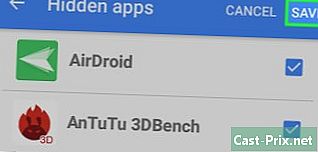
Content
- etapes
- Primera part: Rooter un smartphone Galaxy S / Edge
- Part 2: Rooter un telèfon Nexus
- Telèfons Rooter de la tercera part amb WinDroid Toolkit
- Part 4 encaminador Altres telèfons Android
Arrelament (el procés d’obtenció de drets de superusador en dispositius Android) proporciona un accés complet al sistema operatiu, permetent configurar-lo a voluntat. Hi ha un gran nombre de models de dispositius Android, per la qual cosa no existeix un mètode d’arrelament únic que s’aplicaria a qualsevol smartphone o versió Android en concret. Per iniciar el procés d’arrelament, cal descarregar el programari adequat per al telèfon (i normalment només està disponible per a Windows), activeu les opcions de depuració USB al telèfon i configureu els controladors USB a l’ordinador. Abans d’iniciar aquest procediment, no us oblideu de desar les dades importants. Recordeu que l’arrelament pot anul·lar la garantia del dispositiu, privar-vos d’algunes aplicacions com Netflix, Snapchat, Google Pay, Samsung Pay i d’altres, i també pot danyar el vostre dispositiu si no sou usuaris. amb experiència.
etapes
Primera part: Rooter un smartphone Galaxy S / Edge
- Entra ajustos > Quant al telèfon. El botó Quant al telèfon es troba a la part inferior de la pantalla.
- Nota: Els passos d'aquest article estan escrits específicament per a models Galaxy S7 i S7 Edge, però poden aplicar-se a models antics Galaxy S. Simplement descarregueu el fitxer CF-Auto-Root adequat al telèfon.
- Premeu 7 vegades sobre el número de creació. Aquesta acció activarà les opcions de desenvolupament del telèfon.
- Premsa ajustos i Opcions per a desenvolupadors. Aquest menú apareixerà un cop hàgiu activat les opcions del desenvolupador. En aquest menú, podeu accedir a funcions de depuració i altres opcions de desenvolupament normalment bloquejades.
- Marqueu la casella Desbloqueig OEM. Aquesta opció us permet iniciar el procés d’arrelament.
- A l’ordinador, instal·leu i executeu el programa Odin. Aquest programari està especialment dissenyat per a telèfons intel·ligents Samsung i només és compatible amb Windows.
- Aquest programa es pot utilitzar per arrelar telèfons més antics, com el Galaxy S6, però és necessari descarregar el fitxer autoroot adequat.
- Baixeu i instal·leu el fitxer Controlador USB de Samsung. Això us permetrà utilitzar les opcions de depuració USB del vostre ordinador.
- Baixeu i descomprimiu el fitxer autoroot de S7 o S7 Edge. Feu clic amb el botó dret al fitxer ZIP descarregat i seleccioneu extracte al menú. Veureu fitxers amb extension.tar.md5.
- Si voleu arrelar un antic model de Galaxy S, busqueu el fitxer autoroot del vostre telèfon en aquest lloc. Assegureu-vos de seleccionar el fitxer autoroot correcte per evitar danyar el telèfon intel·ligent.
- Premeu els botons d'inici, d'encesa i de volum inferior. Manteniu-les pressionades uns segons fins que el telèfon passi al mode de descàrrega.
- Connecteu el telèfon intel·ligent a l’ordinador (mitjançant el cable USB). Feu-ho quan el programa Odin s’executa a l’ordinador i quan el telèfon estigui en mode de descàrrega. la sumat apareixerà a la pantalla, indicant que el telèfon està realment connectat.
- Feu clic a sobre AP. El programa us demanarà que seleccioneu el fitxer desitjat.
- Seleccioneu el fitxer extret amb l’extensió.tar.md5.
- Feu clic a sobre començament. El procés d’arrelament s’iniciarà. Un cop acabat, el telèfon es reiniciarà i es connectarà al sistema Android com de costum.
Part 2: Rooter un telèfon Nexus
- Enceneu el telèfon i connecteu-lo a l’ordinador mitjançant un cable USB.
- Instal·leu-lo al vostre ordinador Boxa d’eines d’arrel de Nexus. Aquest programa es pot utilitzar en qualsevol model de Nexus. Executeu-lo i especifiqueu el model de l’ smartphone i la versió d’Android.
- Seleccioneu el model del telèfon del menú desplegable.
- Si no coneixeu la versió d’Android del vostre dispositiu, engegueu l’aplicació ajustos i feu clic al botó Quant al telèfon. El model de telèfon es troba a la secció següent Número de model.
- Seleccioneu la vostra versió d’Android al segon menú desplegable.
- Si no coneixeu la versió d’Android del vostre dispositiu, engegueu l’aplicació ajustos i feu clic al botó Quant al telèfon. Cerqueu la informació que necessiteu a les seccions Versió d’Android i Número de creació.
- Feu clic a sobre aplicar. S'obrirà una finestra amb instruccions sobre com habilitar el mode de depuració mitjançant USB.
- Entra ajustos i premeu el botó Quant al telèfon. Aquesta última es troba a la part inferior de la pantalla.
- Premeu 7 vegades sobre el número de creació. El número de creació es troba al final de la pàgina Quant al telèfon. Després d'això, rebrà una indicació que s'ha habilitat el mode desenvolupador.
- Premsa ajustos i Opcions per a desenvolupadors. Aquest menú apareixerà un cop hàgiu activat les opcions del desenvolupador. En aquest menú, podeu accedir a funcions de depuració i altres opcions de desenvolupament normalment bloquejades.
- Marqueu la casella Depuració USB i toqueu bo. Apareixerà una finestra que sol·licita l'accés a la depuració des de l'ordinador.
- seleccionar Permet sempre des d’aquest equip. A continuació, premeu bo.
- A la finestra Nexus Root Toolkit, feu clic a bo. El programa detectarà automàticament les dependències necessàries per arrelar el telèfon intel·ligent.
- Premsa Descarregueu + actualitzeu totes les dependències del fitxer. A continuació, premeu continuar. Es descarregaran les dependències requerides i se’ls dirigirà a la interfície principal del Nexus Root Toolkit.
- Feu clic a sobre Guia d'instal·lació completa del controlador. El procés de configuració depèn de la configuració del controlador actual. Si hi ha altres dispositius Android connectats a l’ordinador, assegureu-vos de desinstal·lar tots els controladors antics. El programa Nexus Root Toolkit us recomanarà i després proporcionarà el kit d'instal·lació del controlador adequat.
- Feu clic a sobre Desar per desar dades importants S'obrirà un menú amb diverses opcions de còpia de seguretat. Per exemple, podeu fer una còpia de seguretat de contactes, SMS i dades d'aplicacions. Cada opció va acompanyada d’instruccions específiques per a fer còpies de seguretat de les dades a l’ordinador.
- Premsa desbloqueig. Aquesta acció desbloquejarà el carregador d’arrencada i iniciarà el procés d’arrelament. Nota: aquesta acció eliminarà totes les dades emmagatzemades a la memòria del telèfon intel·ligent. Així doncs, assegureu-vos de fer una còpia de seguretat de la informació important.
- Feu clic a sobre infla. Nexus Root Toolkit iniciarà el procés d’arrelament del dispositiu i instal·larà automàticament el programa SuperSU. Una vegada finalitzat el procés, obtindreu tots els drets fent-vos superusuaris del sistema.
- Feu clic a sobre restaurar. S'obrirà una finestra amb diverses opcions de recuperació de dades corresponents a les opcions de còpia de seguretat. Toqueu cada opció per recuperar les dades de les còpies de seguretat que heu creat.
Telèfons Rooter de la tercera part amb WinDroid Toolkit
- Comproveu-ho llista de telèfons compatibles. Això us permetrà assegurar-vos que podeu utilitzar aquest programari amb un model de telèfon específic.
- Connecteu el dispositiu a l’ordinador amb un cable USB.
- Entra ajustos i premeu el botó Quant al telèfon. El botó Quant al telèfon es troba a la part inferior de la pantalla.
- Premeu 7 vegades sobre el número de creació. El número de creació es troba al final de la pàgina Quant al telèfon. Després d'això, rebrà una indicació que s'ha habilitat el mode desenvolupador.
- Premsa ajustos i Opcions per a desenvolupadors. Aquest menú apareixerà un cop hàgiu activat les opcions del desenvolupador. En aquest menú, podeu accedir a funcions de depuració i altres opcions de desenvolupament normalment bloquejades.
- Marqueu la casella Depuració USB i toqueu bo. Apareixerà una finestra que sol·licita l'accés a la depuració des de l'ordinador.
- seleccionar Permet sempre des d’aquest equip. A continuació, premeu bo.
- Baixar i instal·lar WinDroid Toolkit al vostre ordinador Després d’iniciar el programa, haureu de descarregar l’utilitat ADB (si encara no és a l’ordinador).
- Actualment, aquest programa només és compatible amb el sistema Windows.
- Descarregueu ADB (Android Debug Bridge). Si aquesta utilitat ja està instal·lada a l’ordinador, aquest diàleg de sol·licitud de descàrrega no apareixerà. Un cop finalitzada la instal·lació, veureu una llista de dispositius compatibles.
- Seleccioneu la marca del dispositiu. Veureu una llista de models de telèfon compatibles.
- Trieu el model del vostre telèfon. Després d'això, WinRoot Toolkit descarregarà automàticament la imatge de recuperació i fitxers autoroot del vostre telèfon. Un cop finalitzat el procés de descàrrega, s’obrirà la interfície principal del programa.
- Veureu l’estat d’inici de sessió a la part inferior esquerra de la finestra. Si perdeu la connexió mentre executeu el programa, feu clic a refrescar a la part inferior dreta de la finestra per restablir la connexió.
- Feu clic a les opcions de la columna Desbloquegeu el Bootloader. És important fer-ho en ordre descendent. Els botons que apareixen en aquesta columna varien segons el model del telèfon. Per exemple, podeu veure el botó Sol·licita desbloquejar (Sol·licitud de desbloqueig) o Obteniu l'identificador del testimoni (Obteniu un testimoni d’identificació). WinRoot Toolkit us proporcionarà instruccions sobre com configurar el telèfon per poder desbloquejar-lo.
- Feu clic a sobre Desbloquegeu el Bootloader. WinRoot Toolkit descarregarà i executarà automàticament el programa per desbloquejar el carregador d'arrencada del telèfon.
- Aquest procés esborrarà totes les dades emmagatzemades a la memòria del telèfon. Per tant, primer feu una còpia de seguretat de les dades importants.
- Feu clic a l’opció que apareix a la secció Recuperació de flaix. L’opció d’aquesta secció varia segons el model del vostre telèfon. Per exemple, podeu veure l’opció TWRP Flash. El dispositiu es reiniciarà automàticament en mode Fastboot i instal·larà la imatge de restauració. Quan el procés s'hagi completat, reinicieu el telèfon.
- Premsa si per reiniciar el telèfon. WinDroid Toolkit reiniciarà el telèfon mitjançant ADB.
- Premsa SuperSU Flash a la columna Benefici d’arrel. A la finestra que s’obre, confirmeu l’inici del procés d’arrelament.
- Premsa si. Winroot Toolkit transferirà automàticament el fitxer autoroot de SuperSU al telèfon i l’arrencarà des de la imatge de restauració.
- Instal·leu SuperSU des del mode de recuperació. Els botons que heu d'utilitzar poden variar en funció de la imatge de recuperació que faci servir el telèfon. Un cop finalitzada la instal·lació, apareixerà una notificació a WinrootToolkit per informar-vos que s'ha finalitzat el procés d'arrelament i reiniciar el telèfon.
- Per exemple, si heu utilitzat la imatge TRWP, feu clic a instal·lar, seleccioneu el fitxer SuperSU i feu clic a Confirmeu el flaix per activar SuperSU al telèfon intel·ligent.
- Reinicieu el dispositiu. I és que, el vostre telèfon començarà amb drets de superusador.
Part 4 encaminador Altres telèfons Android
- visita lloc web del fòrum XDA per trobar el model del telèfon. Aquest fòrum és una comunitat de desenvolupadors que permet als seus visitants trobar diversos consells per arrelar diferents telèfons Android. Cerca Saltar a i feu clic al fabricant del vostre telèfon intel·ligent. A continuació, busqueu el model del vostre dispositiu i feu clic sobre ell per conèixer les instruccions específiques d’arrelament (activeu la traducció automàtica de la pàgina des del vostre navegador).
- Familiaritzeu-vos amb les eines SDK d'Android i ADB. Aquests programes utilitzen la línia de comandaments del vostre ordinador i es requereixen per desbloquejar i arrelar alguns nous telèfons intel·ligents, com HTC 10 i Moto X Pure.
- Android SDK s’utilitza habitualment per arrelar telèfons Android mitjançant un ordinador amb Mac OS.
- Arrelament d’un telèfon antic amb el programari One Click Root. Podeu utilitzar aquest programa, de la mateixa manera que Towelroot o FramaRoot per a telèfons intel·ligents arrels amb Android 4.4 i versions anteriors. Comproveu la compatibilitat del vostre telèfon visitant el lloc de cada aplicació.