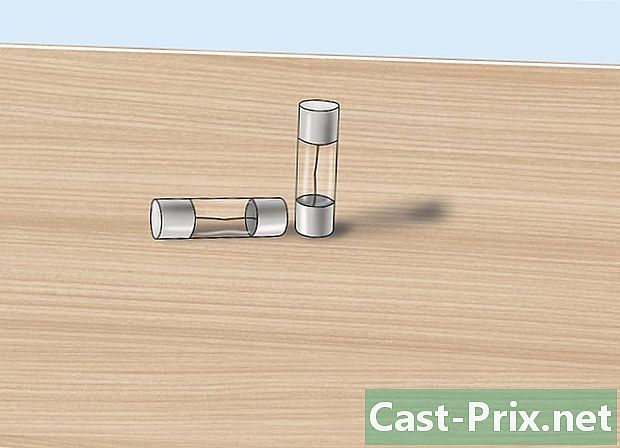Com restablir el codi de restricció en un iPhone
Autora:
Roger Morrison
Data De La Creació:
27 Setembre 2021
Data D’Actualització:
1 Juliol 2024
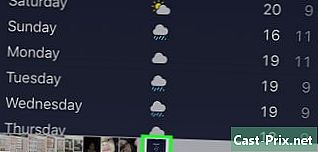
Content
Aquest article ha estat escrit amb la col·laboració dels nostres editors i investigadors qualificats per garantir la precisió i la compleció del contingut.L’equip de gestió de continguts de examina detingudament el treball de l’equip editorial per assegurar-nos que cada article compleix els nostres alts estàndards de qualitat.
Si l'heu oblidat o no recordeu la creació, podeu restablir el codi de restricció a un iPhone. Aquest codi s’utilitza normalment per evitar que els nens accedeixin a configuracions i funcions.
etapes
Mètode 1 de 2:
Restableix el dispositiu
- 1 Connecteu el vostre iPhone a l’ordinador mitjançant un cable USB. Per restablir el vostre iPhone sense conèixer el codi de restricció, heu d’utilitzar un ordinador i iTunes. No heu d’utilitzar l’ordinador ni haver utilitzat iTunes abans.
- Aquest mètode eliminarà totes les dades del vostre iPhone. No podreu restaurar una còpia de seguretat perquè la còpia de seguretat restaurarà el codi de restricció. Si no voleu començar des de zero, proveu de restablir el codi amb iBackupBot.
- 2 Obriu iTunes. Si iTunes no està instal·lat a l’ordinador, el podeu descarregar des del lloc web d’Apple.
- Trobareu iTunes al Dock del vostre Mac o a la llista d’aplicacions del menú començament Windows.
- 3 Premeu llargament els botons d'engegada i d'inici. Això obligarà a reiniciar l'iPhone.
- Si utilitzeu un iPhone 7 o un iPhone més recent, haureu de mantenir premuts els botons d’energia i volum.
- 4 Premeu aquests botons fins que aparegui el logotip d’iTunes. Primer veuràs el logotip d’Apple, però continuaràs pressionant fins que aparegui el logo d’iTunes a la pantalla de l’iPhone.
- 5 Feu clic a Restaura a iTunes. Aquesta finestra apareix quan iTunes detecta un iPhone en mode de recuperació.
- 6 Espereu la restauració del dispositiu. El procés pot trigar uns minuts, però es mostrarà una barra de progrés a la pantalla del dispositiu.
- 7 Arrossegueu la pantalla per començar el procés de configuració. Aquest és el procés de configuració que s’inicia quan inicieu el dispositiu per primera vegada.
- 8Toqueu la vostra llengua i la vostra regió
- 9 Toqueu la xarxa sense fil que vulgueu utilitzar. Heu d’estar connectat a Internet durant el procés de configuració.
- Si no hi ha cap xarxa sense fil disponible, premeu Utilitzeu una connexió cel·lular. Aquest pas requereix un pla de dades mòbils.
- 10 Escriviu la contrasenya per a la xarxa sense fils. Haureu d’introduir la contrasenya de la xarxa sense fils després de seleccionar-la.
- 11 Seleccioneu la vostra ubicació preferida Podeu habilitar els serveis d’ubicació o mantenir-los inactius. És recomanable habilitar aquest servei per treure el màxim partit a la majoria de les vostres aplicacions.
- 12 Toqueu com a iPhone nou. Això us permetrà començar de franc amb el vostre iPhone.
- No restaureu el dispositiu de còpia de seguretat. Si trieu restaurar-lo des d’una còpia de seguretat d’i iCloud o iTunes en lloc de configurar-lo com a nou iPhone, també es restablirà el vostre codi de restricció i haureu de començar de nou.
- 13Seleccioneu Inicieu la sessió amb el vostre Apple ID.
- 14 Toqueu el vostre identificador i contrasenya Apple. Quan inicieu la sessió, tindreu accés a tots els vostres contactes, calendaris i calendaris a iCloud, però també a les vostres compres i descàrregues a iTunes i a l'App Store.
- 15 Trieu Utilitzar iCloud. Això sincronitzarà les vostres dades iCloud, inclosos els vostres contactes i calendaris.
- 16 Completa la configuració i utilitza el teu iPhone. Un cop finalitzada la configuració, podeu començar a utilitzar el vostre iPhone sense el codi de restricció. Podreu descarregar totes les vostres aplicacions anteriors i totes les vostres compres anteriors de les botigues en línia. publicitat
Mètode 2 de 2:
Utilitzeu iBackupBot
- 1 Obriu el menú Configuració del vostre iPhone. Podeu utilitzar iBackupBot al vostre ordinador per inserir una línia de codi que restablirà el codi de restricció.
- Podeu trobar l'aplicació Configuració en una de les pantalles d'inici i pot aparèixer en una carpeta anomenada "Utilitats". La seva icona sembla una roda dentada grisa.
- 2Premsa general.
- 3Seleccioneu Restriccions.
- 4 Introduïu almenys un codi de restricció incorrecta. Heu d'introduir el codi errònia perquè la notificació "(nombre) dels intents restants" aparegui al codi.
- 5Connecteu el vostre iPhone a un port USB del vostre ordinador.
- 6 Obriu iTunes. Cal crear una còpia de seguretat de l’iPhone des de la qual pugueu extreure el codi de restricció actual. Això és possible des d’iTunes.
- Si no teniu iTunes instal·lat, el podeu descarregar a aquesta adreça.
- 7 Feu clic al botó del dispositiu. Veureu el botó per al vostre iPhone a la part superior de la finestra d’iTunes.
- 8 Seleccioneu Copia de seguretat ara. Això començarà a fer una còpia de seguretat del dispositiu a l’ordinador.
- 9 Obriu el navegador web. Haureu de descarregar un programa especial que us permeti accedir al fitxer de còpia de seguretat del vostre iPhone.
- 10 Ens veiem endavant el lloc web iBackupBot. Aquest programa pot treure un fitxer de còpia de seguretat i permet modificar el codi de restricció.
- 11Feu clic al botó Baixar.
- 12 Seleccioneu Baixeu prova gratuïta per al vostre sistema operatiu. Tot el que necessiteu per fer aquest procediment es pot fer amb la prova gratuïta.
- 13 Feu doble clic al fitxer d'instal·lació després de descarregar-lo. El veureu a la secció Descàrregues del vostre navegador o a la carpeta Descàrregues del vostre ordinador.
- 14 Seguiu les instruccions que apareixen a la pantalla. Podeu deixar la configuració al valor predeterminat durant la instal·lació.
- 15 Inicieu iBackupBot. Trobareu una drecera a l'escriptori, però també és possible que el programa s'iniciï automàticament després de la instal·lació.
- 16 Amplieu la còpia de seguretat del dispositiu a la barra lateral esquerra. iBackupBot mostrarà totes les còpies de seguretat del dispositiu iOS que trobareu al vostre ordinador. Si teniu diversos dispositius, seleccioneu el que vulgueu restablir el codi de restricció.
- Si el dispositiu té diverses còpies de seguretat, mira la data i l’hora en què s’ha creat cadascú.
- 17Amplieu els fitxers de sistema.
- 18Amplia HomeDomain.
- 19Ampliar Biblioteca
- 20Amplieu Preferències.
- 21 tipus trampolí al camp de cerca. A continuació, premeu entrada. El camp de cerca es troba a la part superior dreta de la finestra.
- 22 Feu doble clic a com.apple.springboard.plist.
- 23 Seleccioneu l'editor d'e-plist de iBackupBot. També podeu utilitzar el bloc de notes, però l'editor integrat serà més fàcil de llegir.
- 24 Feu clic a Cancel·la per rebutjar l'actualització. L’actualització no és necessària per realitzar aquestes accions.
- 25 Desplaça't cap avall per la pantalla. Haureu d’arribar a la línia
SBParentalControlsFailedAttempts . Veureu# a sota i # hauria de coincidir amb el nombre d’intents que vau realitzar. - 26 Creeu una línia nova
# . Introduireu un codi nou en aquesta línia. - 27 tipus
SBParentalControlsPin . Després, premeu entrada. - 28entrar
1111 . - 29 Feu clic a Desa. Aquest botó sembla un disquet antic.
- 30 Tanqueu el fitxer e obert. Sereu redirigits a la finestra principal d'iBackupBot.
- 31 Feu clic a Restaura. Aquest botó es troba a la part superior de la finestra.
- 32 Comproveu Reinicieu el dispositiu després de la restauració. Feu el mateix amb No copieu la còpia de seguretat.
- 33desmarcatges
Suprimeix els elements del dispositiu que no es restauraran. - 34 Seleccioneu Restaura i espera. La còpia de seguretat es restablirà al vostre iPhone, que es reiniciarà un cop finalitzada la restauració.
- 35 Proveu el vostre codi de restricció nou. Obriu l’aplicació ajustos, premeu general després restriccions. tipus 1111 com a codi i tindreu accés al menú de restriccions. A continuació, podeu definir un codi nou o desactivar completament les restriccions.
- 36 Repareu els problemes de restauració. Podeu trobar un codi d'error quan intenteu restaurar la còpia de seguretat de l'iPhone. En cas afirmatiu, podeu provar diferents solucions:
- desactivar Localitza el meu iPhone a la secció iCloud al menú ajustos el dispositiu i intenteu restaurar-lo;
- desactiva el codi de desbloqueig de la secció Toqueu l'ID i el codi al menú ajustos després, torna a intentar restaurar el dispositiu.
assessorament
- Els passos d’aquest article també s’apliquen a l’iPad i l’iPod Touch.
- la restriccions ja no existeixen a iOS 12. Aquesta opció ha estat substituïda per Temps de la pantalla.