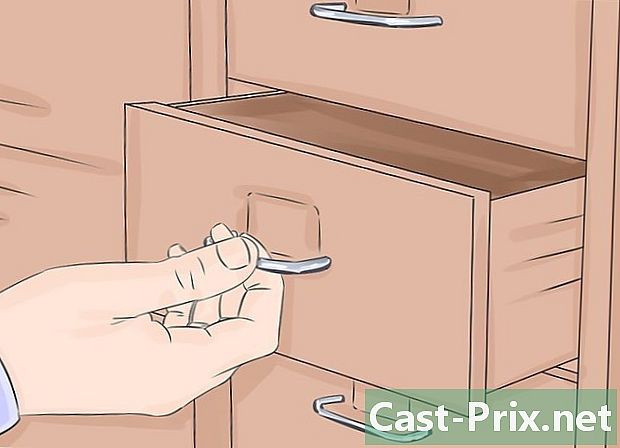Com retocar una cara amb Photoshop
Autora:
Peter Berry
Data De La Creació:
13 Agost 2021
Data D’Actualització:
12 Ser Possible 2024

Content
és un wiki, el que significa que molts articles són escrits per diversos autors. Per crear aquest article, 17 persones, algunes anònimes, van participar en la seva edició i millora amb el pas del temps.Si no esteu completament satisfets amb l'aspecte de la vostra cara, tingueu en compte que Photoshop és una manera senzilla de solucionar qualsevol defecte i millorar encara més la vostra foto a un cert preu.
etapes
-
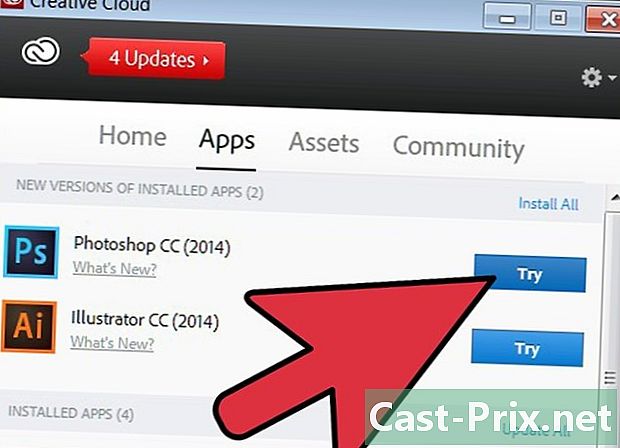
Baixeu o compreu Photoshop. Aquest programari existeix en diverses versions: ordinàries (Photoshop 6, Photoshop 7), Elements (el Photoshop Elements 7.0 és el més recent) i CS. Les versions CS són més cares i costen al voltant de 800 €. Els elements són adequats per a principiants perquè costen menys de 100 dòlars i incorporen la majoria de les funcions que necessitareu. -
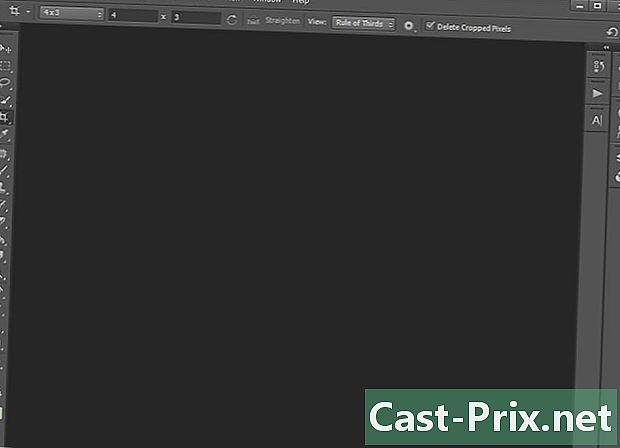
Obriu Photoshop i enganxeu-hi la imatge. -
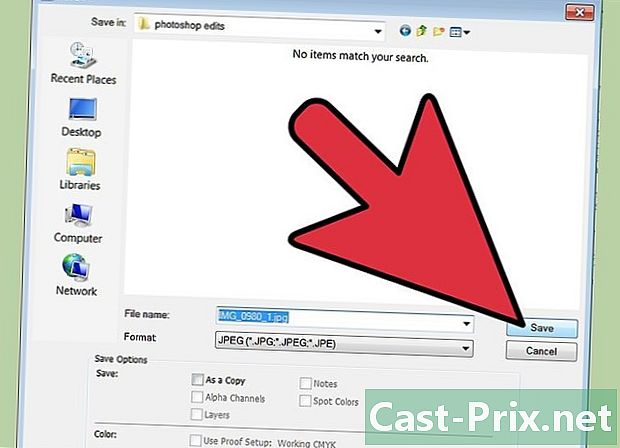
Conserveu una còpia de la fotografia. Assegureu-vos de desar la imatge original en algun lloc de l’ordinador, per si de cas. -
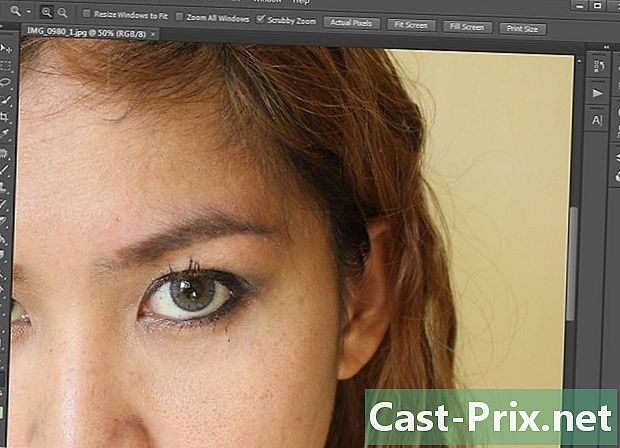
Unifica la teva pell. Podeu fer-ho de diverses maneres. La manera més senzilla és utilitzar l’opció de correcció automàtica. Si teniu un coneixement profund del Photoshop, podeu fer-ho de diverses maneres. El que intentareu és eliminar l’enrogiment i la brillantor. -
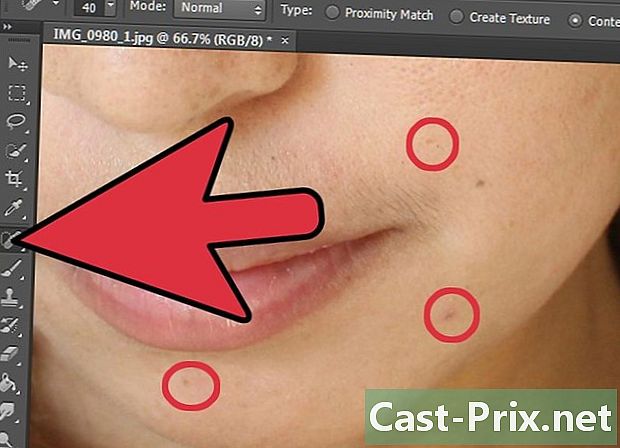
Feu desaparèixer els botons! Feu servir l’eina Clone Stamp i mantingueu premuda la tecla Alt i feu clic a la part neta que hi ha a prop del botó per després desplaçar-la al botó. Feu-ho el màxim possible a tots els botons. -
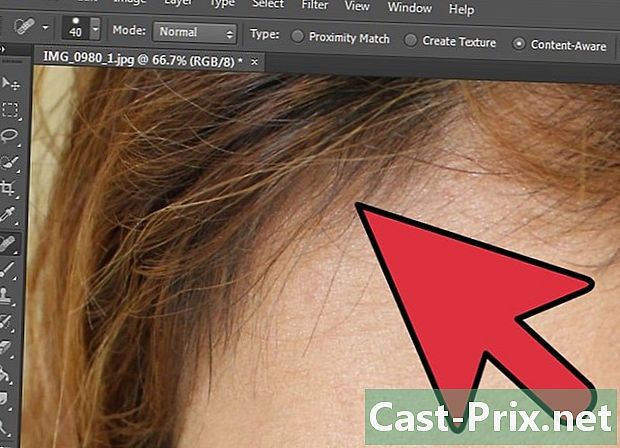
Repetiu aquest procés amb els panys dels cabells. Si cauen sobre les celles i les pestanyes, tindreu problemes per treure-les. Per tant, deixeu-les intactes, perquè ningú no ho notarà. -
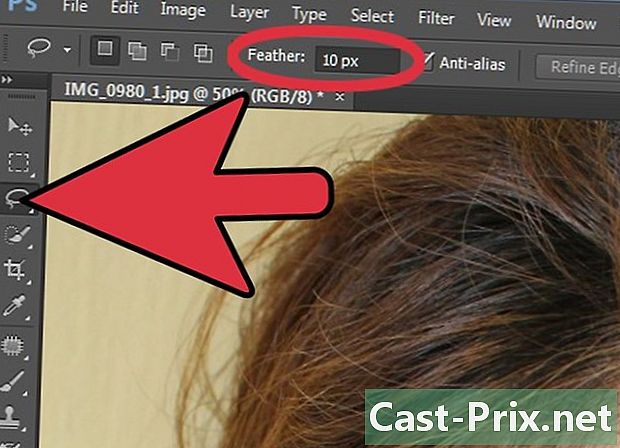
Seleccioneu l'eina Lasso. A continuació, ajusteu el contorn progressiu a 10 o 50 píxels segons la vostra imatge. Seleccioneu la barbeta, les galtes, el nas i el front. Trieu la comanda Filtre> Borrosa> Borrosa gaussiana. Desdibuixa la selecció perquè la pell quedi llisa, però no tant, perquè no sembli realista. Divertiu-vos una mica amb aquest comandament. Si teniu pigues, no les seleccioneu. -
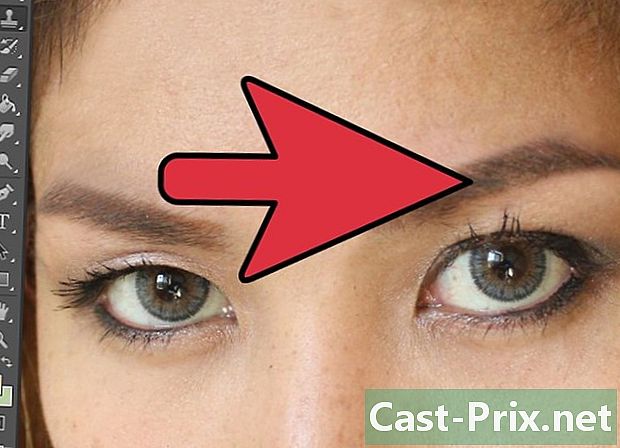
Epilegeix qualsevol suplement de pèl a les celles. Feu-ho amb el mateix mètode per treure panys i botons. -
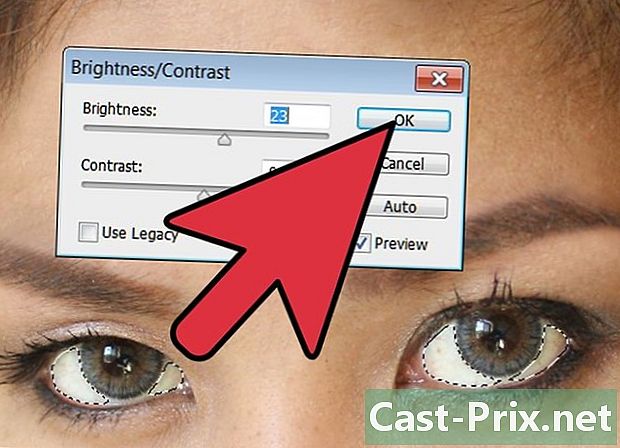
Deixa els ulls més clars. Seleccioneu l'eina Lasso i configureu el contorn a 1 o 5 píxels segons la vostra imatge. Seleccioneu el blanc dels ulls i després aneu a Arranjament> Brillantor / Contrast i ajusteu la seva brillantor. -

Ara toqueu els iris. Seleccioneu l'eina Densitat + i enfosqueu l'exterior de la part de colors de l'ull. A continuació, seleccioneu l'eina Densitat i alleugereu la part interior tot ressaltant el contorn de l'iris (sense tocar-lo). Si voleu canviar el color, seleccioneu l'àrea de color amb l'eina Ellipse i obriu una nova capa. Ompliu-lo amb el color que trieu. A continuació, experimenteu les opcions del mode de combinació de la capa com Superposició, Densitat de colors o qualsevol altra opció que vulgueu. -
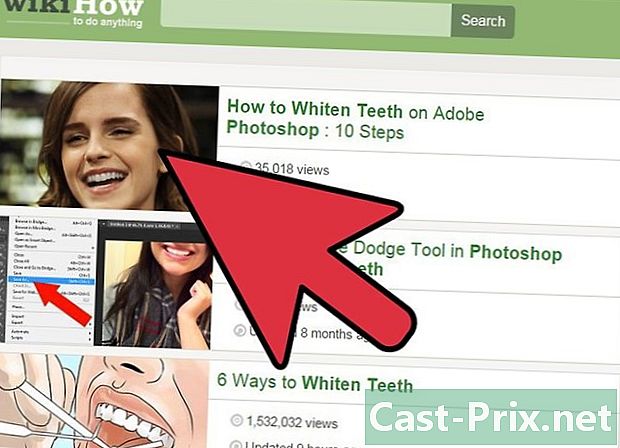
Tingueu molta cura si heu de blanquejar les dents! Mai no els heu de fer blancs o negres, perquè sembla horrible. Això sol ser un error que cometen els aficionats. Tot i això, hi ha tutorials excel·lents de YouTube per a aquest propòsit. -
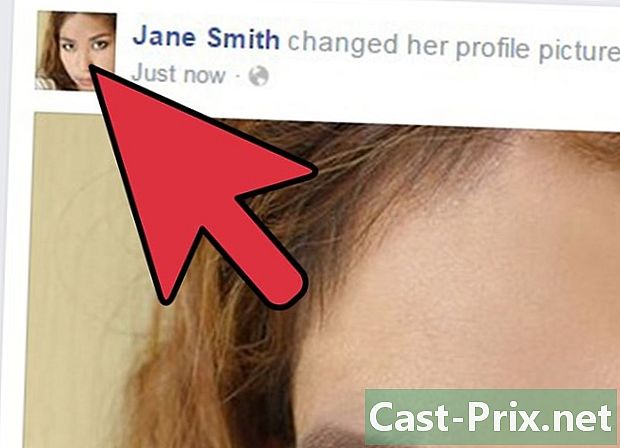
Publica la teva foto en línia. Així, tothom veurà com ets de bonic.
- Programari de Photoshop
- Un coneixement bàsic de Photoshop
- Una imatge per retocar. No modifiqueu la imatge d’algú sense el seu permís, d’altra manera es podria enfadar.