Com substituir un color a Microsoft Paint
Autora:
Laura McKinney
Data De La Creació:
6 Abril 2021
Data D’Actualització:
1 Juliol 2024
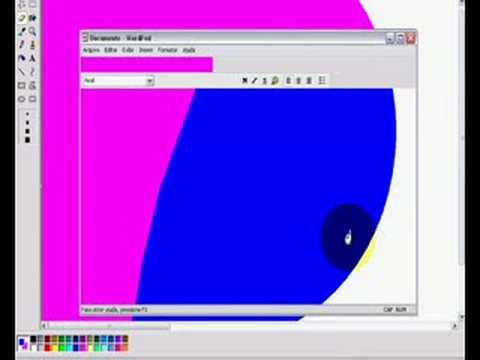
Content
En aquest article: Utilitzant els colors EraserInvert colors8 Referències
Paint és un programari de toc d'imatges. Forma part de la suite de programari que s’instal·la durant el llançament del sistema operatiu Windows. És un programari senzill i pot fer algunes coses interessants, com canviar el color d’un cel blau al verd.
etapes
Mètode 1 Utilitzeu la goma d'esborrar
-

Tria la teva imatge. Seleccioneu la vostra imatge i obriu-la. No oblidis, pintar és un programari de retoc per a "imatge", de manera que pot obrir fitxers amb certes extensions, com a mínim: fitxers bipmap (* .bmp, * .dib), JPEG (* .jpg, * .jpeg, * .jpe, * .jfif), GIF (* .gif), TIFF (* .tif, * .tiff) i PNG (* .png). Si voleu editar una imatge que es troba en un document de Word, Excel o Internet, haureu de fer una còpia (feu clic amb el botó dret a la imatge i, a continuació, seleccioneu còpia). Per seguretat, feu una còpia de la imatge i enganxeu-la en un document nou pintar. Per tant, si us equivoqueu a pintarno perdreu la imatge original i podreu començar des de zero.- Pintura oberta. Normalment, es farà per defecte a un document nou. Si no és així, aneu a Longlet expedienti, a continuació, al menú vertical de l’esquerra, feu clic nou.
- Copieu la imatge. Tres mètodes ràpids, seleccioneu la imatge i, a continuació, CTRL + C o feu clic còpia al menú del vostre tipus de document (Word, Excel, HTML, etc.) o feu clic amb el botó dret i feu clic a còpia al menú proposat.
- Enganxeu la imatge. Tres mètodes ràpids, un cop al document nou pintar, premeu CTRL + V o feu clic a enganxar a la cinta, pestanya benvinguda rúbrica petjapapers o feu clic amb el botó dret i feu clic a enganxar al menú proposat.
-

Cerqueu l’encapçalament colors. Busqueu la cinta a la paleta benvingudapodeu veure la secció colors a la dreta amb una icona Color 1, una icona Color 2, una paleta de colors i una última icona Canvia els colors .- icona Canvia els colors permet crear colors personalitzats.
-

Seleccioneu el color. Segons la vostra imatge, podeu triar el color on vulgueu fer servir el canvi pintar. Per exemple, teniu sobre el fons blau de les vostres fotografies traces (nitidesa, insectes, ocells a la distància, etc.) que no voleu aparèixer. Així, podeu triar un color a la secció colors .- Per tal d’estar segur del color que heu triat, hi ha una eina molt útil per simplificar les coses. Entrada benvinguda situat al costat de la icona de la cinta goma de l’encapçalament instrumentspodeu veure una icona amb una pipeta de dibuixos animats. Feu clic a la icona Selector de colors. Vés al color que vols utilitzar i fes clic.
- Ara que heu seleccionat un color, heu de guardar-lo com a "color personalitzat".
- Vés a la icona Canvia els colors i feu-hi clic. Al quadre de diàleg que apareix, premeu el botó Afegeix a colors personalitzats, llavors endavant bo.
- Podeu veure un nou color a la paleta de colors. Aquest és el color que havíeu seleccionat anteriorment. Feu clic a icona Color 1, a continuació, sobre el nou color a la paleta de colors. Ara, el color personalitzat és el de la icona Color 1.
-

Decidiu quin serà el color de substitució. Busqueu la paleta de colors de la secció colors a la cinta, a la solapa benvinguda. Per exemple, podeu triar el color personalitzat que acabeu de registrar.- Selecciona la icona Color 2, després a la paleta de colors, feu clic al color que voleu substituir al color que es troba a la base de la imatge. Seguim escollint la opció anterior i seleccionem el color personalitzat.
-

Utilitzeu la tecla goma. Hi trobareu goma a la cinta del pal llarg benvinguda a la secció instruments. Licone sembla una goma d'esborrar. Un cop l’heu seleccionat, el cursor canvia de forma i es converteix en rodó o quadrat i s’omple amb el color que heu triat anteriorment.- Ara que heu activat la funció goma, vés a la imatge, mantingueu premut el botó dret del ratolí i passeu el ratolí sobre el color que voleu substituir. Així, observeu que canvia el color de la imatge i agafeu el color de substitució.
- Podeu realitzar la substitució del color més ràpidament augmentant la mida goma. Per fer-ho, heu d'utilitzar la combinació de tecles CTRL i +. Aquest és el "+" del teclat numèric. Si no teniu el teclat numèric, llegiu amplieu la goma d'esborrar a Paint .
Mètode 2 Inverteix els colors
-

Oblida la icona Invertir colors. Tingueu en compte que a partir de la versió 6.1 de Microsoft Paint, la icona ja no es troba a la cinta.- No oblideu que la funcionalitat invertir colors només és interessant si voleu canviar el color d'una part o logotip d'una imatge i no substituir tot el color de la imatge.
-

Seleccioneu l'àrea per invertir els colors. Per invertir els colors del conjunt d’imatges, haureu de seleccionar qualsevol imatge. D'altra banda, si voleu canviar només una part, seleccioneu l'àrea de la imatge. -

Feu clic amb el botó dret. Un cop escollida la part de la imatge on voleu invertir els colors, feu clic amb el botó dret a la zona i apareixerà un menú.- Al menú de combustible, feu clic a Invertir colors. Així, podeu veure la versió del color a l’àrea predefinida.
- Hi ha una drecera del teclat, activeu la vostra selecció i premeu CTRL + MAIUSC + I.