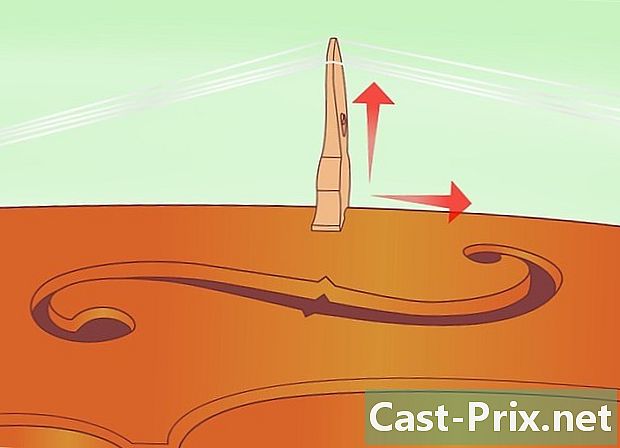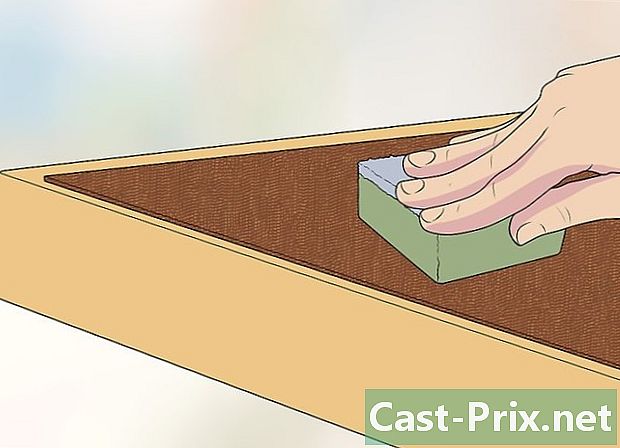Com obrir fitxers .exe a Mac
Autora:
Randy Alexander
Data De La Creació:
28 Abril 2021
Data D’Actualització:
16 Ser Possible 2024

Content
En aquest article: Utilitzant WINEUse Boot CampReferences
Si heu canviat a un ordinador Mac després d’uns quants anys d’utilitzar Windows, és possible que algunes aplicacions us fallin. Podreu executar aplicacions de Windows a Mac, però haureu d’instal·lar WINE, de forma gratuïta i gratuïta, o bé executar Windows 8 o 10 mitjançant Boot Camp, inclòs amb el vostre Mac.
etapes
Mètode 1 Utilitzeu WINE
-

Vés al lloc web de WineBottler. Utilitzeu el vostre navegador per anar a http://winebottler.kronenberg.org/. Wine és un programa força avançat, però WineBottler afegeix una interfície d'usuari fàcil a Wine.- Alguns programes no funcionen a Wine, si els vostres programes executables es neguen a funcionar amb Wine, haureu d’utilitzar el programari Boot Camp.
-

Feu clic al botó "WineBottler 1.8-rc4 Development". La trobareu a la meitat de la pàgina del lloc i us podreu identificar amb el color verd de la fletxa que hi ha.- Feu clic a l'opció WineBottler 1.6.1 Estable si el vostre sistema és més antic que Mac OS X Capitan.
-

Feu clic a sobre descarregar quan esteu convidats. Veureu que apareix una pàgina d’anuncis. -

Feu clic al botó Passa l’anunci. Aquesta apareixerà a la cantonada superior dreta de la pantalla al cap d’uns cinc segons.- Durant aquests cinc segons, no feu clic a res més d’aquesta pàgina.
- Haureu d’inhibir el vostre bloqueig d’anuncis només per a aquesta pàgina, en cas contrari no podreu descarregar el programari.
-

Espereu que acabi la descàrrega de WineBottler. Si la descàrrega del programari no comença en 5 segons, podeu obligar-la a fer clic a l’enllaç titulat WineBottlerCombo_1.8-rc4.dm. -

Instal·leu WineBottler. Feu doble clic al fitxer d’instal·lació del programa i, a continuació, arrossegueu les icones Wine and WineBottler juntes a la carpeta anomenada aplicacions que reconeixeràs pel seu color blau. -

Feu doble clic al fitxer executable. Això tindrà l'efecte de mostrar un menú desplegable. -

Seleccioneu l’opció Obriu amb. Es troba a la part superior del menú desplegable. -

Feu clic a l'opció vi. Hauríeu de mostrar-lo en una finestra a la dreta o a l'esquerra del menú desplegable. Això provocarà que es mostri una alarma. -

Comproveu que l'opció Comenceu directament a comprovat. Si no ho és, feu clic al botó de ràdio a l’esquerra de Comenceu directament a. -

Feu clic a sobre Go. Es tracta d’un botó blau situat a l’angle inferior dret del dalte que s’ha obert anteriorment. Si el programa Wine comencarà a carregar.- Si el vostre programa no va començar a Wine, haureu d’instal·lar-lo Boot Camp.
Mètode 2 mitjançant Boot Camp
-

Verifiqueu que teniu un fitxer d'instal·lació de Windows. Mac OS Boot Camp es presenta amb el Mac i admet Windows 8, 8.1 i 10.- Podeu descarregar el fitxer ISO d’una versió de Windows des del lloc web de Microsoft. Haureu de tenir una clau de validació per utilitzar aquest sistema.
-

Obriu la carpeta d’utilitats al vostre Mac. Per fer-ho, feu clic a una icona de lupa que es troba a la part superior de la part dreta de la pantalla del Mac. entrar utilitats al quadre de diàleg obert, feu clic a aquesta carpeta quan es mostri. -

Feu doble clic a la icona Assistent d'arrencada del camp. Representa un disc dur de color gris. -

Seguiu les instruccions de la pantalla del Mac. Ells us demanaran que trieu el fitxer d’instal·lació de Windows i, a continuació, seleccioneu la unitat on instal·lareu el sistema i, finalment, reinicieu el Mac.- Si voleu instal·lar Windows des d'una unitat flash USB, se us demanarà que la inseriu durant el procés.
-

Espereu fins que s'ha reiniciat el vostre Mac. Després de completar la configuració de Boot Camp, el sistema us demanarà que reinicieu el Mac. Un cop s'ha reiniciat, es mostrarà la pantalla d'instal·lació de Windows. -

Seleccioneu la partició nomenada Bootcamp. Si instal·leu Windows des d'una unitat flash USB, haureu de seleccionar aquesta partició per instal·lar.- Si instal·leu Windows des d’un fitxer ISO, Boot Camp es particionarà automàticament al disc.
-

Seguiu les instruccions que es mostren durant la instal·lació de Windows. El procés d’instal·lació i el temps que triguen depenen de la versió de Windows que esteu instal·lant. Haureu de reiniciar el Mac al final, de la mateixa manera que ja el vau rentar després d’instal·lar Boot Camp. -

Reinicieu el Mac. Mantingueu premuda la tecla ⌥ Opció mentre inicieu el Mac. Això resultarà en la càrrega de la finestra del gestor d'arrencada. -

Allibereu la clau ⌥ Opció. Feu-ho tan aviat com es mostri la finestra del gestor d'arrencada. Aquesta finestra mostrarà tots els discos des dels quals podeu arrencar el vostre Mac. -

Inicieu Windows al vostre Mac. Feu clic a la icona que representa la partició anomenada Bootcamp després premeu la tecla entrada del teu teclat. Windows començarà a carregar-se al vostre Mac. -

Inicieu el vostre programa executable. Cerqueu el programa que vulgueu executar i feu doble clic sobre el seu nom. Sempre que utilitzeu Windows, encara que sigui en una màquina virtual, els fitxers executables han de començar immediatament després de fer-hi doble clic.