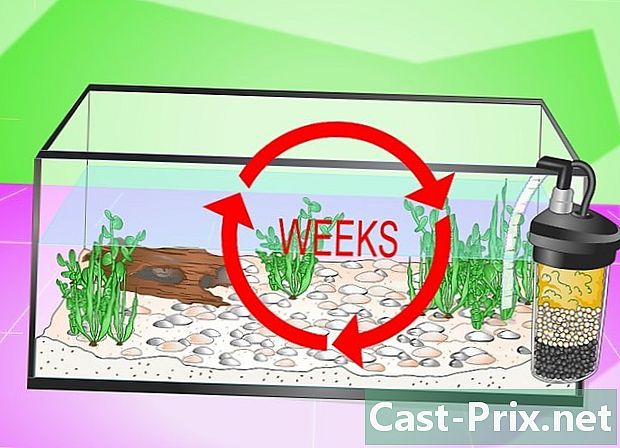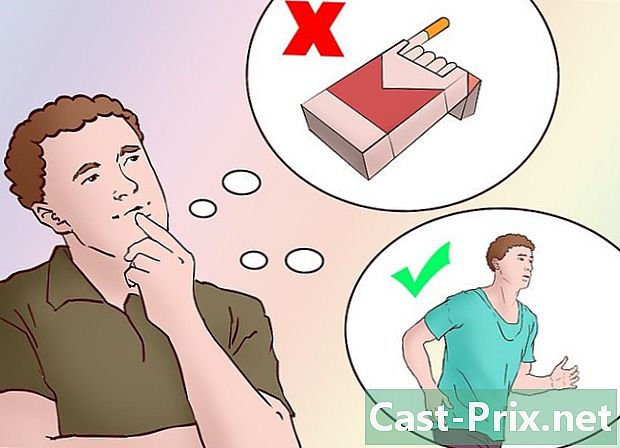Com utilitzar Windows 8.1
Autora:
Louise Ward
Data De La Creació:
3 Febrer 2021
Data D’Actualització:
2 Juliol 2024
![[Tutorial] ¿Cómo recuperar el menú inicio en Windows 8/8.1?](https://i.ytimg.com/vi/3RG0dvcHglA/hqdefault.jpg)
Content
- etapes
- Primera part Actualització a la versió 8.1 de Windows
- 2ª part Tutorials d’accés
- Part 3 Vés directament a l’oficina
- Part 4 Utilitzant el botó d’inici
- 5a part. Fixar les aplicacions de Windows a la barra de tasques
- Part 6 Utilitzant la pantalla inicial inicial
- Part 7 Inseriu diverses aplicacions
- 8a part: fer recerca a l’ordinador i a Internet
- Part 9 Ajustar la configuració de l’ordinador
- Part 10 Utilitzant OneDrive
- Part 11 Reactiva les biblioteques
La nova versió 8.1 de Windows aporta moltes funcions i millores a la versió 8.0. L’actualització inclou funcions que seran útils tant per a usuaris de tauletes com per a ordinadors tradicionals. Tot i així, algunes d’aquestes funcions no es noten a primera vista.
Si no coneixeu Windows 8, feu clic aquí per obtenir una guia detallada sobre com treure’n el màxim partit.
etapes
Primera part Actualització a la versió 8.1 de Windows
-

Instal·leu totes les actualitzacions disponibles. Primer haureu d’instal·lar totes les actualitzacions de Windows 8 abans d’instal·lar la versió 8.1.- Feu aparèixer la Charm Bar i feu clic a Canviar la configuració del PC.
- Feu clic a l'opció Actualització i recuperació i després a Windows Update.
- seleccionar Cerqueu actualitzacions per veure si n’hi ha, i instal·leu tot el que apareix.
-

Accediu a la botiga des de la pantalla inicial. Només podreu descarregar la versió 8.1 des de la botiga Windows (i no mitjançant Windows Update). La botiga és accessible des de la pantalla d'inici. -

Feu clic a sobre Actualització de Windows 8.1. Si l’actualització encara no s’havia fet, aquesta opció s’hauria de mostrar clarament a la botiga. -

Feu clic a sobre instal·lar per instal·lar l'actualització després de descarregar-la. La publicació començarà després de la instal·lació.- La versió 8.1 redueix l’espai ocupat per Windows, de manera que podreu notar després de la instal·lació un lleuger augment del vostre espai lliure.
2ª part Tutorials d’accés
-

Vés a la pantalla d'inici. Windows 8.1 té un tutorial que explica com explorar i trobar-lo a la interfície. Aquest és un avantatge per a aquells que són nous a Windows 8, així com per a antics professionals. -

entrar Ajuda + consells. Trieu l'aplicació Ajuda + Consells de la llista de resultats de la cerca. Alternativament, teniu l’opció d’obrir la pantalla de l’aplicació i escollir-la a la categoria H. -

Consulteu cada tutorial. Cadascuna de les categories inclou imatges i vídeos útils que us ensenyaran a treure el màxim partit al Windows 8. -

Feu clic a l’enllaç per obtenir més informació. Cada tutorial proporciona enllaços al final del lloc de suport de Windows. Feu-lo servir per obtenir més informació sobre com utilitzar Windows 8 de manera efectiva.
Part 3 Vés directament a l’oficina
-

Obre l’oficina. La versió 8 de Windows mostra per primer cop la pantalla d’inici, la qual cosa és adequat per a tauletes, encara que els que busquen gaudir d’una experiència bàsica de Windows seran uns quants. La versió 8.1 permet establir l'extensió perquè tingui accés directe a l'escriptori sense passar per la pantalla d'inici.- Una actualització automàtica està disponible per a qualsevol persona que utilitzi Windows 8.1 i Windows 8.1 Update s’encarrega d’aquest procés detectant un ratolí i un teclat.
-

Feu clic amb el botó dret a la barra de tasques i trieu propietats. A continuació, feu clic a la pestanya Navegació. -

Marqueu la casella Accediu a l'escriptori en lloc de la llar, quan inici la sessió o tanco totes les aplicacions de la pantalla. Feu clic a Aplica per desar els canvis. -

A continuació, inicieu la sessió al vostre compte per veure els canvis. Un cop acabades, sereu redirigits a l’oficina tan bon punt tanqueu totes les aplicacions o inicieu la sessió al vostre compte.
Part 4 Utilitzant el botó d’inici
-

Quan estigueu en mode Escriptori, per accedir a la pantalla inicial, heu de fer clic al botó Inici. Aquest botó està disponible a l'escriptori amb la versió 8.1. S'utilitzarà per obrir ràpidament la pantalla d'inici de Windows, fins i tot si no tindreu dret a un menú d'arrencada clàssic. -

Feu clic amb el botó dret al botó d'inici per accedir a un menú ràpid. Aquesta és una de les funcions més útils que s’han afegit a la versió 8.1, ja que us donarà accés ràpid al quadre de comandament, a les opcions d’engegada, al gestor de disc, indicador d'ordres i moltes altres opcions útils. Si feu servir sovint el botó d’encesa, aquest menú serà molt útil. -

Desconnecteu o desactiveu el telèfon del menú del botó dret. A part d’accedir als serveis públics, feu clic amb el botó dret al botó començament permet sortir ràpidament de Windows o reiniciar l'equip després de desactivar-lo.
5a part. Fixar les aplicacions de Windows a la barra de tasques
-

Vés a la pantalla d'inici. Si canvieu del mode d’escriptori al mode modern (la interfície d’usuari que utilitza la versió 8 de Windows), potser voldreu fixar les aplicacions que feu servir més sovint a la barra de tasques de l’escriptori. Gràcies a això, podeu obrir-les fàcilment mentre esteu en mode d’escriptori. -

Feu clic amb el botó dret a l'aplicació que voleu fixar. Podeu fixar qualsevol dels vostres "mosaics en directe" o accedir a la pantalla "Totes les aplicacions" i fixar qualsevol de les aplicacions enumerades. -

Feu clic a sobre Pingueu a la barra de tasques. L’aplicació s’afegirà a la vostra barra de tasques com a drecera. -

Si voleu eliminar l'aplicació de la barra, feu clic amb el botó dret a la icona fixada i seleccioneu Aparteu aquest programa de la barra de tasques. Aquesta opció és útil quan voleu desenganxar la icona de botiga que apareix a la barra de tasques després d’actualitzar a la versió 8.1.
Part 6 Utilitzant la pantalla inicial inicial
-

Utilitzeu el botó d’encesa situat a la cantonada superior dreta per accedir a les opcions d’encesa. Amb la presència d’aquest botó, podeu accedir ràpidament a les opcions reprendre, Pausa i parada. -

Feu clic al botó buscar per accedir a l’eina de cerca. Tot i que podeu començar a escriure la paraula de cerca quan esteu a la pantalla de cerca, el botó buscar fa que l’opció sigui molt més evident. -

Canvieu la mida de la miniatura a la pantalla d'inici. Les miniatures actives us permeten veure informació important d'un cop d'ull. No obstant això, donada la mida estàndard d'algunes miniatures, és possible que tingueu problemes per organitzar la pantalla com vulgueu. Teniu l’opció de canviar la mida de qualsevol miniatura, de manera que sigui la mida que més us convingui.- Feu clic amb el botó dret sobre la miniatura per canviar la mida i seleccionar-la canvi de mida. Si voleu fer el mateix amb diverses miniatures, manteniu premuda Ctrl mentre els escolliu.
- Trieu miniatures petites, miniatures mitjanes, miniatures grans i miniatures grans.
-

Desinstal·leu diverses aplicacions alhora. Feu clic a diverses aplicacions a la pantalla d'inici, podreu suprimir-les totes alhora, estalviant temps.- Mantingueu premut Ctrl i feu clic amb el botó dret a totes les aplicacions que voleu suprimir.
- Feu clic a sobre desinstal per eliminar les aplicacions seleccionades
-

Relaciona el fons de pantalla amb la pantalla d'inici. Si canvieu sovint d'una pantalla a una altra, tenir antecedents diferents pot ser discordant. Podeu aplicar el mateix fons a les dues pantalles de manera que canviar d’una a l’altra ja no és cap problema.- Feu clic amb el botó dret a la barra de tasques en mode Escriptori i trieu propietats.
- Feu clic a la pestanya Navegació.
- Marqueu la casella Mostra el fons de l'escriptori a la pantalla d'inicii feu clic a Aplica. La pantalla d'inici tindrà el mateix fons que l'escriptori.
-

Cerqueu les aplicacions que heu instal·lat recentment. Quan instal·leu aplicacions a Windows 8.1, les seves icones ja no s'afegeixen com a miniatures a la pantalla d'inici. Tot i que contribueix a reduir el desordre, pot ser que les aplicacions siguin difícils de trobar a primera vista.- Si voleu obrir la pantalla d’aplicacions, només cal que feu clic a la fletxa situada a la part inferior de la pantalla inicial. Primer es mostraran els nous programes i, després, totes les aplicacions que hagueu instal·lat apareixeran per ordre alfabètic.
Part 7 Inseriu diverses aplicacions
-

Arrossegueu una aplicació al costat de la pantalla per anar a la pantalla divisòria. Amb Modern UI, podeu obrir diverses aplicacions a la pantalla alhora, obrint-les als costats. Amb la versió 8, només podeu alinear dues aplicacions les unes al costat de les altres, però amb 8.1, podeu alinear fins a 4 programes. -

Arrossegueu un altre programa cap a l’altra banda de la pantalla per dividir el programa. Fins i tot teniu l’opció de posar l’escriptori a un costat de la pantalla i una aplicació moderna a l’altra. -

Arrossegueu el control lliscant de cada aplicació per crear espai al centre. Podreu inserir un altre programa. -

Arrossegueu un altre programa obert entre les dues aplicacions, però tingueu en compte que el nombre d’aplicacions que podeu inserir depèn de la resolució de la vostra pantalla. Les pantalles de baixa resolució només podran guardar dos programes. -

Ajusteu l'àrea visible mitjançant el cursor. Alguns programes no s’obriran si no hi ha prou espai a la pantalla.
8a part: fer recerca a l’ordinador i a Internet
-

Habilita Bing per a la funció de cerca de Windows. Amb la versió 8.1, podeu integrar el motor de cerca Bing a la vostra eina de cerca de Windows. Pot ser que us permeti tenir més opcions per a les vostres cerques.- Feu aparèixer la Charm Bar i feu clic a Configuració.
- Feu clic a sobre Canvieu la configuració del PC.
- Feu clic a l'opció Recerca i aplicacions.
- permetre Utilitzeu Bing per cercar en línia.
- Decidiu si voleu que Bing utilitzi la vostra ubicació durant la cerca. En cas afirmatiu, això permetrà al programa proporcionar-vos informació específica tenint en compte la vostra posició geogràfica.
-

Feu una cerca utilitzant l’eina Windows dedicada per aquest propòsit. Podeu fer clic sobre el botó Cercar a la pantalla d'inici o només comenceu a escriure quan estigui obert. -

Examineu els resultats de la investigació. El programa buscarà qualsevol document o carpeta que contingui les lletres que heu introduït i afegirà informació relacionada en línia. Podeu trobar biografies, imatges, vídeos i altres termes relacionats.- El programa de cerca també mostrarà totes les carpetes del vostre compte OneDrive.
Part 9 Ajustar la configuració de l’ordinador
-

Obriu la barra Charm i feu clic a ajustos. La versió 8.1 inclou molts paràmetres útils que podeu canviar sense haver d’accedir a la versió 8.1 Tauler de control. Això és molt útil per a aquells que tinguin un ordinador tàctil. -

seleccionar Canviar la configuració del PC a la part inferior del menú ajustos. -

Trieu una de les categories. El menú ajustos s'ha beneficiat de moltes addicions amb l'actualització a la versió 8.1.- PC i dispositius: podeu canviar moltes configuracions que només estaven disponibles al tauler de control. Hi ha, per exemple, dispositius connectats, resolució de pantalla, espai d’emmagatzematge i opcions d’il·luminació.
- Comptes: administreu el vostre compte de Windows i feu coses com connectar el compte al vostre compte de Microsoft.
- OneDrive: ajusteu la configuració de sincronització i emmagatzematge OneDrive. Consulteu la secció OneDrive a continuació si voleu més detalls.
- Cerca i aplicacions: gestioneu les vostres aplicacions instal·lades, canvieu les preferències de cerca i trieu els programes estàndard per als tipus de carpeta.
- Privadesa: configureu les vostres opcions de privadesa, inclosos els permisos de càmera web i les opcions d’ubicació.
- Xarxa: connecteu-vos a noves xarxes, ajusteu els servidors o creeu un HomeGroup amb altres persones.
- Hora i idioma: configureu el vostre fus horari i el vostre idioma. Podeu utilitzar aquest menú per instal·lar altres idiomes del teclat.
- Facilitat d’accés: modifiqueu alguns paràmetres per tal que us sigui més fàcil veure, escoltar i fer coses sota Windows.
- Actualització i recuperacions: comproveu si hi ha actualitzacions de Windows, recupereu fitxers perduts amb Historial de fitxers i feu recuperació del sistema i restauren algunes funcions.
Part 10 Utilitzant OneDrive
-

Entengueu que OneDrive s’inclou a la versió 8 de Windows. Si inicieu la sessió al vostre compte de Microsoft amb la versió 8.1, esteu connectats al vostre emmagatzematge OneDrive (per exemple, SkyDrive) des del vostre ordinador Windows. El sistema farà una còpia de seguretat automàtica de tots els fitxers nous del OneDrive. Tanmateix, les còpies es conservaran al vostre emmagatzematge local. -

Afegiu la vostra configuració de sincronització OneDrive. Podeu canviar la sincronització dels vostres fitxers i decidir si voleu o no fer una còpia de seguretat de manera predeterminada dels fitxers a OneDrive.- Obriu el Charm Bar i feu clic a sobre ajustos.
- Feu clic a sobre Canviar la configuració del PC i després onedrive.
- Seleccioneu l’opció Emmagatzematge de fitxers. Veureu l’espai d’emmagatzematge OneDrive que teniu disponible i podreu marcar o no la casella que us permet fer còpies de seguretat de manera predeterminada.
- Feu clic a l'opció Configuració de sincronització per canviar la configuració de sincronització del OneDrive. Podeu sincronitzar la configuració de l’ordinador de manera que s’apliquin automàticament a qualsevol ordinador al qual us connecteu. Podeu fer el mateix per a altres configuracions de personalització i navegadors web.
-

Utilitzeu l’aplicació OneDrive per gestionar els fitxers OneDrive. Windows8.1 inclou una aplicació OneDrive que podeu utilitzar per gestionar el vostre emmagatzematge en línia OneDrive. L’aplicació també pot servir com a interfície d’usuari d’explorador d’arxius moderns.- Vés a la pantalla d’inici i escriu onedrive. Feu clic a OneDrive que apareixerà als resultats de la cerca.
- Feu clic amb el botó dret o bé escanegeu les carpetes per seleccionar-les.
- Utilitzeu el menú que apareix a la part inferior per manipular els fitxers. Podeu canviar el nom, moure, copiar, suprimir, enganxar i fer altres coses petites amb els vostres documents i fitxers locals.
- Feu clic al botó OneDrive a la part superior per accedir als fitxers locals. Aleshores, podeu fer el mateix amb tots els vostres documents i fitxers locals.
Part 11 Reactiva les biblioteques
-

Obriu l'explorador de fitxers mentre esteu en mode oficina. Les biblioteques van venir amb Windows 7 i permeten trobar ràpidament els fitxers que es distribueixen en moltes carpetes. Encara són presents amb la versió 8 de Windows, però 8.1 els ha ocultat. Tot i això, les biblioteques encara hi són, només cal que es reactivi.- Podeu obrir l'explorador de fitxers fent clic a la icona dedicada de la barra de tasques o prement ⊞ Guanyar+I
-

Feu clic a la pestanya veient a la part superior de la finestra. -

Feu clic al botó Panell de navegació i tria Veure biblioteques. Les vostres biblioteques apareixeran a continuació ordinador a la barra lateral. -

Afegiu carpetes a les vostres biblioteques per accedir fàcilment a diversos fitxers. Teniu l’opció d’afegir el nombre de biblioteques que vulgueu i afegir fitxers del vostre ordinador o fins i tot d’unitats extraïbles. Feu clic aquí per obtenir consells sobre el màxim rendiment de les biblioteques de Windows.